Como corrigir a calibração de cores continua se redefinindo no Windows 11/10
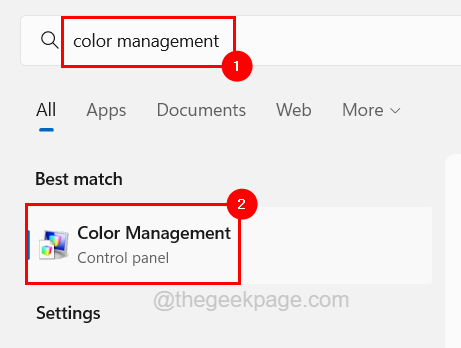
- 2320
- 296
- Mrs. Christopher Okuneva
A Microsoft apresenta uma variedade de novos recursos toda vez que lançam uma versão atualizada do sistema operacional Windows e um dos recursos é a calibração de cores. Isso é predefinido no sistema Windows e os usuários não precisam baixar nenhuma ferramenta de terceiros. O usuário pode ajustar as cores, brilho, contraste e gama da tela conforme seus requisitos.
Mas recentemente alguns usuários do Windows relataram que os ajustes feitos na ferramenta de calibração de cores continuam sendo redefinidos o tempo todo. Para alguns outros usuários do Windows, as configurações de calibração de cores são redefinidas toda vez que a tela é atualizada.
Se esse é o problema que continua acontecendo no sistema, o usuário não pode utilizar completamente a grande característica da calibração de cores em seu sistema Windows. De acordo com nossa pesquisa sobre esse assunto, chegamos a conhecer essas descobertas e que estão listadas abaixo.
- Pode haver algum software que seja uma ferramenta de terceiros já instalada no sistema para ajustes de cores.
- Um driver gráfico desatualizado.
- As propriedades de calibração são agendadas toda vez que o sistema reinicia.
- A opção de calibração de exibição do Windows está desativada.
Estamos aqui com ótimas correções neste artigo, que o ajudarão a resolver esse problema se você também estiver enfrentando.
Índice
- Corrigir 1 - Ativar Use a configuração de calibração de exibição do Windows
- Fix 2 - Desinstale qualquer software de terceiros para calibração de exibição
- Fix 3 - Use o painel de controle da NVIDIA para definir a calibração de cores
- Corrigir 4 - Desative o cronograma de carregador de calibração
- Corrigir 5 - Atualize o driver gráfico usando o gerenciador de dispositivos
Corrigir 1 - Ativar Use a configuração de calibração de exibição do Windows
O usuário pode ter feito os ajustes personalizados de acordo com seus requisitos e criado perfis diferentes para muitos usuários. Mas precisamos habilitar a configuração no Assistente de Gerenciamento de cores, que permite ao sistema saber que ele deve usar a calibração de exibição do Windows definida pelo usuário. Se essa configuração estiver desativada por alguma chance, poderá fazer com que a calibração de cores seja redefinida todas as vezes.
Aqui estão as etapas abaixo sobre como você pode ativar a calibração do Windows Exibir usando o assistente de gerenciamento de cores.
Etapa 1: para abrir o gerenciamento de cores, pressione o janelas chave e tipo gerenciamento de cor.
Etapa 2: Em seguida, selecione Gerenciamento de cor A partir dos resultados da pesquisa clicando nele, como mostrado na captura de tela abaixo.
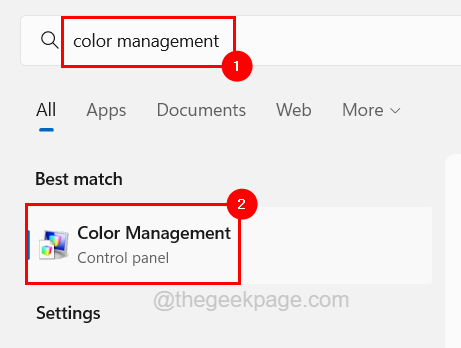
Etapa 3: Depois que a janela de gerenciamento de cores se abrir, vá para o Avançado opção de guia como mostrado na captura de tela abaixo.
Etapa 4: depois clique no Alterar os padrões do sistema Botão presente na parte inferior da janela de gerenciamento de cores.
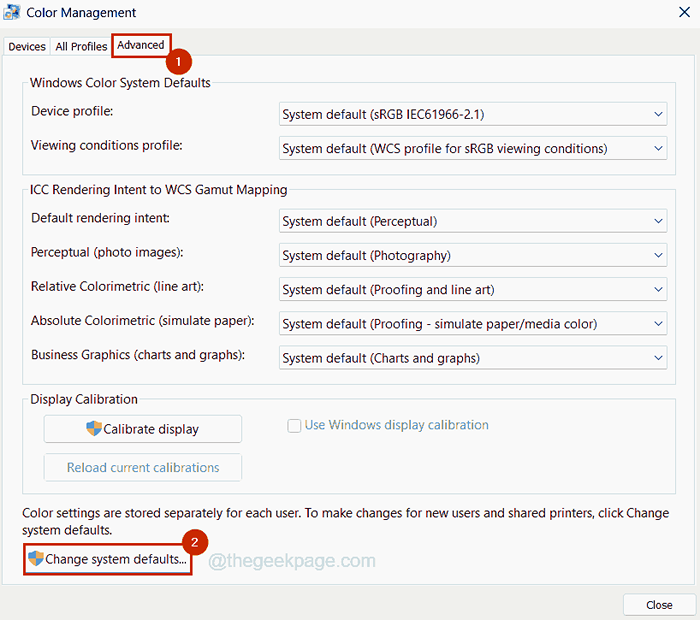
Etapa 5: isso abrirá a janela Gerenciamento de cores - o sistema.
Etapa 6: clique no Avançado guia e na seção de calibração de exibição, clique em Use a calibração de exibição do Windows Caixa de seleção para selecioná -la.
Etapa 7: Uma vez feito, clique Fechar.
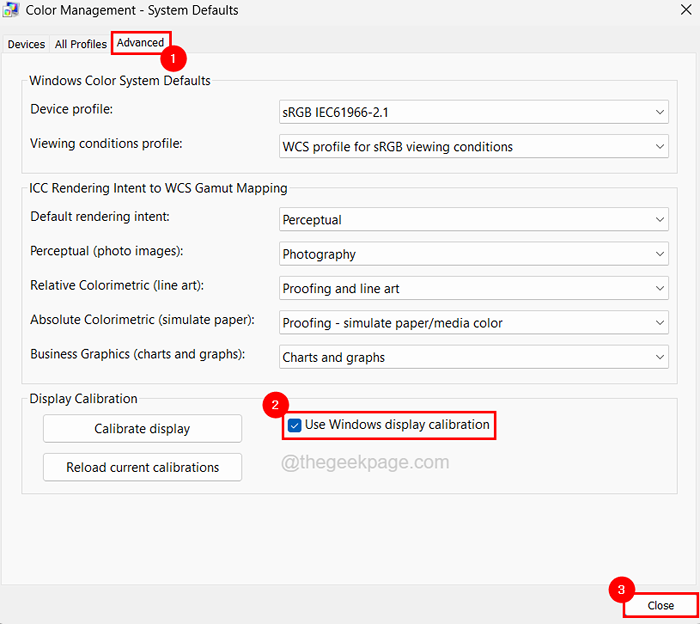
Etapa 8: Finalmente, feche a janela de gerenciamento de cores no sistema.
Fix 2 - Desinstale qualquer software de terceiros para calibração de exibição
O sistema sempre prefere dar primeira prioridade à ferramenta/software de terceiros para qualquer finalidade. Se os usuários instalaram qualquer ferramenta de calibração de exibição de algumas fontes confiáveis de terceiros, como a Nightlight, f.lux, quickgamma, calibrar e assim.
Portanto, sugerimos que nossos usuários desinstalem ou desativem o software de calibração de exibição de terceiros instalado no sistema Windows.
Siga estas etapas sobre como desinstalá -las.
Etapa 1: pressione o Win+r teclas juntas para abrir o Correr caixa de comando.
Etapa 2: então digite Appwiz.cpl nele e pressione Digitar chave.
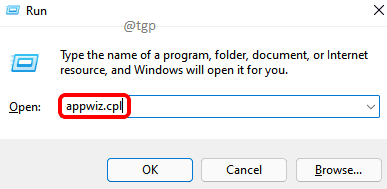
Etapa 3: Isso abre os programas e recursos do Assistente.
Etapa 4: localize o software de calibração de exibição da lista de programas no assistente, como f.Luxo, etc. e Selecione isto.
Etapa 5: depois de selecioná -lo, clique Desinstalar no topo, como mostrado abaixo.
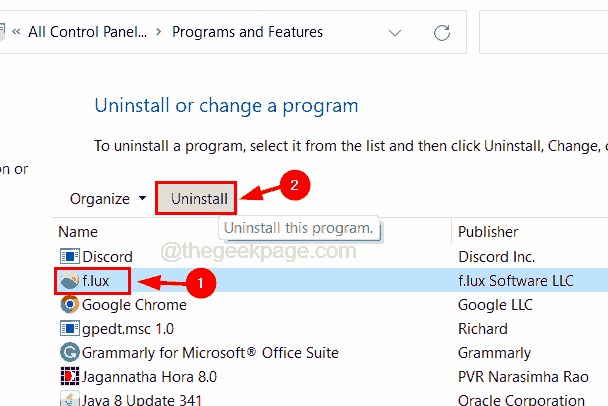
Etapa 6: siga as instruções na tela para executar a desinstalação do software.
Etapa 7: Depois que o software é completamente desinstalado com sucesso, feche os programas e recursos do Assistente.
Fix 3 - Use o painel de controle da NVIDIA para definir a calibração de cores
Esta pode ser a solução alternativa para os usuários que estão tendo placas gráficas da NVIDIA instaladas em seu sistema Windows. A placa gráfica da NVIDIA vem junto com o painel de controle da NVIDIA instalado no sistema.
Assim como o sistema prioriza as ferramentas de terceiros sobre o Windows, o mesmo acontece com o painel de controle da NVIDIA. O sistema mantém os ajustes de configuração feitos para cor, brilho, etc. pelo usuário no painel de controle da NVIDIA.
Por isso, sugerimos que usuários com cartões gráficos nvidia ajustem seu requisito de calibração de cores usando o painel de controle da NVIDIA em vez do recurso de calibração de cores do Windows padrão.
Corrigir 4 - Desative o cronograma de carregador de calibração
As propriedades do carregador de calibração são um cronograma definido na janela Agendador de tarefas, que redefine a calibração de cores no sistema sempre que o sistema reinicia e os usuários fazem login. Portanto, se esse carregador de calibração estiver desativado, na conexão de login e na sessão do usuário, esse problema poderá ser resolvido facilmente.
Vamos ver como isso pode ser feito usando a ferramenta Agendador de tarefas em seu sistema usando as etapas abaixo.
Etapa 1: abra o agendador de tarefas no sistema por pressionando o janelas chave e digitação agendador de tarefas.
Etapa 2: depois selecione o Agendador de tarefas dos resultados da pesquisa como mostrado abaixo.
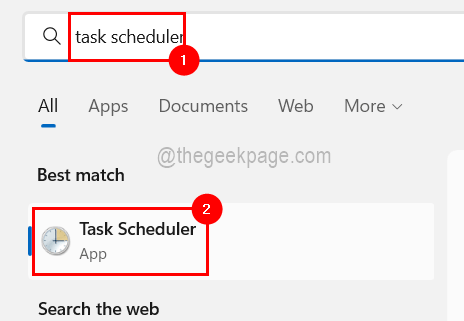
Etapa 3: Após a abertura do agendador de tarefas, navegue para o WindowsColorsystem Pasta no lado esquerdo da janela usando o caminho abaixo.
Biblioteca de Agendadores de Tarefa> Microsoft> Windows> WindowsColorsystem
Etapa 4: Ao selecionar a pasta WindowsColorsystem, você pode ver o Carregador de calibração Agendador no lado direito da janela.
Etapa 5: agora abra a janela Propriedades do carregador de calibração por Clique com o botão direito do mouse nele e selecionando Propriedades Do menu de contexto.
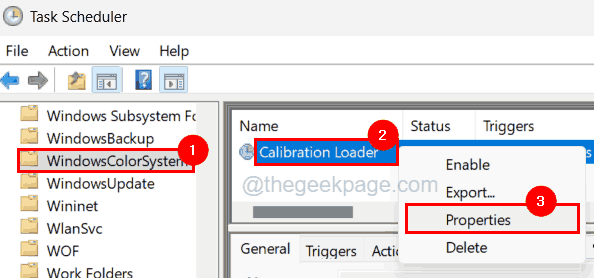
Etapa 6: Na janela Propriedades, clique no Gatilhos guia e Duplo click sobre No login Da lista de gatilhos.
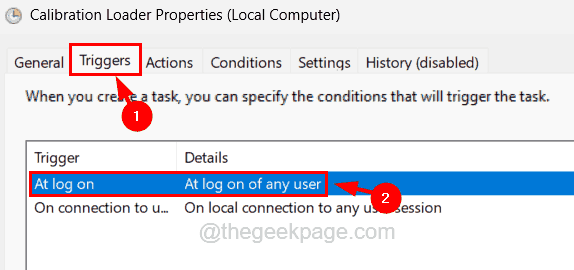
Etapa 7: Na janela de gatilho de edição, desmarque o Habilitado Caixa de seleção na parte inferior e clique OK.
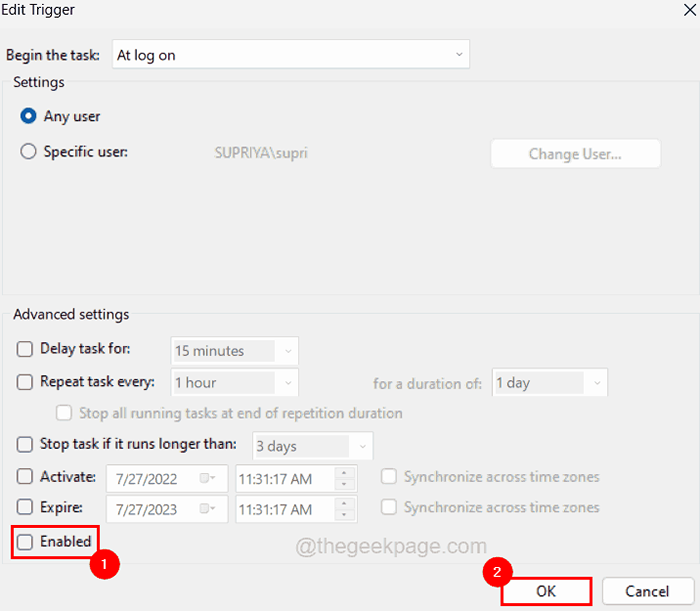
Etapa 8: agora verifique se você ainda está no Gatilhos guia e então Duplo click no Na conexão com a sessão do usuário Da lista de gatilhos.
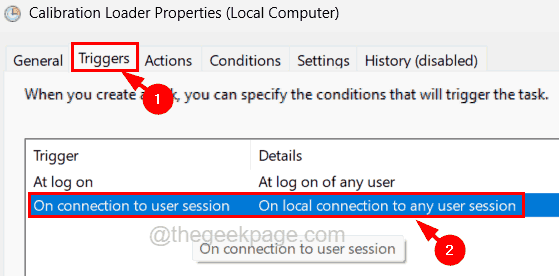
Etapa 9: desabilite -o desmarcando o Habilitado Caixa de seleção e clique OK.
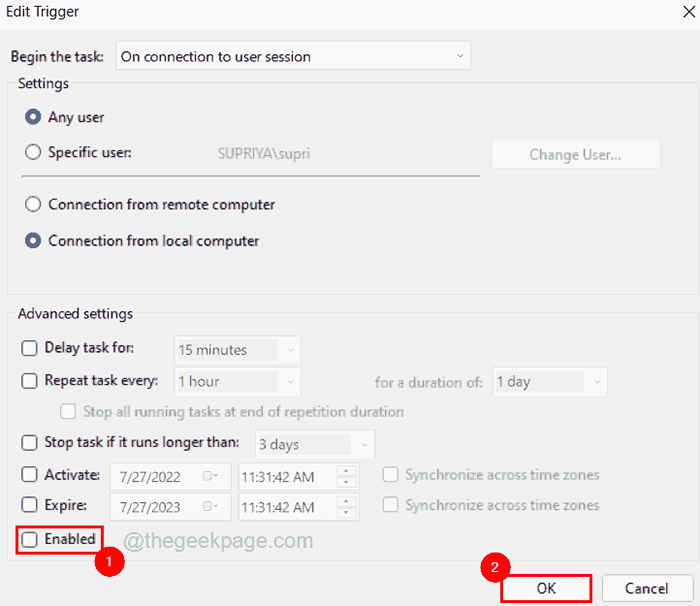
Etapa 10: Depois de terminar, feche o agendador de tarefas no sistema.
Corrigir 5 - Atualize o driver gráfico usando o gerenciador de dispositivos
Alguns usuários do Windows alegaram resolver esse problema simplesmente atualizando o driver gráfico no sistema. Então, vamos também tentar este método atualizando o driver gráfico usando o gerenciador de dispositivos, conforme explicado nas etapas abaixo.
Etapa 1: pressione o Win+X teclas juntas e depois pressione o M chave uma vez.
Etapa 2: Isso abre a janela Gerenciador de dispositivos no sistema.
Etapa 3: agora expanda o Adaptadores de vídeo opção por clicando duas vezes nele.
Etapa 4: Então Clique com o botão direito do mouse no driver gráfico e selecione Driver de atualização No menu de contexto, como mostrado abaixo.
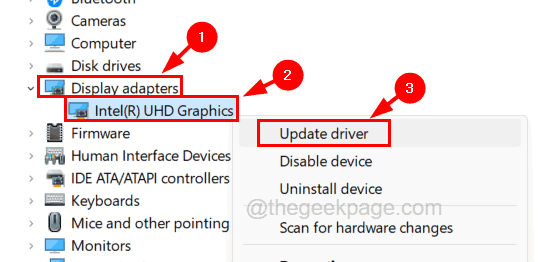
Etapa 5: Em seguida, clique no Pesquise automaticamente por drivers opção e isso começará a verificar qualquer nova atualização para o driver gráfico.
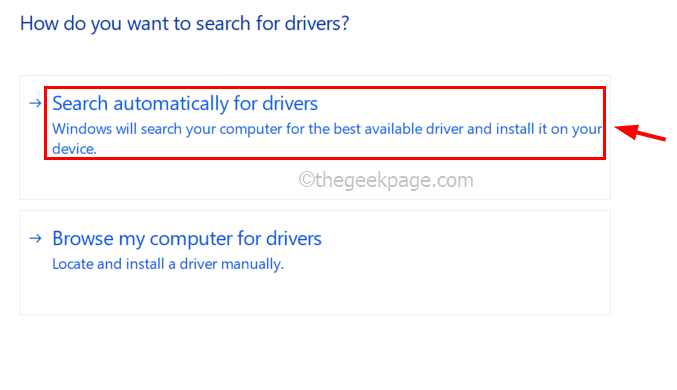
Etapa 6: depois de terminar de atualizar, feche o gerenciador de dispositivos.
Etapa 7: Se isso não deu certo, você pode voltar à versão mais antiga da sua placa de gráfico, baixando -a manualmente em seu site e instalando -as no seu sistema.
Etapa 8: depois de fazer isso, reinicie o sistema uma vez e veja se isso ajudou.
- « Como corrigir a fonte de referência de erro não encontrada no Word
- Erro do Windows 2 ocorreu enquanto carrega a correção Java VM »

