Erro do Windows 2 ocorreu enquanto carrega a correção Java VM

- 4834
- 1575
- Enrique Gutkowski PhD
Ao instalar ou iniciar qualquer software instalado no sistema Windows, que precisa de um ambiente Java, lança uma mensagem de erro em uma janela de lançamento em lugares que diz “Erro do Windows 2 ocorreu enquanto carrega a VM Java”.
Isso foi relatado por muitos usuários do Windows recentemente e eles não conseguem resolver isso, o que está afetando sua produtividade, pois eles não podem abrir ou instalar algum software necessário.
Isso pode ser ocorrido por causa de Java desatualizado que foi instalado no sistema ou talvez o caminho Java JDK errado inserido nas variáveis do ambiente. Depois de analisar os possíveis motivos por trás desse erro, incluindo os mencionados acima, compilamos algumas correções que provavelmente resolverão esse erro facilmente.
Se você também está passando pelo mesmo problema com o seu sistema, leia este artigo que vai guiá -lo para consertá -lo.
Índice
- Corrigir 1 - Adicione o caminho do ambiente de execução java à variável do caminho para o sistema
- Corrigir 2 - Exclua a variável Javapath das variáveis do sistema
- Fix 3 - Use o comando lax_vm para instalar o software sem erro
- Fix 4 - Atualize o Java instalando a versão mais recente
Corrigir 1 - Adicione o caminho do ambiente de execução java à variável do caminho para o sistema
Ao fornecer o caminho correto do ambiente Java Run para a variável caminho do sistema, esse tipo de erro pode ser resolvido facilmente. Sugerimos que nossos usuários verifiquem se o caminho Java correto foi adicionado à variável do caminho ao sistema.
Aqui estão as etapas de como fazer isso.
Etapa 1: pressione o Ganhar + R teclas juntas para abrir o correr caixa de comando.
Etapa 2: Tipo SystemPropertiesAdvanced nele e pressione Digitar chave.

Etapa 3: Isso abrirá a janela Propriedades do sistema com a guia avançada.
Etapa 4: agora clique Variáveis ambientais… na parte inferior, como mostrado na captura de tela abaixo.
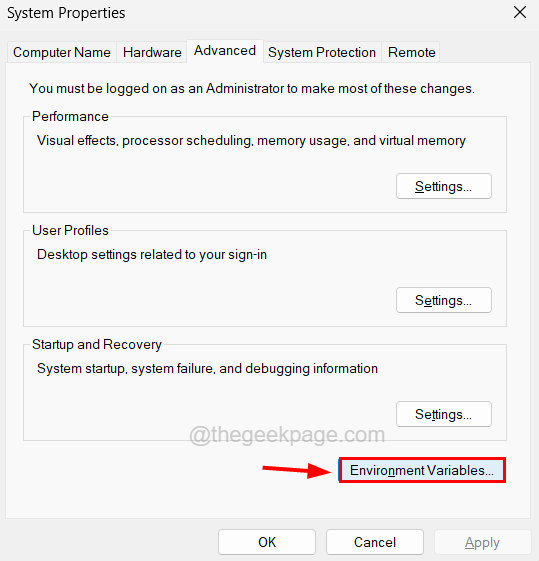
Etapa 5: Na janela Variáveis do ambiente, na seção Variáveis do sistema, Duplo click Na variável chamada Caminho como mostrado abaixo.
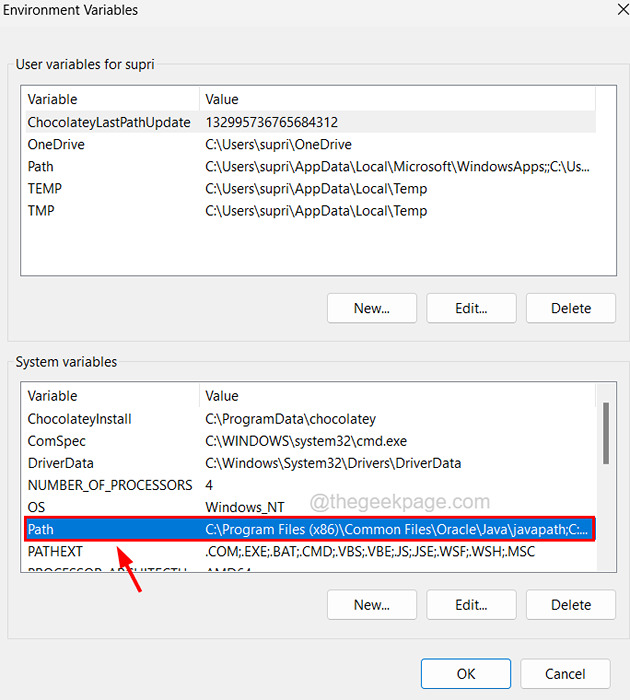
Etapa 6: na nova janela, clique Novo no lado superior direito para adicionar o caminho Java à variável do caminho.
Etapa 7: depois cole a linha abaixo na caixa de texto e clique OK.
C: \ Arquivos de programas \ java \ jre1.8.0_333 \ bin
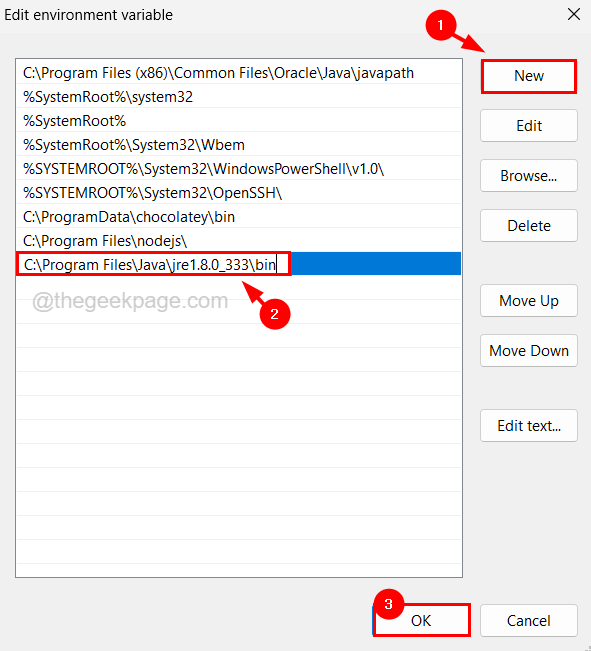
Etapa 8: Clique OK Na janela Windows (janela de variáveis de ambiente e na janela Propriedades do sistema).
Corrigir 2 - Exclua a variável Javapath das variáveis do sistema
Se houver alguma variável especificamente denominada Javapath nas variáveis de ambiente no sistema, isso pode criar um conflito porque esse caminho já foi fornecido à variável do caminho. Então, vamos verificar se existe alguma variável javapath e exclua -a das variáveis do ambiente no sistema.
Etapa 1: pressione o Ganhar + R teclas juntas para abrir o correr caixa de comando.
Etapa 2: Tipo SystemPropertiesAdvanced nele e pressione Digitar chave.

Etapa 3: Isso abrirá a janela Propriedades do sistema com a guia avançada.
Etapa 4: agora clique Variáveis ambientais… na parte inferior, como mostrado na captura de tela abaixo.
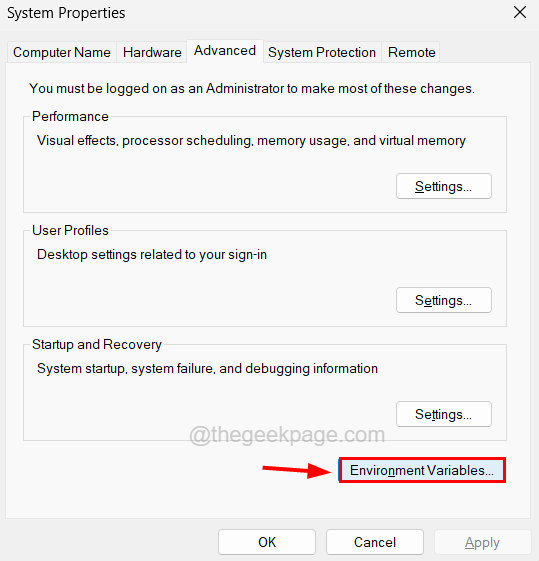
Etapa 5: Na seção Variáveis do sistema na parte inferior, verifique se existe alguma variável chamada Javapath.
Etapa 6: se estiver presente, selecione o Javapath variável e clique Excluir como mostrado abaixo.
Etapa 7: Em seguida, clique OK Para fechar todas as janelas que estão abertas.
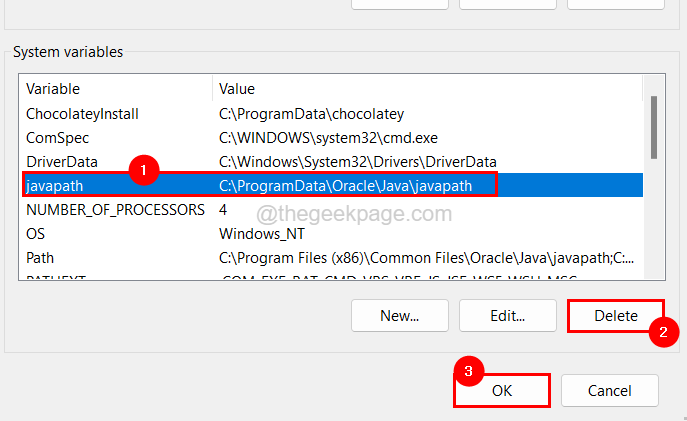
Fix 3 - Use o comando lax_vm para instalar o software sem erro
Se esse erro estiver ocorrendo ao instalar qualquer software no sistema, ele poderá ser evitado tentando instalar o software usando o prompt de comando e com o comando que inclui o parâmetro lax_vm.
Se você está se perguntando como isso deve ser feito, não se preocupe, vamos explicar em etapas detalhadas abaixo.
Passo 1: Abrir o prompt de comando janela pressionando Win+r Teclas juntas e digitando cmd e depois pressionando Digitar chave.
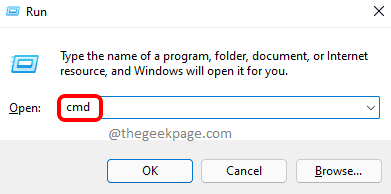
Etapa 2: agora a janela do prompt de comando aparece no sistema.
Etapa 3: Tipo CD C: \ Usuários \%Nome de usuário%\ Downloads e pressione Digitar chave.
Etapa 4: Isso o levará à pasta de downloads no prompt de comando.
OBSERVAÇÃO - Geralmente, todo o arquivo de configuração para instalar qualquer software que foi baixado da Internet é salvo na pasta Downloads. Mas se o arquivo do instalador for armazenado em um local diferente, especifique esse caminho de localização no lugar de C: \ Usuários \%Nome de usuário%\ Downloads No comando acima. Para por exemplo:- CD
Etapa 5: agora você chegou à pasta onde o arquivo do instalador está presente.
Etapa 6: digite o comando abaixo e pressione Digitar chave.
Instalador-filenome LAX_VM "C: \ Arquivos de Programas \ Java \ Jre1.8.0_341 \ bin \ java.exe"
OBSERVAÇÃO - Substituir Fillename do instalador com o nome do arquivo real e substitua C: \ Arquivos de programas \ java \ jre1.8.0_341 \ bin \ java.exe com o caminho do java.arquivo exe armazenado no seu sistema. Ao atualizar o Java em seu sistema, o JRE1.8.0_341 O nome da pasta também é atualizado com o nome da versão mais recente.
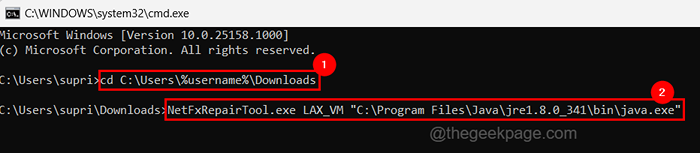
Etapa 7: isso começará a instalar o software que você queria instalar sem causar nenhum erro.
Fix 4 - Atualize o Java instalando a versão mais recente
Às vezes, Java desatualizado ou a instalação da versão errada do Java pode criar esses erros mencionados acima neste artigo. Por isso, recomendamos verificar se o Java for atualizado para a versão mais recente e, se não, instale a versão mais recente com a ajuda das etapas explicadas abaixo.
Etapa 1: pressione o Win+r Teclas juntas, digite ao controle e pressione Digitar chave.
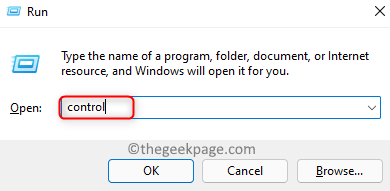
Etapa 2: agora clique Java Depois de selecionar o Ícones grandes opção do Visto por menu suspenso.
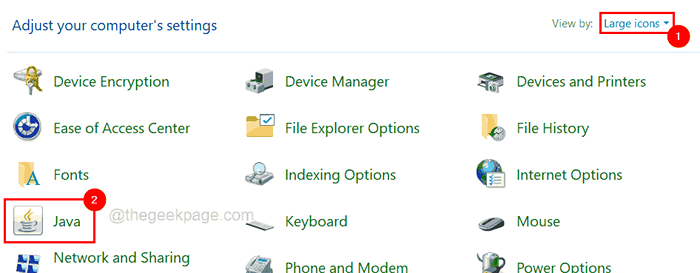
Etapa 3: Isso abrirá a janela do painel de controle Java.
Etapa 4: sob o Em geral guia, você precisa clicar no Sobre… botão para verificar qual versão do Java está instalada como mostrado abaixo.
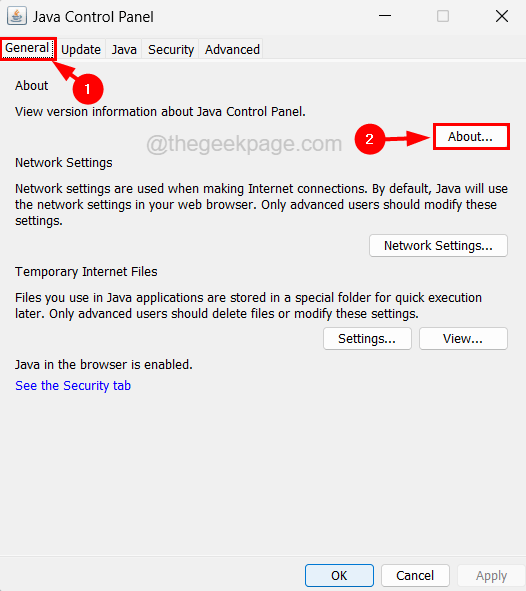
OBSERVAÇÃO - Na janela Sobre Java, você pode ver a versão do Java instalada no sistema, como mostrado abaixo.
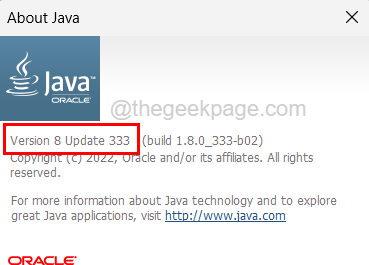
Etapa 5: depois de verificar a versão, abra seu aplicativo de navegador da web no sistema como Chrome, Firefox, etc.
Etapa 6: agora abra uma nova guia no navegador e cola o abaixo Url Na barra de endereço e imprensa Digitar chave.
https: // www.Java.com/en/download/
Etapa 7: Na página Java Downloads, você poderá ver a versão mais recente do Java, como mostrado abaixo.
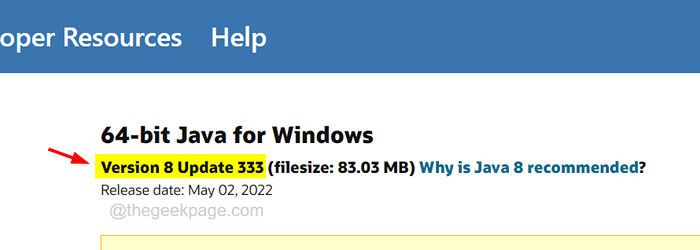
Etapa 8: se esta versão não corresponde à instalada no seu sistema, clique no Baixe Java Botão para começar a baixar o arquivo executável para instalar o mais recente Java.
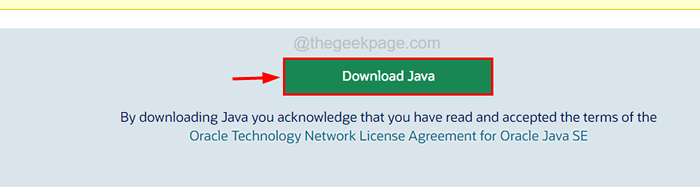
Etapa 9: Depois que o arquivo de configuração executável Java for baixado, clique nele para começar a instalar o mais recente Java no sistema.
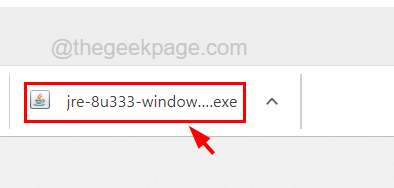
Etapa 10: Na janela de configuração do Java, clique no Instalar Botão presente na parte inferior, que começa a instalar Java, como mostrado abaixo.
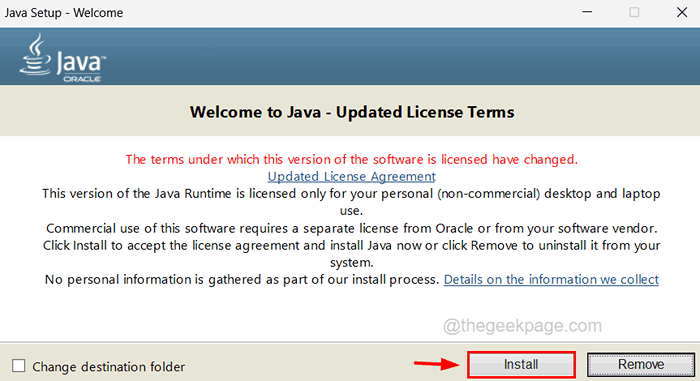
Etapa 11: aguarde até que o processo de instalação ainda esteja em andamento.
Etapa 12: Depois de instalado com sucesso, feche a janela clicando Fechar como mostrado abaixo.
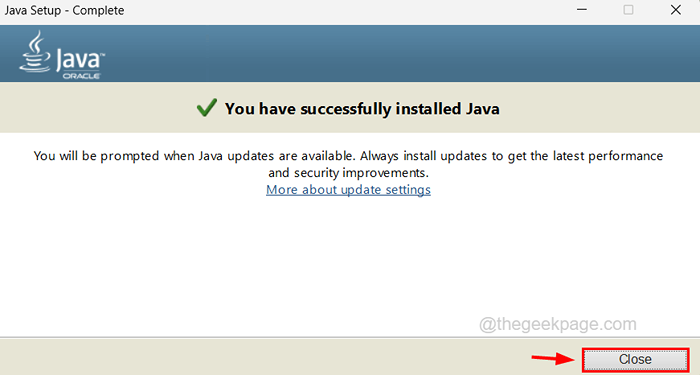
Agora seu sistema tem a versão mais recente do Java instalado.
- « Como corrigir a calibração de cores continua se redefinindo no Windows 11/10
- O mouse continua zoom em vez de rolar no Windows 10/11 »

