Como corrigir a fonte de referência de erro não encontrada no Word
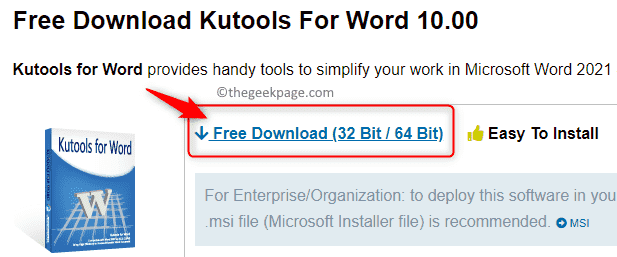
- 3660
- 186
- Maurice Champlin
Referências cruzadas são usados em documentos do Word para vincular -se a outras partes do mesmo documento. Por exemplo, você pode usar uma referência cruzada para vincular a um gráfico, figura, tabela, equação, número da página, título e assim por diante, é encontrado em outras partes do documento. Uma vez criado, uma referência cruzada é vista como um link e você pode usar o Clique do mouse ctrl + Combinação neste link para levá -lo à localização do item referenciado no documento.
Às vezes, com base em seus requisitos, você pode excluir algumas legendas de itens ou qualquer outro conteúdo, como tabela, figura, etc. que está sendo referenciado em algum lugar no documento do Word. Mas você esquece de remover ou alterar o campo de referência que você criou para ele no documento. Muitos usuários de palavras relataram que o texto de referência lê como "Erro! Fonte de referência não encontrada ” no local do campo de referência no documento. Este erro também foi encontrado pelos usuários sempre que eles tentam imprimir documentos do Word com suas impressoras domésticas ou de trabalho.
Uma das principais razões para ver essa mensagem de erro em um documento contendo referências cruzadas é que o marcador de referência cruzada que estava presente no documento foi excluída. Nesses casos, você pode remover essas referências de erro manualmente ou usando uma ferramenta de terceiros. Outro gatilho para esta mensagem de erro é uma instalação de escritório corrompida que precisa ser reparada. Nesse caso, o marcador de referência cruzada está presente no documento, mas ainda assim, a mensagem de erro é vista.
Você está lutando para resolver isso Erro! Fonte de referência não encontrada no seu documento do Word? Em seguida, este artigo o ajudará com as estratégias de solução de problemas que podem ser usadas para corrigir esse problema com o seu documento do Word.
Índice
- Solução 1 - Bloqueie os campos antes de imprimir (solução temporária)
- Solução 2 - Remova manualmente todas as referências de erro
- Solução 3 - Use Kutools para Word para excluir referências cruzadas corrompidas
- Solução 4 - Execute um reparo da instalação do escritório
Solução 1 - Bloqueie os campos antes de imprimir (solução temporária)
A solução mencionada abaixo não é uma correção para a questão subjacente relacionada ao erro, mas apenas uma solução alternativa que o ajudará a imprimir o documento rapidamente.
1. Abra seu documento usando o Microsoft Word.
2. Use o Ctrl + a Combinação de teclas para selecionar todo o conteúdo do documento.
3. Então aperte Ctrl + F11 para travar os campos de referência cruzada presentes no documento, a fim de evitar atualizações.
Nota: Se você deseja atualizar esses campos mais tarde, precisará desbloqueá -los. Para desbloquear os campos, selecione o documento inteiro (Ctrl + A) e depois pressione Ctrl + Shift + F11 Combinação de chaves.
4. Vou ao Arquivo guia na fita.
Em seguida, selecione o Imprimir guia para imprimir o documento.
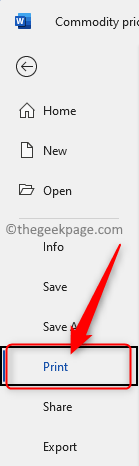
Agora, você terá seu documento fisicamente impresso. Verifique se a referência de erro ainda está presente ou não.
Solução 2 - Remova manualmente todas as referências de erro
Se o conteúdo referenciado cruzado no documento for removido, você verá esta mensagem de erro quando tentar imprimir o documento ou salvar o documento e abri-lo novamente. Siga as instruções abaixo para remover manualmente todos esses campos de referência cruzada no seu documento do Word.
1. Abra o documento problemático na palavra.
Selecione o documento inteiro usando Ctrl + a Combinação de chaves.
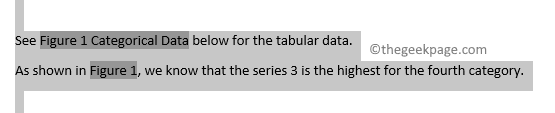
Agora, pressione o F9 Chave no seu teclado para desbloquear os campos em seu documento e atualizá -los automaticamente.

2. Você notará que todos os campos agora estão desbloqueados.
Encontre os campos que estão referenciando o conteúdo que é removido.
aperte o Excluir ou backspace Chave para excluir essas referências de erro do documento uma de cada vez.
3. Depois que as referências de erro forem removidas, salve o documento indo para Arquivo -> Salvar.
Então, tente Imprimir (arquivo -> Imprimir) o documento e verifique se isso ajudou a corrigir o erro.
Solução 3 - Use Kutools para Word para excluir referências cruzadas corrompidas
O método manual para remover referências de erro funciona bem quando há uma ou duas referências. Mas, será uma tarefa difícil remover manualmente um grande número desses campos quebrados no documento. Nesse caso, é melhor instalar e usar o Kutools for word utilitário para remover todas as referências cruzadas corrompidas do documento em apenas um clique.
1. Clique neste link para visitar a página de download de Kutools por palavra.
Nesta página, toque em Download grátis (32 bits / 64 bits) para obter o Wordkutools.exe arquivo de configuração baixado no seu computador.
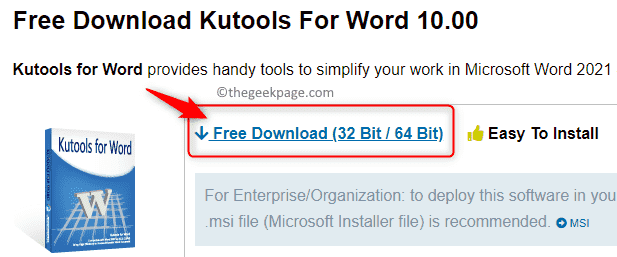
2. Vá para o local do executável baixado.
Execute o arquivo do instalador para iniciar a instalação.
Siga as instruções na tela para concluir a instalação do Kutools for Word Add-in em seu aplicativo MS Word.
Reinício Seu PC assim que a instalação estiver completa.
3. Abra o seu documento do Word.
Você verá um novo Guia Kutools na fita no topo.
4. Agora, clique no Kutools Plus aba.
Então, no Legendas Seção Clique em Mais e escolha a opção Erro referências cruzadas no menu.
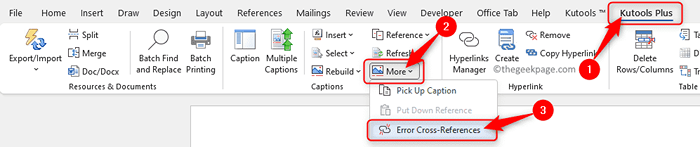
5. A Legendas A caixa de diálogo será aberta após algum tempo indicando o número de referências de erro encontradas no documento.
No Legendas diálogo, verificar a caixa ao lado de Excluir texto Se você tem certeza de que todas as referências de erro devem ser excluídas no documento.
Em seguida, clique em OK Para consertar as referências cruzadas corrompidas.
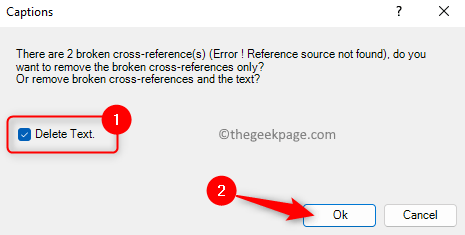
6. Uma caixa de diálogo se abre dizendo o número de referências cruzadas que serão removidas do seu documento.
Clique em OK Aqui para concluir o processo de remoção de referência cruzada corrompida.
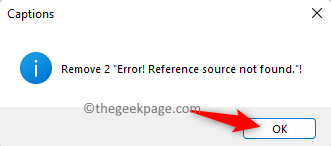
Agora, todas as referências quebradas no documento serão consertadas.
Solução 4 - Execute um reparo da instalação do escritório
1. aperte o Windows + X Combinação de teclas para abrir o menu de contexto para o botão Iniciar.
Neste menu, selecione a opção Aplicativos e recursos.
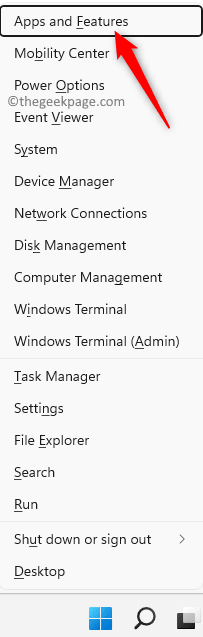
2. No Aplicativos & características página, role para baixo no Lista de aplicativos e procure a instalação do Office (versão Microsoft 365/Microsoft Office) presente no seu PC.
Em seguida, clique no três pontos verticais Na extremidade direita da caixa, rotulada com a versão do escritório/ Microsoft 365.
Escolha a opção Modificar Para reparar o escritório instalado no seu PC.
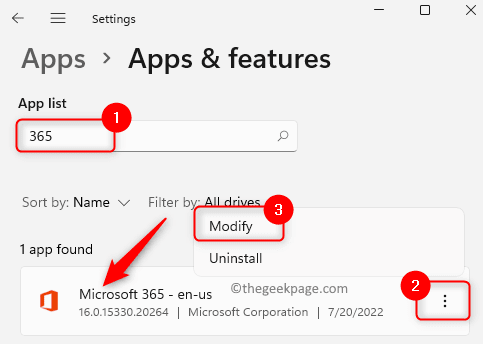
Clique em Sim quando solicitado por Uac.
3. Na janela de reparo que se abre, selecione o botão de rádio ao lado de Reparo rápido.
Em seguida, toque no Reparar botão.
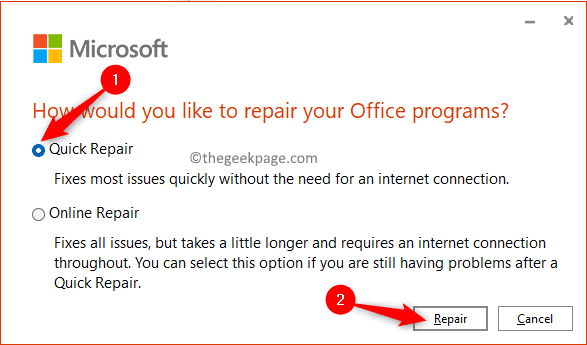
Na janela de confirmação, clique em Reparar novamente para iniciar o processo.
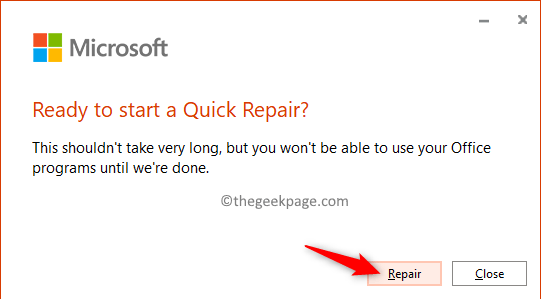
4. Espere algum tempo até o processo de reparo terminar.
Depois que o reparo rápido é completo, reinício Seu sistema.
Verifique se o problema de referência de erro ainda é visto no Word After Startup.
5. Se você perceber que o erro ainda existe, então em etapa 3 Escolha a opção Reparo online e verifique se isso ajuda a corrigir o problema.
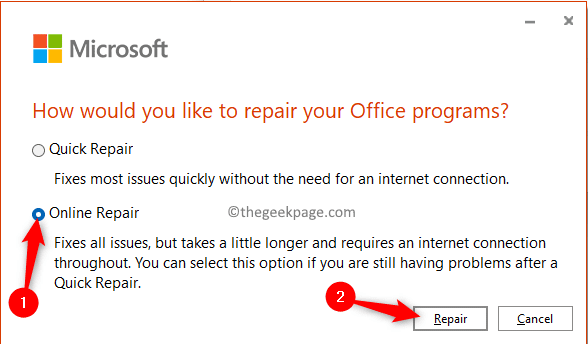
É isso!
Obrigado por ler este artigo.
Esperamos que você tenha conseguido resolver as referências quebradas em seu documento do Word usando as correções mencionadas neste artigo. Se você achou este artigo útil, informe -nos suas opiniões e a correção que funcionou para você na seção de comentários abaixo.
- « Como definir a resposta automática fora do escritório no Microsoft Outlook
- Como corrigir a calibração de cores continua se redefinindo no Windows 11/10 »

