Como corrigir o problema do Windows Defender
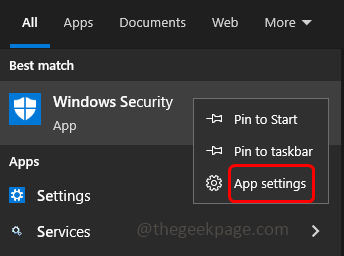
- 3046
- 907
- Mrs. Christopher Okuneva
Às vezes, se houver um ataque de vírus ou malware, você pode não ver o serviço Windows Defender. Quando você abre a segurança em uma página de vista, você pode encontrar um erro. Ou, em alguns casos, a página de provedores de segurança mostraria que não há antivírus e firewalls instalados no computador.
Quando você abre o programa Windows Defender, para fazer e colar o seguinte caminho no File Explorer e pressionar Enter, a pasta pode estar completamente vazia.
C: \ ProgramData \ Microsoft \ Windows Defender \ Platform \
Não se preocupe, esse problema pode ser resolvido. Neste artigo, veremos os diferentes métodos para resolver o problema que falta do Defender do Windows. Deixe-nos começar!
Índice
- Método 1 - Execute poucos comandos na janela PowerShell para reinstalar a segurança do Windows
- Método 2 - Execute o SFC e DISP
- Método 3 - Redefina o serviço de segurança do Windows
- Método 4 - Inicie o Serviço de Saúde de Segurança do Windows usando o Windows Registry
- Método 5 - Faça o download e instale o arquivo ISO do Windows
Método 1 - Execute poucos comandos na janela PowerShell para reinstalar a segurança do Windows
Passo 1 - Abrir Windows PowerShell Como um administrador. Para fazer isso Windows + X. Então, na lista apareceu, clique em Windows PowerShell (Admin)
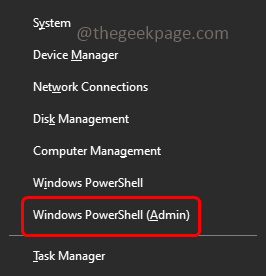
Passo 2 - Uma janela de conta de usuário aparecerá, clique em sim
etapa 3 - cópia de e colar o comando abaixo no prompt PowerShell e depois atinge digitar
DefinirexecutionPolicy sem restrições
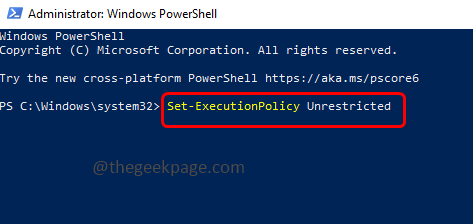
Passo 4 - Durante a execução, ele solicitará a política de execução. Tipo A e acertar digitar. (Um significa sim para todos)
Etapa 5 - cópia de e colar o comando abaixo no prompt PowerShell e depois atinge digitar. O processo de execução será iniciado e reinstalará o Windows Defender ou o Windows Security.
Get -AppxPackage -Alusers | Foreach add -AppxPackage -DisableDeselvOnmentMode -Register "$ ($ _.Installlocation) \ appxmanifest.xml "
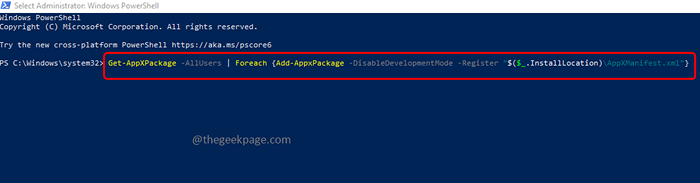
Etapa 6 - Levará algum tempo para terminar o processo. Você pode encontrar alguns códigos vermelhos exibidos na tela dizendo erro. Não se preocupe e interrompa, apenas espere que o processo seja concluído.
Etapa 7 - Se o comando acima não funcionar, tente executar o comando abaixo que redefinirá a certificação do Windows Store
Get-AppxPackage Microsoft.SecHealthui -Alusers | Reset-AppxPackage
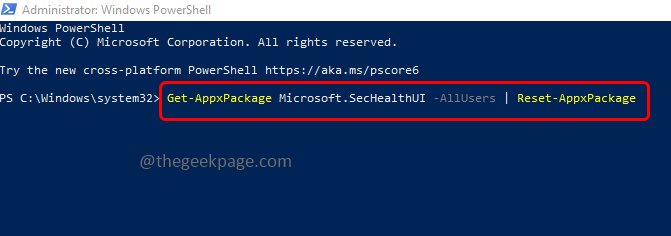
Etapa 8 - Uma vez feito, cópia de e colar o comando abaixo e depois atingiu digitar
Set-ExecutionPolicy restrito
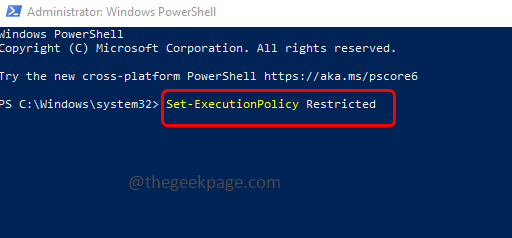
Etapa 9 - Quando solicitado a política de execução, digite A e acertar digitar. (Um significa sim para todos)
Etapa 10 - Reiniciar o computador e verifique se o problema é resolvido.
Método 2 - Execute o SFC e DISP
Passo 1 - Abra o prompt de comando Como um administrator. Para fazer isso, digite cmd Na barra de pesquisa do Windows, segure o Ctrl + Shift Teclas juntas e acertar digitar
Passo 2 - Uma janela de controle de conta de usuário será aberta, clique em sim
etapa 3 - cópia de e colar o seguinte comando no prompt de comando e acertar digitar. Ou digite o seguinte comando no prompt de comando e pressione Enter
sfc /scannow
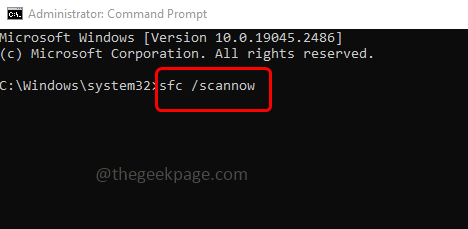
Passo 4 - Levará alguns minutos para executar e concluir o processo. Não interrompa o processo
Etapa 5 - Uma vez feito, cópia de e colar os seguintes comandos um por um no prompt de comando e depois atingem digitar
Descartar.EXE /Online /Cleanup-Imagem /RestaureHealth
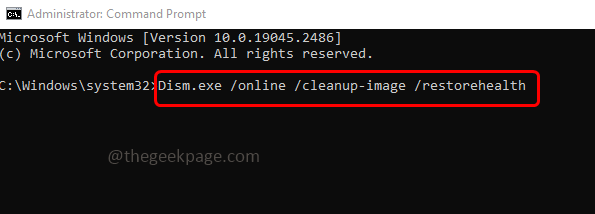
Os comandos acima analisam o sistema e verifique se existem inconsistências do sistema e também inicie o processo de reparo. Portanto, pode levar cerca de 15 e mais minutos para concluir o processo de execução, não interrompa entre
Etapa 6 - Uma vez feito, reiniciar o sistema e verifique se o problema foi resolvido
Etapa 7 - Reiniciar o sistema
Método 3 - Redefina o serviço de segurança do Windows
Passo 1 - Abra o navegador e vá para o site da Microsoft
Passo 2 - Corrija automaticamente a página de problemas de segurança do Windows será abrir, clique em download botão
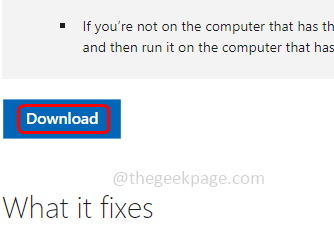
etapa 3 - Depois de baixado, clique no download .exe arquivo e correr isto
Passo 4 - Depois que o processo for concluído, vá para o botão Iniciar o Windows e digite Segurança do Windows
Etapa 5 - Na lista de pesquisa, Clique com o botão direito do mouse sobre Segurança do Windows Em seguida, clique em configurações do aplicativo
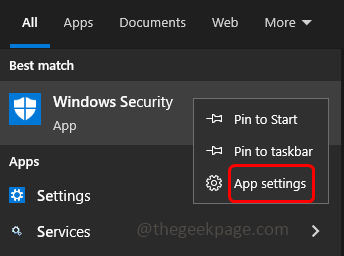
Etapa 6 - Role para baixo e reiniciar o aplicativo clicando no botão Redefinir
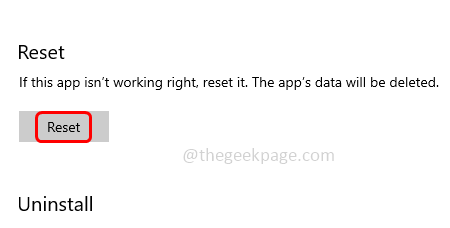
Etapa 7 - Um pop -up aparecerá, clique novamente em reiniciar
Etapa 8 - Feche a janela
Etapa 9 - Em seguida, abra o prompt de execução usando Windows + r teclas juntas
Etapa 10 - Tipo Serviços.MSc no prompt de corrida e acertar digitar. Isso abrirá os serviços do Windows
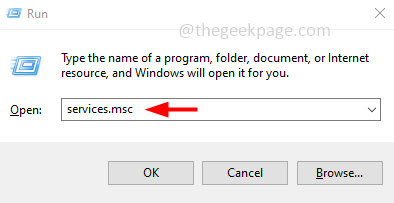
Etapa 11 - Role para baixo e encontre para Centro de Segurança serviço. Duplo click nele para abrir
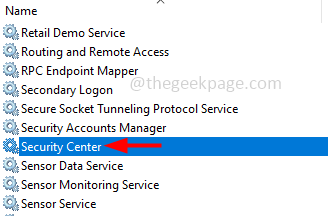
Etapa 12 - Verifique se o serviço do centro de segurança está em execução. Caso contrário, então no tipo de inicialização suspensa selecionar automático e clique em começar botão para iniciar o serviço
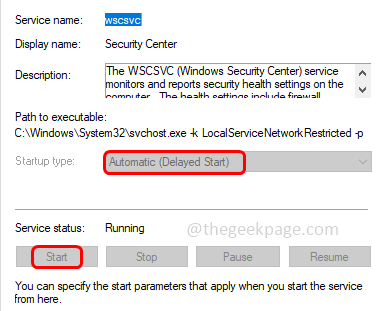
Método 4 - Inicie o Serviço de Saúde de Segurança do Windows usando o Windows Registry
Passo 1 - Abra o prompt de execução usando Windows + r teclas juntas
Passo 2 - Tipo regedit no prompt de corrida e acertar digitar
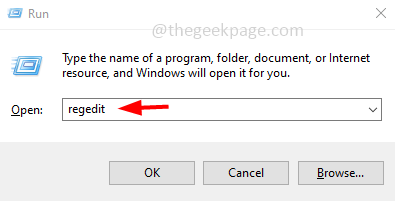
etapa 3 - Uma janela de controle de conta de usuário será aberta, clique em sim. Isso abrirá o editor de registro
Passo 4 - Navegue até o seguinte caminho no registro do Windows
Hkey_local_machine \ System \ currentControlset \ Services \ SecurityHealthService
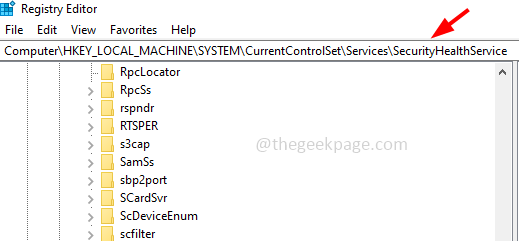
Etapa 5 - No lado direito, Duplo click sobre começar
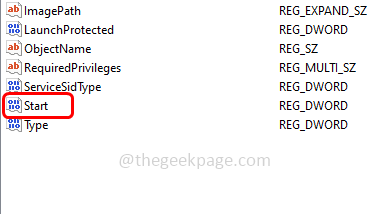
Etapa 6 - Digitar 3 No campo Dados do Valor, clique em OK
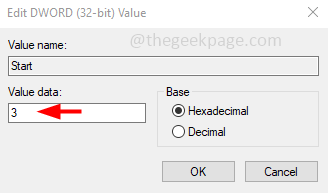
Etapa 7 - Reiniciar o sistema e depois verifique se o problema foi resolvido.
Método 5 - Faça o download e instale o arquivo ISO do Windows
Passo 1 - Download O arquivo ISO do site da Microsoft. (Por exemplo, para o meu arquivo ISO do computador seria esse link)
Passo 2 - Faça backup de todos os dados do computador e depois instalar o Windows executando o arquivo ISO
etapa 3 - Depois que a instalação é feita reiniciar o sistema e verifique se o problema é resolvido.
É isso! Espero que as informações fornecidas acima sejam úteis e fáceis de entender. Deixe -nos saber qual do método funcionou para você. Obrigado!!
- « Como corrigir a mudança do Google Chrome Language para o inglês
- Meu iPhone recebendo imessagens desconhecidas e chamadas FaceTime [resolvidas] »

