Como consertar a impressora Canon não está respondendo no Windows 11/10
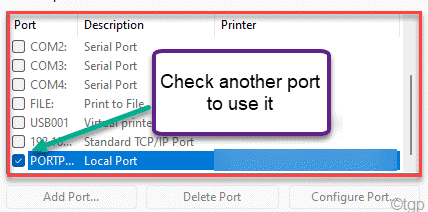
- 3917
- 1148
- Randal Kuhlman
A Canon é uma marca bem conhecida na indústria de impressão, graças às suas soluções de impressão pessoal de baixo custo bem otimizadas. Mas alguns usuários de impressoras canônicas se queixaram de um problema em que parecem encontrar suas impressoras não responsivas enquanto tentam imprimir algo. Se você também é um usuário da Canon e encontra sua impressora não responsiva, não se preocupe. Você pode corrigir o problema com algumas soluções muito simples.
Índice
- Corrigir 1 - Solução de problemas manuais
- Corrigir 2 - Configure a porta da impressora direita
- Corrigir 3 - Execute o solucionador de problemas da impressora
- Corrigir 4 - reiniciar o serviço de spooler de impressão
- Fix 5 - Atualize o driver da impressora Canon
Corrigir 1 - Solução de problemas manuais
Antes de fazer qualquer outra coisa, recomendamos que você experimente este guia manual de solução de problemas para a resolução mais rápida.
Para uma impressora conectada a cabo USB -
a. Verifique a conexão de cabo USB com sua impressora. Desconecte -o e conecte -o a outra porta USB. Se você estiver usando um cabo USB mais antigo, tente substituí -lo por um mais novo.
b. Se você estiver usando um hub USB, tente conectar o cabo USB diretamente a uma das portas do seu sistema.
Para impressoras conectadas à rede -
a. Faça uma verificação de rotina da conexão de rede, roteador, modem e dispositivos conectados.
b. Desconecte a impressora da sua rede. Em seguida, reconecte -o com a rede novamente.
Para impressoras conectadas ao Bluetooth -
a. Verifique a conectividade Bluetooth novamente.
b. UNLAIR E REMAIR O BLUETOOTH com sua impressora
Corrigir 2 - Configure a porta da impressora direita
Há uma chance de sua impressora não estar configurada para a porta correta.
1. A princípio, pressione o Chave do Windows+R teclas juntas.
2. Então escreva "impressoras de controle”No terminal de corrida e toque em“OK““.
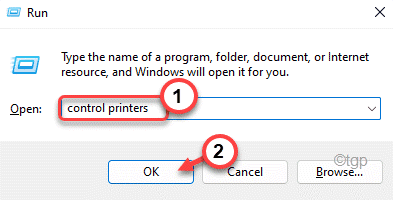
3. Quando a janela do dispositivo e das impressoras aparecer, você encontrará a lista das impressoras.
4. Agora, clique com o botão direito do mouse na impressora Canon que você está enfrentando e clique em "Propriedades da impressora““.
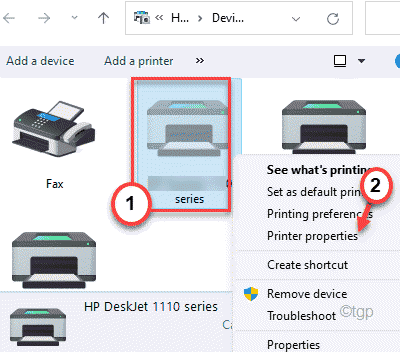
5. Na janela das propriedades da impressora, vá para o “Portas" aba.
6. Aqui, você encontrará uma lista de portas. Nesta lista, você verá uma porta com os seguintes detalhes ~
- No 'ImpressoraSeção, você verá o nome da sua impressora canônica.
- Você verá 'USB' ou 'Dot4' no 'Porta'da impressora.
Selecione esta porta.
7. Em seguida, toque em “Aplicar”Para salvar as configurações.
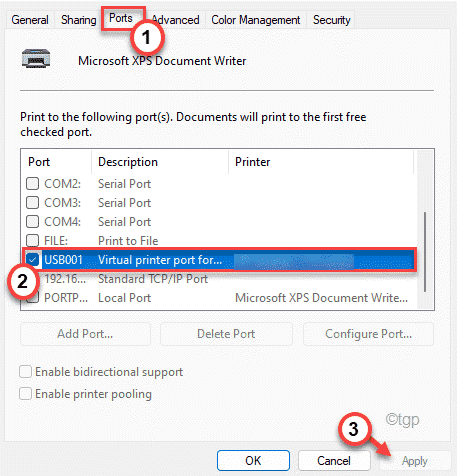
8. Agora, vá para o “Em geral" aba.
9. Em seguida, clique em “Imprima uma página de teste““.
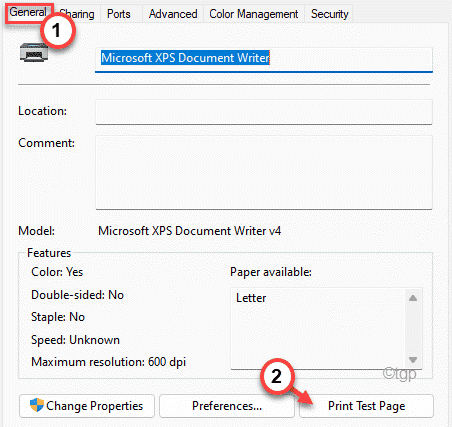
Se a impressora não imprimir uma página de teste, então novamente Marca de seleção Outra porta da impressora (seguindo a etapa 5, 6 e 7).
Então, teste a impressora novamente.
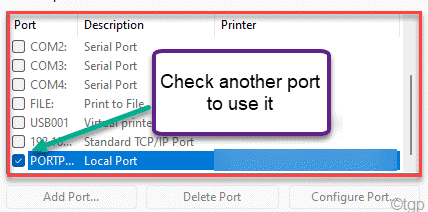
Repita essas etapas novamente até que a impressora Canon imprima com sucesso uma página.
Corrigir 3 - Execute o solucionador de problemas da impressora
1. Abra as configurações no seu computador.
2. Agora, no painel esquerdo, clique no “Sistema““.
3. Agora, no lado direito, role para baixo e clique no “Solucionar problemas““.
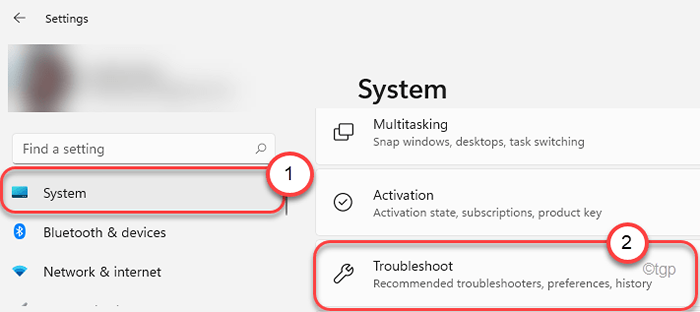
4. Isso o levará à tela Configurações de solução de problemas.
5. Na mesma janela, clique em “Outros solucionadores de problemas““.
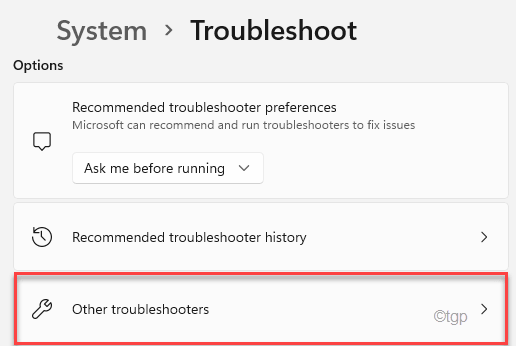
5. Na lista de solucionadores de problemas, role para baixo e encontre o “Impressora”Solução de problemas.
6. Em seguida, toque em “Correr”Para executar o solucionador de problemas da impressora em seu sistema.
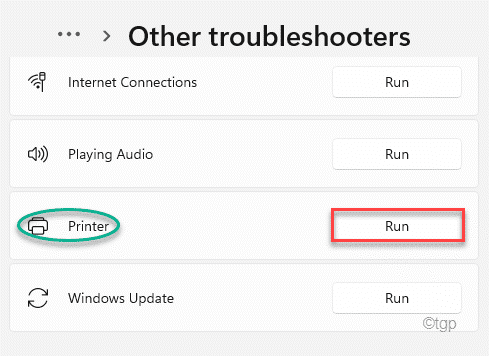
Agora, siga as instruções na tela para solucionar problemas do problema da impressora que você está enfrentando.
Corrigir 4 - reiniciar o serviço de spooler de impressão
1. No início, pressione a tecla Windows no seu teclado e digite “Serviços““.
2. Então, toque no “Serviços”Dos resultados de pesquisa.
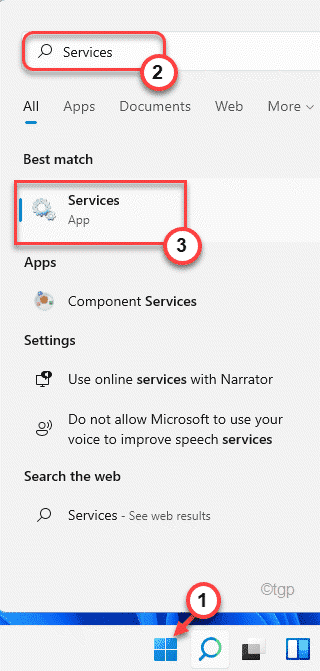
3. Na tela de serviços, vá para o “Print SpooleR ”Serviço.
4. Depois disso, clique com o botão direito do mouse no “Print Spooler”Serviço e toque em“Parar”Para impedir o serviço.
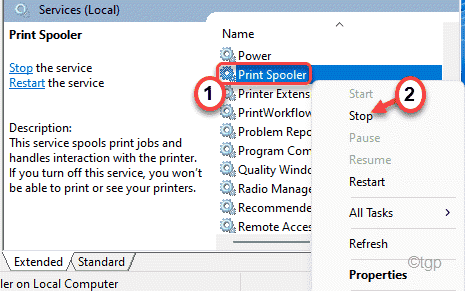
5. Novamente, clique com o botão direito do mouse no serviço "Imprimir Spooler" e clique em "Começar”Para iniciar o serviço imediatamente.
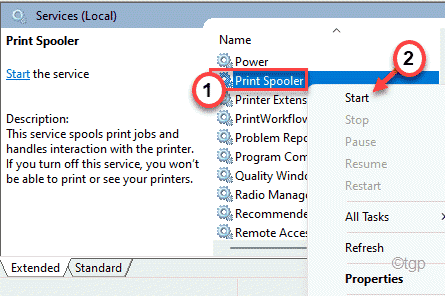
Dessa forma, reiniciar o serviço de spooler de impressão deve corrigir o problema de pausa/currículo que você está enfrentando com sua própria impressora.
Fix 5 - Atualize o driver da impressora Canon
Se você atualizou recentemente para o Windows 11, pode ser necessário atualizar o driver da impressora.
1. aperte o Chave do Windows+R teclas juntas.
2. Então, digite “devmgmt.MSc”E clique em“OK““.
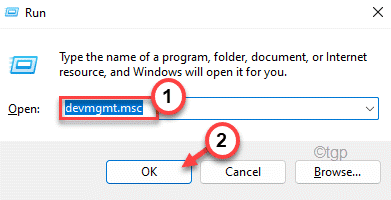
3. Agora, expanda o “Fila de impressão" seção.
4. Depois disso, clique com o botão direito do mouse no driver da impressora Canon e clique em "Driver de atualização““.
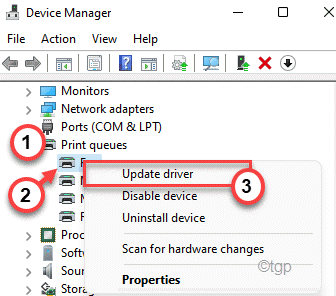
5. Agora, escolha “Pesquise automaticamente por drivers““.
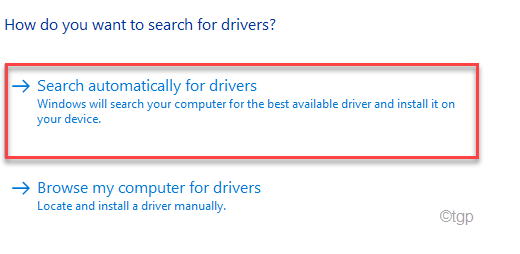
O Windows agora pesquisará motoristas automaticamente na internet. Ele vai baixar e instalar o driver da impressora Canon.
Se isso não der certo, faça isso -
1. Você tem que ir para a página de suporte ao driver da impressora.
2. Digitar o nome da sua impressora e clique no botão de pesquisa.
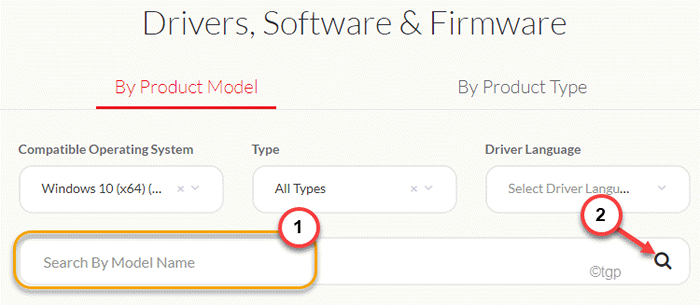
3. Agora, faça o download do mais recente driver da impressora Canon e instale -o no seu computador.
Depois de instalar o motorista, reinicie seu computador.
Sua impressora Canon começará a funcionar bem.
- « [FIX] o Outlook continua pedindo senha
- Como desativar o 'configuração onedrive' pop -up no Windows 11/10 »

