[FIX] o Outlook continua pedindo senha
![[FIX] o Outlook continua pedindo senha](https://ilinuxgeek.com/storage/img/images_2/[fix]-ms-outlook-keeps-asking-for-password_2.png)
- 3100
- 489
- Wendell Legros
Um dos problemas mais comuns e irritantes que a maioria dos usuários do Outlook notou é a perspectiva que solicita a senha sempre que você abrir o Outlook. Isso acontece por causa dos seguintes motivos:
- Se a senha que foi inserida e salva estiver incorreta
- Se você atualizou sua senha na web e isso não foi atualizado no seu PC
- Conexões de rede instáveis também são conhecidas por causar esse problema.
Neste artigo, compilamos uma lista de correções que podem ajudá -lo a superar as perspectivas pedindo um problema de senha
Índice
- Corrigir 1: verifique se a opção sempre solicitada para credenciais de logon não está selecionada
- Correção 2: Remova as credenciais de login do gerente de credenciais
- Fix 3 - Renomear .Arquivo OST
- Corrigir 4: Crie um novo perfil do Outlook
- Corrigir 5: Execute o Outlook no modo de segurança
- Correção 6: Reparar o aplicativo do MS Office
- Corrigir 7: Atualizar o aplicativo do Outlook
Corrigir 1: verifique se a opção sempre solicitada para credenciais de logon não está selecionada
Etapa 1: Abra o MS APLICATIVO OUTLOOK.
Etapa 2: Clique em Arquivo Opção de menu

Etapa 3: Clique em Configurações de Conta
Etapa 4: do suspenso, escolha Configurações de Conta
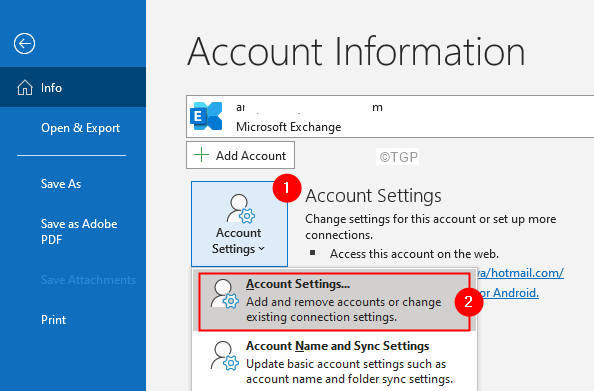
Etapa 5: no Configurações de Conta janela que abre, Selecione sua conta e depois clique em Mudar
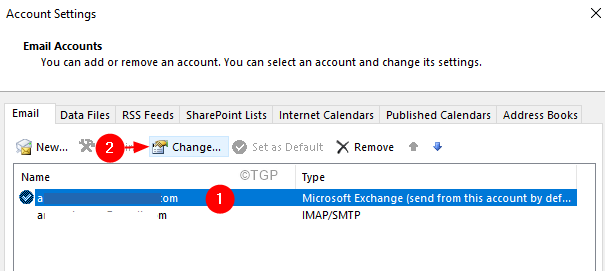
Etapa 6: Na janela Configurações da conta do Exchange, clique em Mais configurações
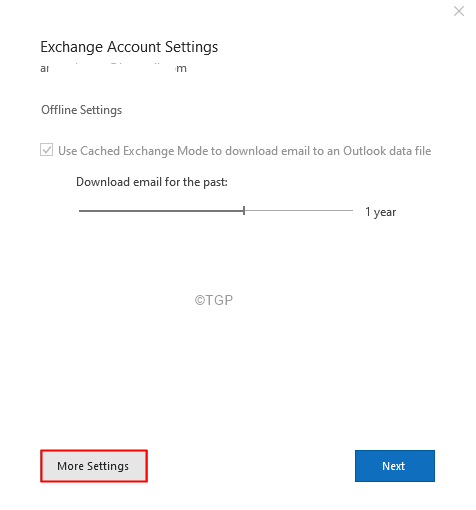
Etapa 7: Na janela aparecendo, vá para o Guia de segurança
Etapa 8: na seção de identificação do usuário, desamarrar o Sempre solicite credenciais de logon
Etapa 9: Clique em OK
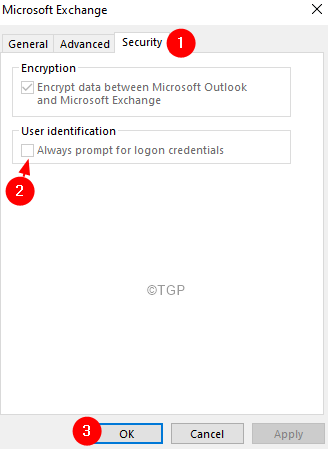
Etapa 10: Caso você esteja usando uma conta pop ou IMAP, verifique se você Lembre -se de senha a opção é verificada.
Correção 2: Remova as credenciais de login do gerente de credenciais
Etapa 1: Feche o aplicativo MS Outlook se estiver aberto
Etapa 2: Na barra de pesquisa ao lado do símbolo inicial, digite Gerenciador de Credenciais
Etapa 3: Clique no Gerenciador de Credenciais
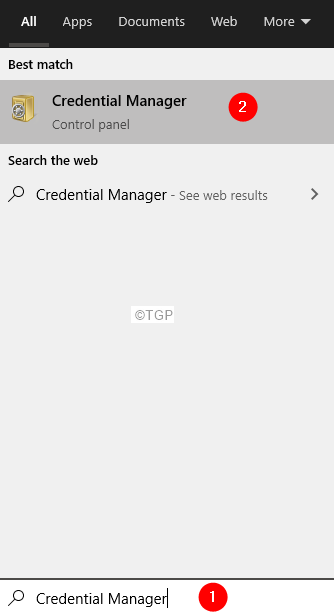
Etapa 4: Selecione Credenciais do Windows
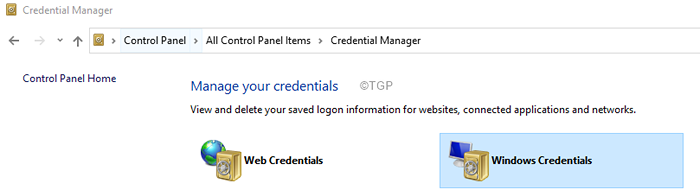
Etapa 5: role para baixo até o Credenciais genéricas seção.
Etapa 6: sob esta seção, localize o nome de usuário WRT na conta do Outlook.
Etapa 7: clique no seta para baixo ao lado de seu nome.
Etapa 8: você pode optar por Editar a senha ou Remover e re-adquirir a senha.
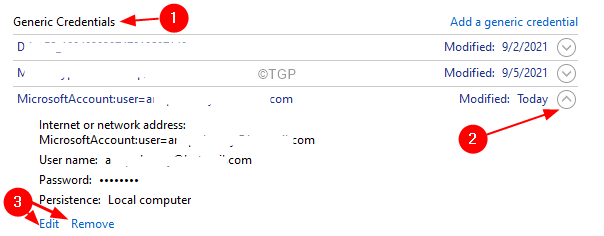
Localize toda a Microsoft, Outlook e OneDrive, bem como o Skype para credenciais de negócios e escolha Remover
Etapa 11: Para remover, clique no Remover botão.
Etapa 12: Na caixa de diálogo de confirmação que aparece, clique em OK
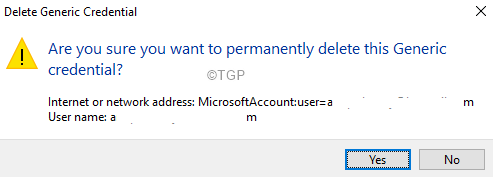
Agora, Reiniciar Seu computador
Etapa 13: reabrir o aplicativo do Outlook
Etapa 14: você será solicitado a senha. Isso ocorre porque excluímos a senha salva do gerente de credenciais.
Etapa 15: Digite sua senha. A partir de agora, se você fechar e reabrir o Outlook, ele não deve solicitar a senha.
Fix 3 - Renomear .Arquivo OST
1 - Pressione janelas e R chave para abrir CORRER.
2 - Cole o caminho abaixo e clique em OK.
%LocalAppData%\ Microsoft \ Outlook \
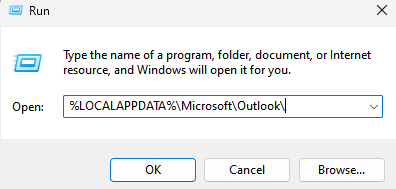
3 - Localize .OST arquivo e Renomear Esse arquivo.
Nota: - Verifique se todos os arquivos ocultos são inaugurados para localizar isso
4 - Reinício seu computador.
5 - aberto Panorama de novo.
Corrigir 4: Crie um novo perfil do Outlook
Etapa 1: Abra a caixa de diálogo Run usando as chaves janelas e R.
Etapa 2: Tipo ao controle e pressione o Digitar chave.
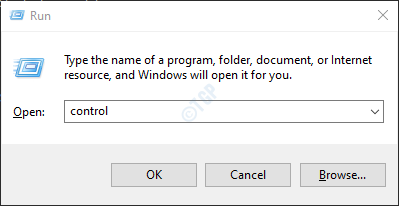
Etapa 3: Na barra de pesquisa localizada no canto superior direito da janela do painel de controle, procure Correspondência. Clique na opção de correio que aparece.
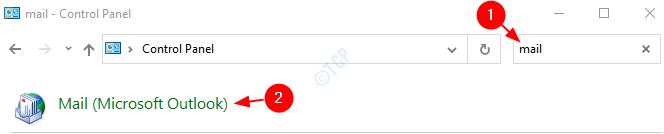
Etapa 4: na janela de configuração de correio que abre, Clique em o Mostrar perfis como mostrado abaixo.
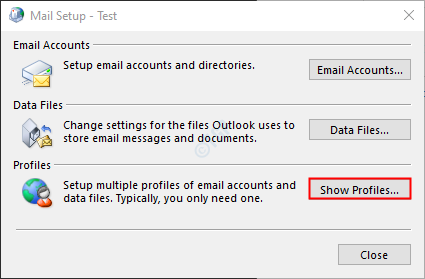
Etapa 5: clique no Adicionar opção.
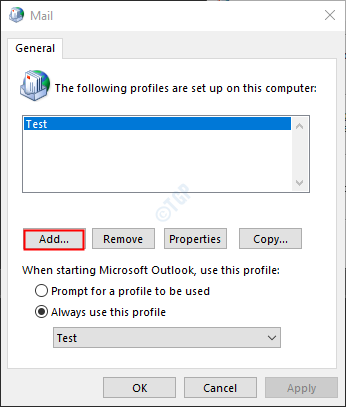
Etapa 6: insira o desejado nome, e pressione Digitar.
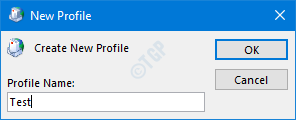
Etapa 7: verifique se o perfil recém -criado está selecionado.
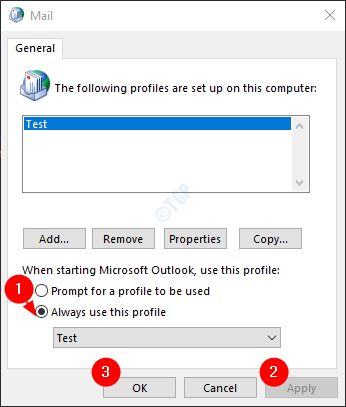
Etapa 8: adicione sua conta ao MS Outlook.
Corrigir 5: Execute o Outlook no modo de segurança
Às vezes, suplementos de ceratina podem causar esse problema. Para solucionar problemas que executam o Outlook no modo de segurança.
Etapa 1: Abra a caixa de diálogo Run segurando as chaves Windows+r.
Etapa 2: Tipo panorama.exe /seguro, e pressione OK.
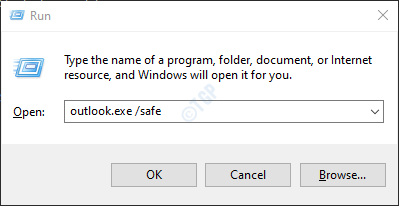
Etapa 3: Agora, o Outlook abre no modo de segurança, onde todos os complementos foram desativados. Se o erro não for mostrado, significa que algum complemento é responsável pelo problema.
Etapa 4: clique na opção de menu de arquivo, como mostrado abaixo

Etapa 5: Na janela que aparece, selecione Opções
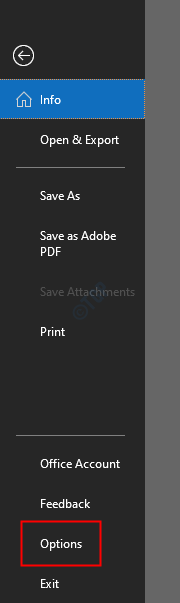
Etapa 6: Na janela Opções do Outlook, escolha Suplementos Do menu lateral esquerdo
Etapa 7: Escolha Com complementos do suspenso localizado na parte inferior da janela e clique no Ir botão
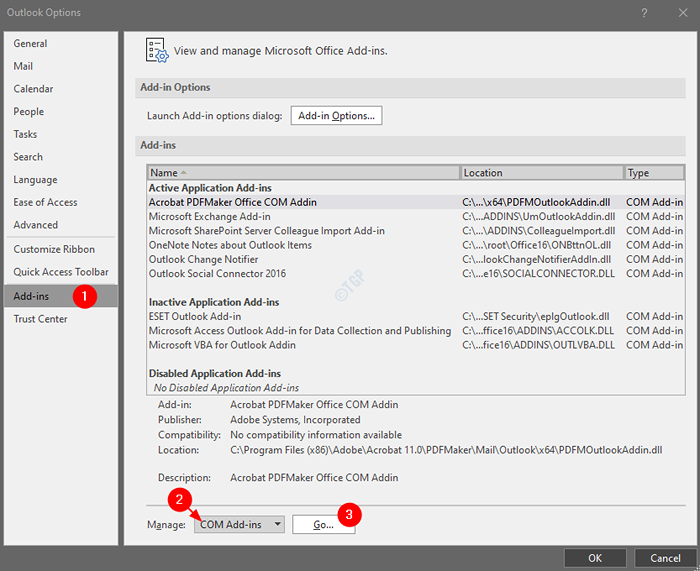
Etapa 8: Desamarrar Todos os plugins, como mostrado abaixo, e clique em OK
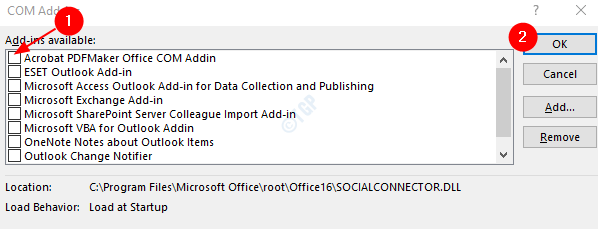
Etapa 9: agora, ative um suplemento de cada vez e verifique qual suplemento está causando o problema.
Etapa 10: uma vez, o suplemento é identificado desinstalar e reinstalar o complemento e verifique se o problema resolve.
Correção 6: Reparar o aplicativo do MS Office
Etapa 1: segure as chaves Windows+r
Etapa 2: na caixa de diálogo Run, digite Appwiz.cpl, e pressione Digitar chave
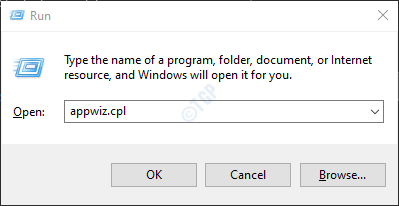
Etapa 3: Na janela do programa e apresenta, localize Suíte do Microsoft Office ou Microsoft 365
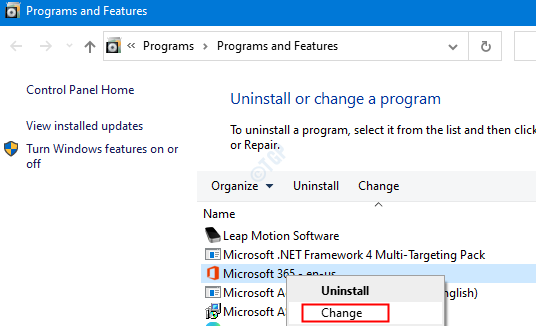
Etapa 4: se o UAC aparecer pedindo permissões, clique em Sim
Etapa 5: Na janela aparecendo, clique em Reparo rápido
Etapa 6: Clique em Reparar
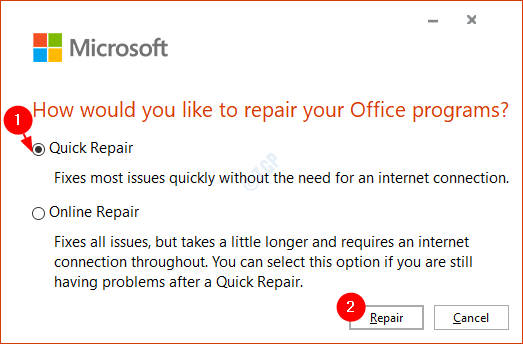
Etapa 7: verifique se o problema foi corrigido. Se não, tente Reparo online.
Se o problema for encontrado devido a um aplicativo de Outlook corrompido, isso deve ajudar.
Corrigir 7: Atualizar o aplicativo do Outlook
Etapa 1: Abra o aplicativo MS Outlook.
Etapa 2: Clique em Arquivo das opções de menu superior.

Etapa 3: Na janela aparecendo, selecione o Conta do escritório do lado esquerdo.
Etapa 4: Clique em Opções de atualização.
Etapa 5: No menu suspenso, escolha Atualizar agora.
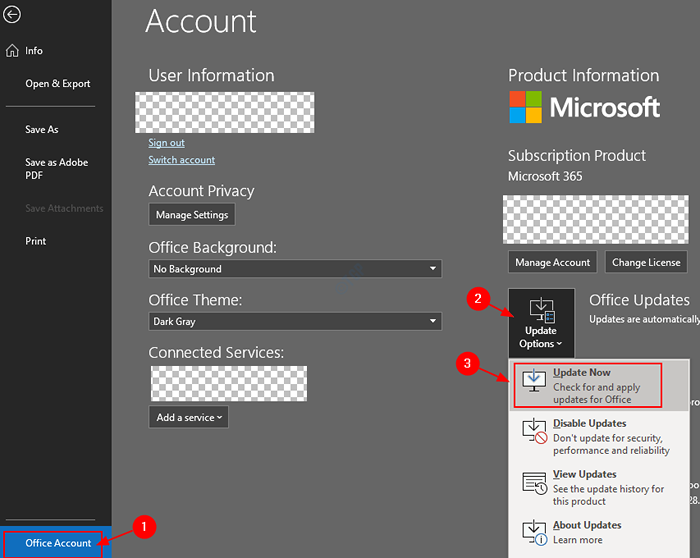
Etapa 6: aguarde as atualizações terminarem a instalação do sistema.
Isso é tudo.
Esperamos que este artigo tenha sido informativo. Obrigado pela leitura.
Por favor, comente e deixe -nos saber a correção que ajudou.
- « Como corrigir Net err_cert_revoked Erro no Google Chrome
- Como consertar a impressora Canon não está respondendo no Windows 11/10 »

