Como desativar o 'configuração onedrive' pop -up no Windows 11/10
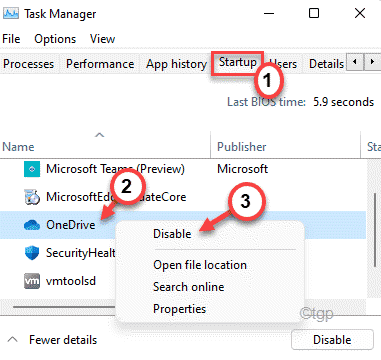
- 4866
- 602
- Leroy Lebsack
Quantas vezes você lançou seu novo laptop/PC e tropeça na mensagem irritante 'Configure onedrive'? Esta mensagem irritante vem persistentemente ao longo da tela da área de trabalho após uma nova instalação do sistema operacional. Neste artigo, discutiremos uma abordagem passo a passo para desativar o prompt 'Configurar onedrive' em sua máquina Windows 11/10.
Índice
- Como desativar o prompt 'configurar onedrive' no Windows 11/10
- Fix 2 - Desative a startup onedrive
- Corrigir 3 - desinstalar onedrive
Como desativar o prompt 'configurar onedrive' no Windows 11/10
Existem vários métodos distintos que você pode usar para acabar com este lembrete pop-up irritante.
Maneira 1 - Desative o OneDrive usando o GPO
Existe uma política que pode bloquear o uso no OneDrive, que você pode usar neste caso.
1. A princípio, pressione o Chave do Windows+R teclas juntas.
2. Então, digite “gpedit.MSc”E clique em“OK““.
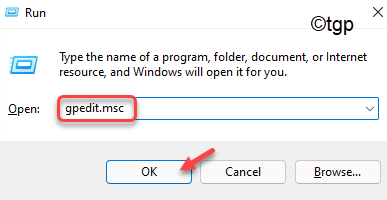
3. Quando o editor de políticas do grupo se abrir, vá por aqui ~
Política de computador local> Configuração do computador> Modelos administrativos> Componentes do Windows> OneDrive
4. Aqui, no lado direito, você encontrará o “Evite o uso do OneDrive para armazenamento de arquivos" política.
5. Você tem que Duplo click Sobre a política de modificá -lo.
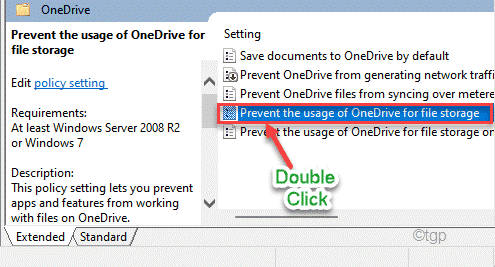
6. Agora, escolha o “Habilitado”Opção.
7. Além disso, toque em “Aplicar" e "OK”Para salvar as mudanças.
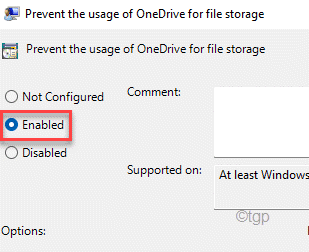
Depois de terminar, feche a janela do editor de políticas de grupo local e reiniciar sua máquina.
Após o reinício, o OneDrive será desativado em seu computador. Então, não há dúvida de ver mais instruções.
Fix 2 - Desative a startup onedrive
Se você desativar o início automático do OneDrive, não verá o prompt.
1. No começo, clique com o botão direito do mouse no janelas chave e toque no “Gerenciador de tarefas““.
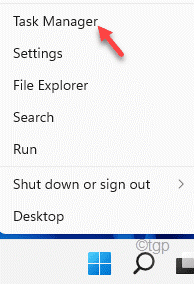
2. Quando o gerente de tarefas se abrir, vá para o “Comece" aba.
3. Aqui, role para baixo para encontrar o “OneDrive““. Simplesmente, clique com o botão direito do mouse e clique em "Desativar““.
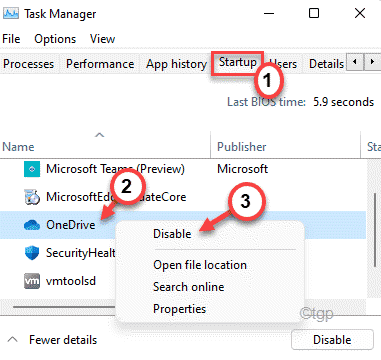
Finalmente, feche o gerente de tarefas e reinício seu computador. Você não verá o prompt irritante novamente.
Corrigir 3 - desinstalar onedrive
Se os outros dois métodos não funcionarem e você ainda está vendo a mensagem de erro irritante, você pode simplesmente desinstalar o aplicativo OneDrive.
1. No início, abra a janela de configurações pressionando o Chave do Windows+i teclas juntas.
2. Em seguida, toque em “Aplicativos”Do lado esquerdo.
3. Da mesma maneira, vá “Aplicativos e recursos”Do lado direito.
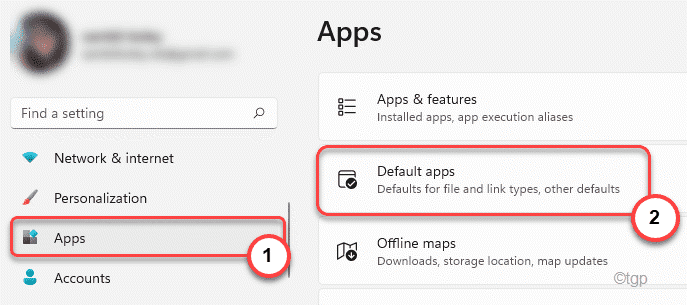
4. Na lista de aplicativos, role para baixo para encontrar o “OneDrive" aplicativo.
5. Então, toque no “OneDrive”Para selecioná -lo. Depois disso, clique no três pontos menu e toque em “Desinstalar”Para desinstalar o aplicativo do seu computador.
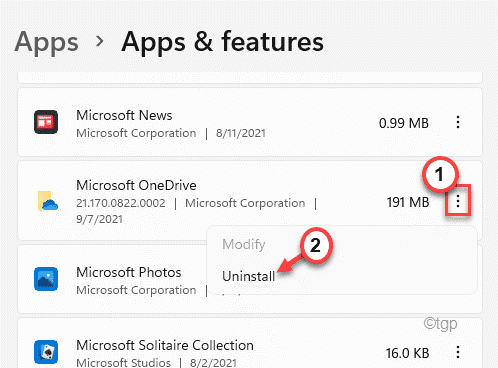
Isso desinstalará o aplicativo OneDrive. Se você não conseguir desinstalar o aplicativo OneDrive, você deve fazer isso usando o prompt de comando.
1. aperte o Tecla Windows e tipo “cmd““.
2. Então, clique com o botão direito do mouse no “Prompt de comando”E clique em“Executar como administrador““.
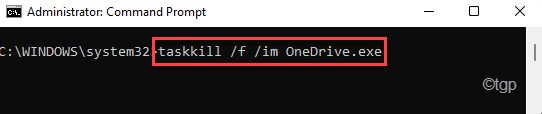
3. Quando o terminal se abre, tipo este comando e acertar Digitar.
TaskKill /f /imnedrive.exe
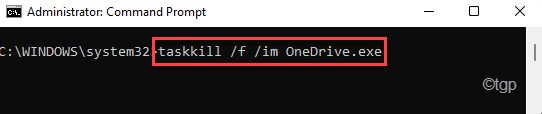
4. Então, entrada este comando e pressione o Digitar Para desinstalar o aplicativo OneDrive.
Para 32 bits janelas -
%Systemroot%\ System32 \ OneDriveSetup.exe /desinstalação
Para 64 bits janelas -
%Systemroot%\ syswow64 \ onedriveSetup.exe /desinstalação

Depois de desinstalar o aplicativo OneDrive, feche a janela Prompt de comando.
Teste se isso realmente funcionou ou não.
- « Como consertar a impressora Canon não está respondendo no Windows 11/10
- Falta a opção 'aberta com' no menu de contexto do clique com o botão direito do mouse no Windows 11/10 »

