Como corrigir o aplicativo da calculadora que não está funcionando no Windows 11
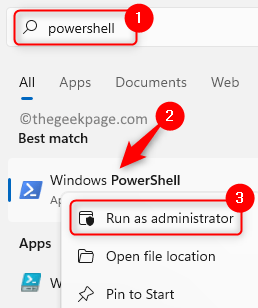
- 5048
- 330
- Wendell Legros
Não há dúvida de que o Windows 11 vem com recursos aprimorados e isso inclui o funcionamento da calculadora. No entanto, às vezes, você pode encontrar questões como a calculadora que não está funcionando quando realmente precisa. Pode travar, desligar abruptamente ao abrir o aplicativo ou pode ficar em atraso no desempenho.
Este é um problema comum no Windows 11 e muitos usuários relataram que encontram esse problema com o aplicativo Microsoft Store embutido, especialmente após uma atualização do Windows. Aparentemente, o problema surge principalmente devido a uma atualização do Windows com defeito instalada recentemente, problemas com a conta de usuário, arquivos do sistema corrompido, um firewall bloqueando o aplicativo ou quaisquer modificações acidentais nas entradas do registro.
Embora o motivo possa ser qualquer coisa, nosso objetivo principal é resolver o problema. Nesta postagem, discutimos todas as correções possíveis que podem ajudá -lo a corrigir o aplicativo da calculadora que não está funcionando no Windows 11. Vamos ver como ..
Índice
- Método 1: Registre todos os aplicativos da Microsoft
- Método 2: Redefinir o aplicativo da calculadora
- Método 3: Atualize o aplicativo da calculadora
- Método 4: Remova a atualização problemática do Windows
- Método 3: Execute o solucionador de problemas do aplicativo da loja
- Método 4: Tarefa final para o RuntimeBroker.processo exe
- Método 6: Reinstale o aplicativo da calculadora
- Método 7: Edite as chaves do registro
- Método 8: Crie uma nova conta de usuário
- Método 9: Ativar controle de conta de usuário
- Método 10: Execute a varredura SFC
- Método 11: DISP
- Método 12: reinstalar usando o PowerShell
- Método 13: Desative o firewall do Windows temporariamente
- Método 15: Instale atualizações pendentes do Windows
Método 1: Registre todos os aplicativos da Microsoft
Você também pode registrar novamente todos os aplicativos da Microsoft Store usando um Powershell comando para verificar se ajuda a corrigir a calculadora que não abriu o problema. Vamos ver como:
Passo 1: Procurar Powershell Na caixa de pesquisa do Windows 11
Passo 2: Agora, Clique com o botão direito do mouse no PowerShell e clique em executar como administrador abrir Powershell no modo de administrador.
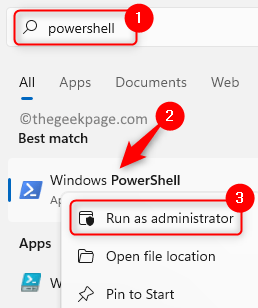
Etapa 3: Agora, copie e cole o caminho abaixo no elevado Powershell janela e bata Digitar:
Get -AppxPackage -Alusers | Foreach add -AppxPackage -DisableDeselvOnmentMode -Register "$ ($ _.Installlocation) \ appxmanifest.xml "
Espere até que o comando seja executado completamente e você receber a mensagem de sucesso.
Agora, tente abrir o aplicativo da calculadora no seu PC Windows 11 e verifique se está funcionando normalmente.
Método 2: Redefinir o aplicativo da calculadora
O aplicativo da calculadora pode ser redefinido para o seu estado padrão, que excluirá todos os dados do usuário e o fará como novo. Portanto, você pode tentar redefinir a calculadora e verificar se isso ajuda você a trabalhar com ele novamente. Aqui está como:
Passo 1: aperte o Windows + i chaves ao mesmo tempo para abrir o Configurações janela.
Passo 2: No Configurações aplicativo, clique em Aplicativos e depois clique em Aplicativos instalados à direita.
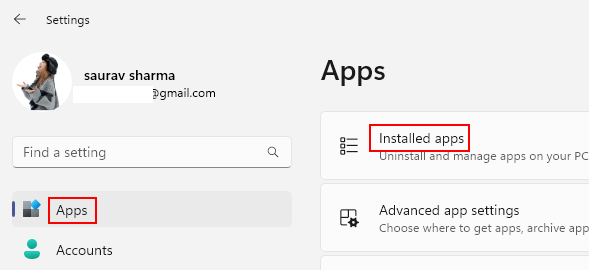
Etapa 3: Em seguida, no Aplicativos instalados janela, vá para a direita e sob o Lista de aplicativos, procurar Calculadora.
Ou você pode pesquisar Calculadora na caixa de pesquisa para encontrá -la rapidamente
Agora, clique nos três pontos verticais ao lado e selecione Opções avançadas.
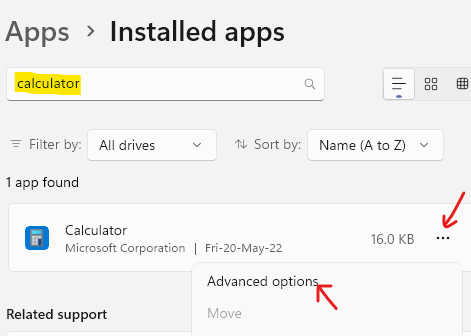
Passo 4: Na próxima tela, vá para Reiniciar e clique no Reiniciar botão abaixo.
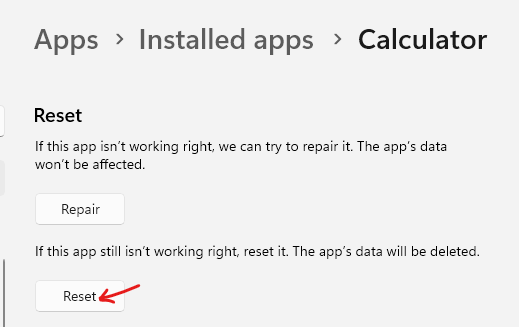
Etapa 5: Clique em Reiniciar novamente no aviso para confirmar a ação.
Depois que o processo de redefinição for concluído, reinicie seu PC e agora tente abrir a calculadora para verificar se está funcionando.
Método 3: Atualize o aplicativo da calculadora
A calculadora do Windows é um aplicativo da Microsoft Store e, portanto, você precisa obter a atualização da loja. Vamos ver como:
Passo 1: Navegar para Começar e tipo Loja Na barra de pesquisa do Windows.
Passo 2: Clique no resultado em Melhor partida Para abrir o Loja aplicativo.
Aqui, clique no ícone dos livros (Biblioteca) no lado inferior esquerdo da janela do aplicativo.
Etapa 3: No Biblioteca Janela, clique em Obter atualizações no lado superior direito.
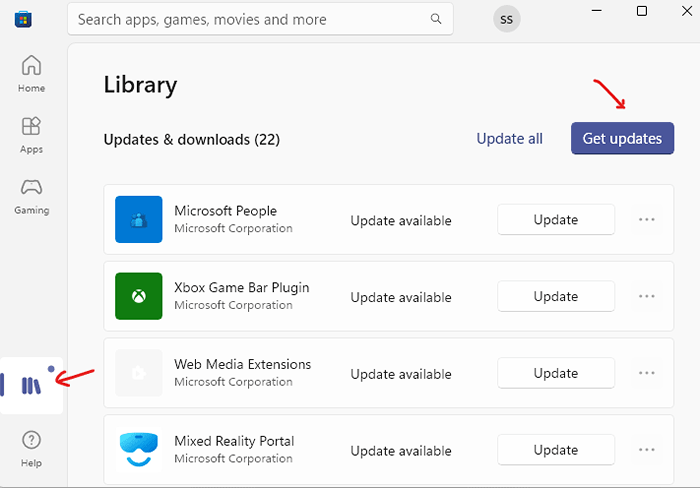
Passo 4: Agora, espere pelo Loja Para procurar atualizações. Se disponível, você verá na lista.
Baixe e instale a atualização para a calculadora.
Depois que a atualização estiver instalada, tente abrir o aplicativo da calculadora e ele deve funcionar bem.
Método 4: Remova a atualização problemática do Windows
Às vezes, uma atualização do Windows recentemente instalada pode ser o culpado, e pode estar interferindo no aplicativo da calculadora. Nesse caso, é recomendável desinstalar a atualização e verificar se ela resolve o problema. Vamos ver como:
Passo 1: aperte o Windows + r teclas juntas no seu PC para abrir o Correr Janela de comando.
Passo 2: No Correr caixa de pesquisa de comando, digite Appwiz.cpl e acertar Digitar.
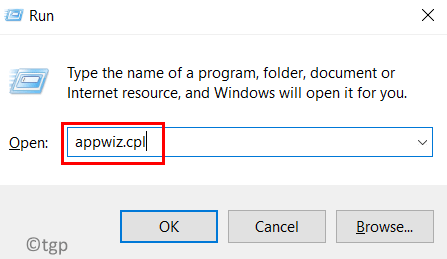
Etapa 3: Isso abrirá o Programas e características janela no Painel de controle.
No lado esquerdo, clique em Ver atualizações instaladas.
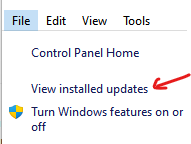
Passo 4: Agora, no lado direito, sob o Desinstalar atualizações Seção, selecione a atualização instalada recentemente que está causando o problema, clique com o botão direito do mouse e selecione Desinstalar.
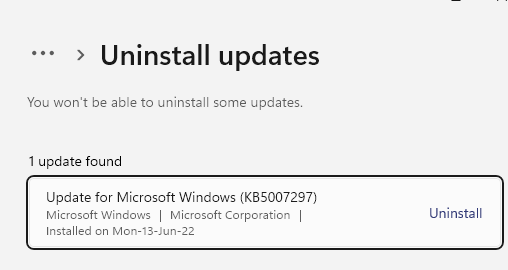
Depois de desinstalar completamente, reinicie seu PC e verifique se o aplicativo da calculadora não está funcionando agora está corrigido.
Método 3: Execute o solucionador de problemas do aplicativo da loja
O Windows 11 vem carregado com todas as ferramentas essenciais e solucionadores de problemas que podem ajudá-lo a consertar os programas internos. Como a calculadora é pré-instalada no sistema e é um aplicativo de loja embutido, ele pode ser corrigido usando o solucionador de problemas do aplicativo da loja. Vamos ver como executar o solucionador de problemas:
Passo 1: aperte o Windows + i combinação de teclas de atalho para iniciar o Configurações aplicativo.
Passo 2: No Configurações Janela, clique em Sistema no lado esquerdo.
Etapa 3: Agora, à direita, role para baixo e clique em Solucionar problemas.
Passo 4: No Solucionar problemas Página de configurações, clique em Outros solucionadores de problemas à direita.
Etapa 5: Agora, no painel direito, role para baixo e sob o Outro seção, vá para Aplicativos do Windows Store e clique em Correr.
O solucionador de problemas agora começará a procurar problemas com os aplicativos da loja e, se houver, será encontrado, ele os corrigirá automaticamente.
Agora, tente abrir a calculadora e deve estar funcionando.
Método 4: Tarefa final para o RuntimeBroker.processo exe
RuntimeBroker.EXE é um processo de fundo que pode ter uma função no aplicativo da calculadora que não está funcionando no Windows 11. Nesses casos, você pode encerrar a tarefa do RuntimeBroker.processo exe e veja se isso ajuda a corrigir o problema. Siga as instruções abaixo para encerrar o processo:
Passo 1: aperte o Chave do Windows + R Torne juntos para abrir o Correr comando.
Passo 2: Tipo TaskMgr Na barra de pesquisa e pressiona OK Para abrir o Gerenciador de tarefas janela.
Etapa 3: No Gerenciador de tarefas janela, sob o Processos guia, vá para Processos de fundo e procurar Corretor de tempo de execução.
Selecione e clique no Finalizar tarefa botão no fundo direito.
Agora, feche a janela Gerenciador de tarefas e verifique se o aplicativo da calculadora está funcionando agora.
Método 6: Reinstale o aplicativo da calculadora
Se o método acima não resolver o problema, você pode tentar desinstalar e reinstalar o aplicativo da calculadora. Muitas vezes isso ajuda a corrigir o problema quando o aplicativo é mau funcionamento. Vamos ver como desinstalar o aplicativo:
Passo 1: aperte o Windows + i chaves simultaneamente e isso abrirá o Configurações aplicativo.
Passo 2: Agora, clique em Aplicativos no Configurações janela.
Etapa 3: Em seguida, no lado direito, clique em Aplicativos e recursos à direita.
Passo 4: Agora, sob o Lista de aplicativos Seção à direita, procure o Calculadora aplicativo.
Aqui, clique nos três pontos ao lado e clique em Desinstalar.
Etapa 5: aperte o Desinstalar botão novamente o prompt.
Depois que o aplicativo estiver completamente desinstalado, reinicie seu PC. Agora, reinstale o aplicativo da calculadora da loja e execute o aplicativo para verificar se está funcionando bem.
Método 7: Edite as chaves do registro
Às vezes, a calculadora pode não funcionar, se alguma das entradas do registro foram alteradas acidentalmente. Nesses casos, você pode editar o editor de registro e isso pode ajudar a corrigir o problema. Siga o processo abaixo para modificar as chaves do registro:
*Observação - Antes de prosseguir para editar as entradas do registro, crie um backup das configurações originais do registro. Isso ajudará você a recuperar quaisquer dados que possam ser perdidos durante o processo.
Passo 1: aperte o Windows + r Teclas juntas no seu teclado para abrir o Correr Janela de comando.
Passo 2: No Correr caixa de pesquisa de comando, digite regedit e acertar Digitar Para abrir o Editor de registro janela.
Etapa 3: No Editor de registro janela, navegue até o caminho abaixo e pressione Digitar:
Hkey_local_machine \ software \ microsoft \ windows \ currentVersion \ appmodel \ statechange \ packagelistAgora, expanda o Packagelist Chave à esquerda, selecione todas as pastas sob ele e acertar Excluir.
Feche o editor de registro, reinicie seu PC e agora tente abrir o aplicativo da calculadora e verifique se está funcionando.
Método 8: Crie uma nova conta de usuário
Às vezes, o aplicativo da calculadora pode não funcionar em novos dispositivos Windows 11 e a questão pode ser, portanto, devido à conta de usuário. Portanto, se você estiver conectado ao seu sistema como administrador, precisará fazer login usando outra conta de usuário para possivelmente corrigir o problema. Para isso, você precisaria criar uma nova conta local e fazer login com essa conta. Veja como criar uma nova conta local:
Passo 1: aperte o Windows + i chaves para abrir o Configurações janela.
Passo 2: Clique em Contas no lado esquerdo do painel.
Etapa 3: Agora, no lado direito, clique em Família e outros Usuários.
Passo 4: Em seguida, no lado direito, vá para o Outros usuários seção e clique no Adicionar Conta botão ao lado do Adicione outro usuário opção.
Etapa 5: No prompt da conta da Microsoft, clique em Eu não tenho informações de assinatura dessa pessoa link.
Etapa 6: Na próxima tela, clique em Adicione um usuário sem uma conta da Microsoft.
Etapa 7: Você agora chegará ao Crie um usuário para este PC tela. Aqui, crie um novo nome de usuário e senha e pressione Próximo.
Agora, siga as instruções na tela para terminar de criar a nova conta de usuário.
Agora você pode reiniciar o seu PC e, à medida que o sistema inicializa, faça login com a nova conta de usuário.
Ao chegar à área de trabalho, agora você pode tentar abrir a calculadora e deve funcionar bem.
Método 9: Ativar controle de conta de usuário
O controle da conta de usuário (UAC) é ativado por padrão no Windows 11 e seu trabalho é controlar a segurança do sistema. No entanto, o pop-up da UAC pode ser irritante para alguns usuários e, portanto, eles desabilitam e esquecem. Essa pode ser uma das razões pelas quais o aplicativo da calculadora não está funcionando no Windows 11. Vamos ver como ativar o prompt do UAC e possivelmente corrigir o problema:
Passo 1: aperte o Windows + r chaves juntos no teclado e isso abrirá o Correr caixa de comando.
Passo 2: Na barra de pesquisa, digite UserAccountControlSettings e pressione OK.
Etapa 3: Enquanto o Configurações de controle da conta de usuário A janela abre, mova o controle deslizante para cima e defina -o para Notificar sempre.
Imprensa OK Para salvar as mudanças e saída.
Agora, quando você tenta abrir a calculadora, pressione Sim no prompt UAC e o aplicativo deve abrir normalmente.
Método 10: Execute a varredura SFC
As chances são de que a calculadora não abre devido a arquivos do sistema corrompida e, portanto, a execução da ferramenta de verificador de arquivo do sistema incorporada pode corrigir o problema. Vamos ver como executar a varredura SFC:
Passo 1: aperte o Windows + r combinação de teclas de atalho para abrir o Correr comando.
Passo 2: Na caixa de pesquisa, digite cmd e pressione o Ctrl + Shift + Enter chaves ao mesmo tempo para abrir o elevado Prompt de comando janela.
Etapa 3: Agora, no elevado Prompt de comando janela, execute o comando abaixo e pressione Digitar:
sfc / scannow
O processo de varredura demora um pouco, então espere pacientemente, até acabar. Ele procurará todos os arquivos do sistema corrompido e os corrigem no local.
Depois de ver a mensagem de sucesso, feche o prompt de comando e reinicie seu PC. Agora, verifique se a calculadora está funcionando bem.
Método 11: DISP
Depois que a varredura SFC estiver concluída, você também pode executar a varredura usando a ferramenta embutida para corrigir todos os arquivos de imagem do Windows corrompidos. Vamos ver como executar a varredura:
Passo 1: aperte o Windows + r chaves simultaneamente no seu teclado e no Correr Comando abre.
Passo 2: Tipo cmd no Correr barra de pesquisa de comando e pressione o Ctrl + Shift + Enter chaves ao mesmo tempo.
Etapa 3: Isso abrirá o Prompt de comando Janela com direitos de administrador.
Aqui, digite o comando abaixo e pressione Digitar:
Dispon
A varredura também leva um tempo, espere até que termine e exiba a mensagem de sucesso. Ele reparará quaisquer arquivos de imagem corrompidos no sistema assim que forem encontrados.
Agora, reinicie seu PC e a calculadora deve estar funcionando normalmente.
Método 12: reinstalar usando o PowerShell
Você também pode reinstalar a calculadora usando o Windows PowerShell e isso pode ajudá-lo a obter um aplicativo totalmente novo do Scratch. Veja como reinstalar o aplicativo usando o PowerShell:
Passo 1: aperte o Windows + r chaves ao mesmo tempo para lançar o Correr Janela de comando.
Passo 2: Tipo Powershell na caixa de pesquisa e pressione o Ctrl + Shift + Enter chaves ao mesmo tempo para abrir o Windows PowerShell com direitos de administrador.
Etapa 3: Agora, execute o comando abaixo no Powershell janela e bata Digitar:
Get-AppxPackage *Microsoft.WindowsCalculator* | Remover-AppxPackage
Isso desinstalará o aplicativo da calculadora.
Uma vez feito, feche a janela do PowerShell e reinicie seu PC. Agora, vá para armazenar e instalar o aplicativo da calculadora novamente. Agora você deve poder trabalhar com o aplicativo normalmente.
Método 13: Desative o firewall do Windows temporariamente
O firewall no seu PC Windows 11 às vezes pode bloquear o aplicativo, considerando que é potencialmente prejudicial ao seu PC. Nesse caso, você pode desligar o firewall temporariamente e ver se isso ajuda você a corrigir a calculadora que não está funcionando, problema. Aqui está como:
Passo 1: Abra o Correr Janela de comando pressionando o Windows + r teclas juntas.
Passo 2: No Correr campo de pesquisa de comando, tipo firewall.cpl e acertar Digitar.
Etapa 3: Enquanto o Windows Defender Firewall A janela abre, vá para o lado esquerdo do painel e clique em Ative ou desative o firewall do Windows Defender.
Passo 4: Em seguida, no Personalize configurações janela, vá para Configurações de rede privada e selecione Desligue o Windows Defender Firewall (não recomendado).
Repita o mesmo para o Configurações de rede pública também. Imprensa OK Para salvar as mudanças.
Agora, tente abrir o Calculadora e verifique se o problema ainda persiste.
Método 15: Instale atualizações pendentes do Windows
Às vezes, pode haver atualizações pendentes do Windows no seu sistema esperando para ser instalado e esse pode ser o gatilho por trás da calculadora que não é um problema de funcionamento no Windows 11. Basta instalar as atualizações pendentes para verificar se isso resolve o problema. Veja como instalar as atualizações:
Passo 1: aperte o Windows + i teclas juntas no seu PC e no Configurações A janela é aberta.
Passo 2: No lado esquerdo do Configurações Janela, clique em atualização do Windows.
Etapa 3: Em seguida, vá para o lado direito da tela e clique em Verifique se há atualizações.
Agora, aguarde o Windows para verificar se há atualizações disponíveis.
Depois de concluído, ele exibirá a lista de atualizações pendentes.
Passo 4: Clique em Baixar e instalar Para baixar a atualização.
Depois que o download estiver concluído, reinicie seu PC para terminar de instalar as atualizações.
Agora, verifique se a calculadora não está funcionando com o problema.
- « Uma chamada StartDocprinter não foi emitida erro no Windows 10 FIX
- Como corrigir err_empty_Response Erro no Google Chrome »

