Como corrigir err_empty_Response Erro no Google Chrome
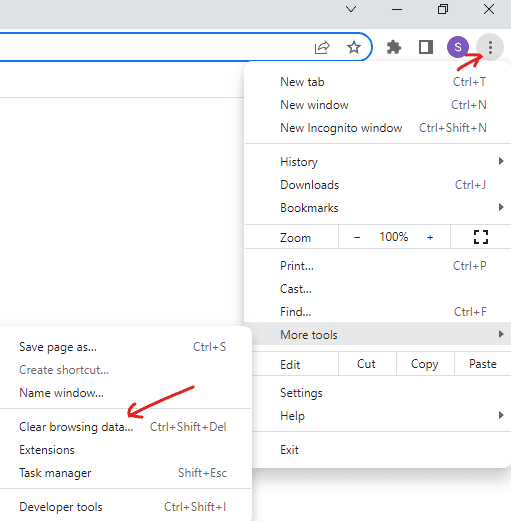
- 2616
- 833
- Howard Fritsch
Se você gosta de navegar no Google Chrome, muitas vezes pode encontrar o erro "err_empty_responses". Então, se você estiver tentando acessar um site, o erro aparece e a página da web não carrega. Embora o Chrome seja popular devido a seus recursos avançados e estabilidade, ele vem com seu conjunto de problemas.
A mensagem de erro surge quando o navegador falha em transmitir os dados devido a um problema de conexão de rede e o Chrome falha ao transferir os dados para o computador e para dentro do computador. A boa notícia é que o erro err_empty_Response no Google Chrome pode ser corrigido. Listamos algumas soluções que podem ajudá -lo a corrigir o erro.
Índice
- Método 1: Limpe os dados de navegação do seu navegador
- Método 2: Redefina as configurações de sua rede
- Método 3: Atualize seus drivers de dispositivo
- Método 5: Altere o servidor DNS
- Método 6: Redefina a rede através do aplicativo de configurações
- Método 7: Limpar o cache DNS do Chrome
- Método 8: Limpe arquivos temporários
- Método 9: Redefinir Chrome
- Método 4: Desligue a VPN
Método 1: Limpe os dados de navegação do seu navegador
Às vezes, os dados de navegação armazenados no navegador podem ser um dos principais motivos por trás do erro err_empty_Response. Nesse caso, limpar os dados de navegação pode ajudar a corrigir o problema. Veja como limpar os dados de navegação do seu Chrome:
Passo 1: Abra o cromada Navegador, clique em três pontos no canto superior direito, selecione Mais ferramentas, e depois clique em Dados claros de navegação.
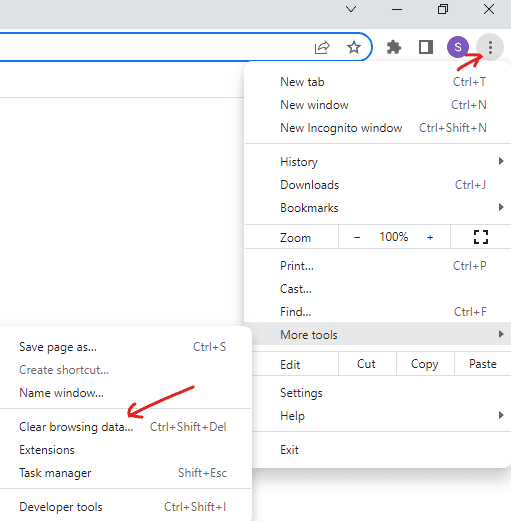
Passo 2: No Dados claros de navegação janela, vá para o Avançado aba.
Agora, selecione Tempo todo do suspenso ao lado do Intervalo de tempo opção, verifique todas as caixas e pressione o Apagar os dados botão.
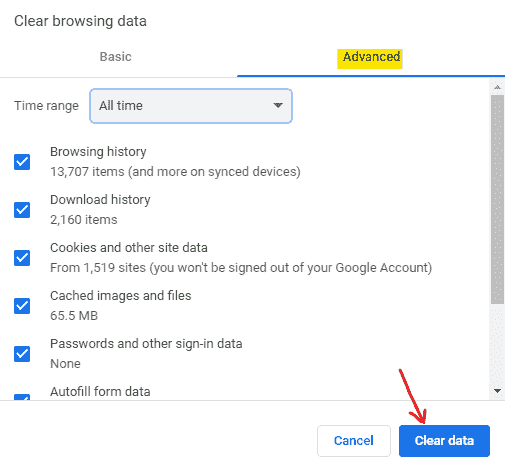
Depois que o processo terminar, reinicie o Chrome e verifique se você pode acessar o site agora.
Método 2: Redefina as configurações de sua rede
Se as configurações de rede no seu computador estiverem definidas incorretamente, essa pode ser uma das principais razões pelas quais você pode encontrar o erro "err_empty_responses". Você pode corrigir o problema, redefinindo a conexão de rede, como mostrado abaixo:
Passo 1: aperte o Windows + r Teclas juntas no seu teclado para abrir o Comando de execução.
Passo 2: No Comando de execução Janela de pesquisa, tipo cmd.
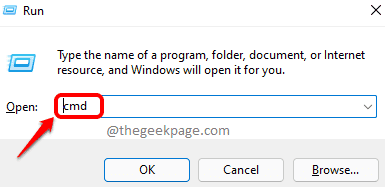
Agora, pressione o Ctrl + Shift + Enter chaves simultaneamente e a Prompt de comando A janela é aberta no modo de administrador.
Etapa 3: No elevado Prompt de comando janela, execute os comandos abaixo e pressione Digitar Após cada comando:
ipconfig /liberação ipconfig /renow ipconfig /flushdns netsh winsock redefinir stop dhcp start start dhcp netsh winsttp reset proxy
Depois que os comandos forem executados com sucesso, feche o prompt de comando e reinicie seu PC. Agora você pode verificar se pode acessar o site no Chrome.
Método 3: Atualize seus drivers de dispositivo
Muitas vezes, muitos erros do navegador podem surgir devido a drivers desatualizados ou incorretos. Nesses casos, a atualização do driver pode ajudá -lo a se livrar do erro "err_empty_responses". Veja como atualizar o driver:
Passo 1: aperte o Windows + r teclas de atalho juntos e o Comando de execução vai abrir.
Passo 2: No campo de pesquisa, digite devmgmt.MSc e pressione Digitar Para abrir a janela Gerenciador de dispositivos.
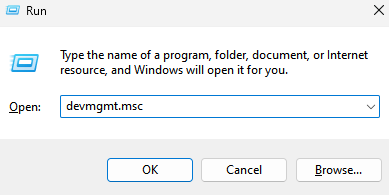
Etapa 3: Em seguida, no Gerenciador de Dispositivos janela, navegue para Adaptadores de rede e expandir a seção.
Aqui, procure o dispositivo, clique com o botão direito do mouse e selecione Atualizar drivers Do menu de contexto.
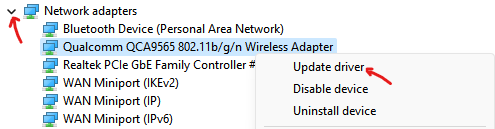
Passo 4: Agora, no Atualizar drivers Janela, clique em Pesquise automaticamente por drivers.
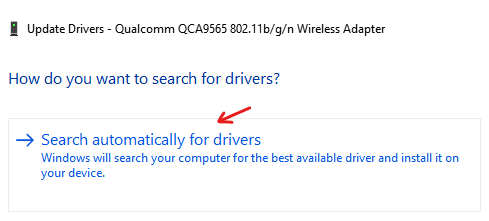
O Windows começará a procurar as versões mais recentes do driver. Se disponível, ele instalará automaticamente o driver.
*Observação - Na maioria dos casos, o gerenciador de dispositivos pode não ser capaz de identificar a versão mais recente do driver. Nesses casos, você pode visitar o site do fabricante e fazer o download e instalar a versão mais recente do driver manualmente.
Método 5: Altere o servidor DNS
Existe a possibilidade de que os servidores DNS no seu sistema estejam inativos ou danificados. Isso pode levar ao erro "err_empty_responses" no Chrome e ao site que você está tentando acessar, não estabelece uma conexão. Nesse caso, você pode tentar alterar os servidores DNS e verificar se isso ajuda a corrigir o problema. Vamos ver como:
Passo 1: Abra o Comando de execução janela pressionando o Windows + r teclas juntas.
Passo 2: Tipo NCPA.cpl Na barra de pesquisa e pressiona OK Para abrir o Conexões de rede janela.
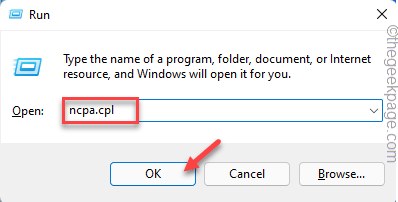
Etapa 3: Agora, clique com o botão direito do mouse na conexão de rede ativa e selecione Propriedades.
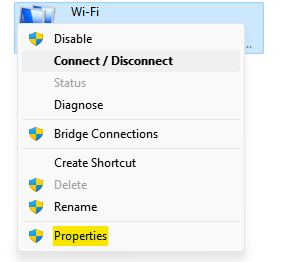
Passo 4: No Propriedades caixa de diálogo, selecione Internet Protocol Versão 4 (TCP/IPv4) e clique em Propriedades.
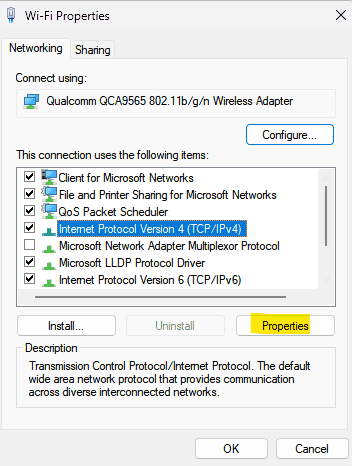
Etapa 5: Agora vai abrir o Protocolo da Internet Versão 4 (TCP/IPv4) caixa de diálogo.
Debaixo de Em geral guia, selecione Use os seguintes endereços do servidor DNS.
Agora, digite os servidores abaixo nos respectivos campos:
Servidor DNS preferido: 1.1.1.1 Servidor DNS alternativo: 1.0.0.1
Imprensa OK Para salvar as mudanças.
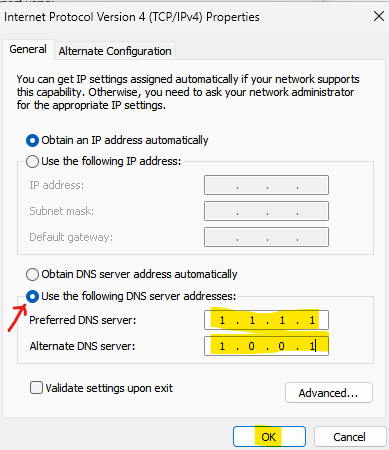
Agora, feche a janela de conexões de rede e reinicie seu PC. Agora você deve poder acessar o site no Chrome.
Método 6: Redefina a rede através do aplicativo de configurações
Você também pode redefinir a conexão de rede através das configurações do Windows e isso pode ajudá -lo a se livrar do erro. Siga as instruções abaixo para redefinir a rede através do aplicativo Configurações:
Passo 1: aperte o Windows + i Teclas juntas para abrir janelas Configurações.
Passo 2: No Configurações Janela, clique em Rede e Internet à esquerda.
Etapa 3: Em seguida, navegue para o lado direito, role para baixo e clique em Configurações avançadas de rede.
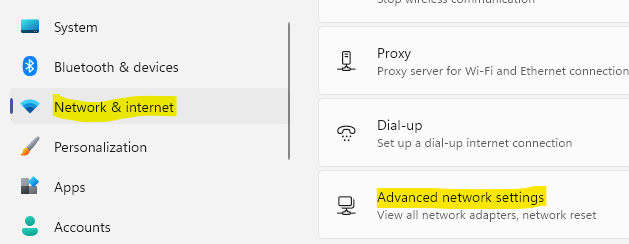
Passo 4: Novamente, vá para a direita, role para baixo e clique em Redefinição de rede.
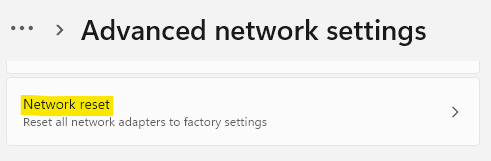
Etapa 5: Agora, na próxima tela, clique em Redefinir agora ao lado de Redefinição de rede.
Etapa 6: Imprensa Sim no prompt de confirmação.
Agora você pode reiniciar seu PC e verificar se você pode acessar o site no Google Chrome.
Método 7: Limpar o cache DNS do Chrome
Este método o ajudará. Vamos ver como limpar o cache DNS do Chrome:
Passo 1: Abrir Googe Chrome, Digite o endereço abaixo no navegador e acerte Digitar:
Chrome: // Net-Internals/#DNS
Passo 2: Agora, na tela que aparece, clique no Cache claro do host Botão à direita.
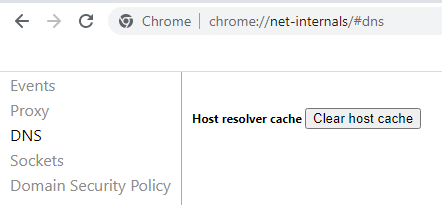
Uma vez feito isso, relança seu navegador Chrome e verifique se agora você pode acessar o site.
Método 8: Limpe arquivos temporários
Ocasionalmente, você deve limpar os arquivos armazenados na pasta temporária do Windows ou pode levar ao erro "err_empty_responses". Veja como limpar os arquivos temp e possivelmente corrigir o erro:
Passo 1: aperte o Windows + r chaves ao mesmo tempo no teclado para abrir o Comando de execução caixa.
Passo 2: Tipo Temp no campo de pesquisa e pressione Digitar.
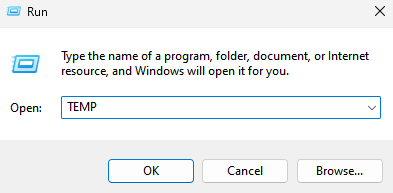
Etapa 3: Isso abrirá o Temp pasta no Explorador de arquivos.
Agora, pressione o Ctrl + a Chaves de camisa juntas para selecionar todos os arquivos e pastas e atingir o Excluir botão.
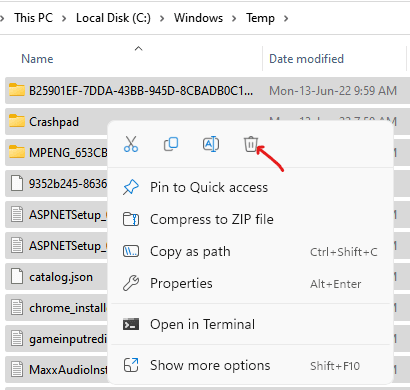
Depois que todos os arquivos e pastas TE forem excluídos, feche o arquivo explore e reinicie seu PC.
Agora você deve poder acessar o site no Chrome.
Método 9: Redefinir Chrome
Se nenhum dos métodos acima funcionar, a única opção restante é redefinir o navegador do Google Chrome. Isso ajudará o navegador a reverter para suas configurações originais enquanto remove quaisquer configurações erradas do navegador. Vamos ver como redefinir o Chrome:
Passo 1: Lançar cromada, Clique nos três pontos no canto superior direito e clique em Configurações no menu.
Passo 2: No Configurações janela, no lado esquerdo, role para baixo e expanda o Avançado seção
Clique em Redefinir e limpar.
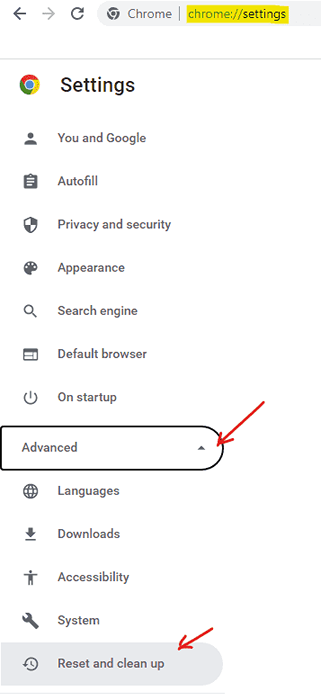
Etapa 3: Agora, vá para o lado direito e embaixo Redefinir e limpar, Clique em Restaurar as configurações para seus padrões originais opção.
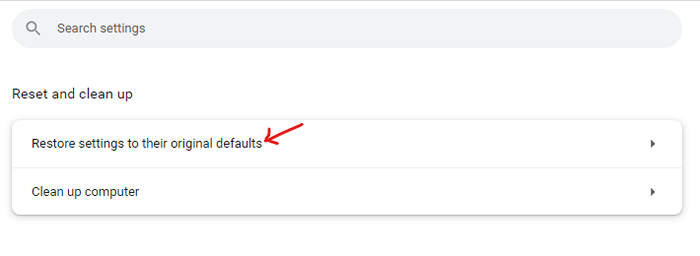
Agora, relançar o cromo e o erro "err_empty_responses" não deve aparecer de novo.
Método 4: Desligue a VPN
Embora adicionar uma VPN às vezes possa ajudá -lo a acessar determinados sites, evitando o erro, às vezes, uma VPN ativa no seu PC também pode ser o principal motivo por trás do erro "err_empty_responses". Portanto, desligar a VPN pode ajudá -lo a corrigir o erro. Vamos ver como:
Passo 1: aperte o Windows + i Teclas juntas no seu teclado para abrir o Configurações aplicativo.
Passo 2: No Configurações Janela, clique em Rede e Internet.
Etapa 3: Agora, no lado direito, clique em VPN.
Passo 4: Na próxima tela, vá para o ativo VPN e selecione desconectar do suspenso ao lado dele.
Agora, feche o Configurações Janela e verifique se o site que você estava tentando acessar no Google Chrome abre sem o erro.
*Observação - Mas se você estiver usando o software VPN, desative -o do próprio aplicativo e verifique se o problema é resolvido.
Como alternativa, você também pode usar uma VPN para ignorar as restrições do site e acessar o site no Chrome sem o erro "err_empty_responses". Consulte o nosso artigo para saber como configurar manualmente uma VPN gratuita o seu PC Windows 10/11 .
Além disso, você deve verificar se a conexão de rede em seu sistema está em funcionamento, ou pode impedir que você acesse a web.
Além disso, você também deve desativar qualquer extensão no Chrome para verificar se isso estava causando o problema.
Mas, se você tiver um software antivírus de terceiros instalado no seu PC, pode ser possível que ele esteja interferindo no Chrome e, portanto, você não pode acessar determinados sites. Nesse caso, você pode desativar o antivírus temporariamente para verificar se isso resolve o problema.
Se todos os métodos acima não funcionarem, você pode tentar navegar no site Incognito ou simplesmente tentar outro navegador.
- « Como corrigir o aplicativo da calculadora que não está funcionando no Windows 11
- Como consertar o Bluestacks preso na tela de carregamento no Windows 11/10 »

