Como corrigir o problema da fonte embaçada no Windows 11
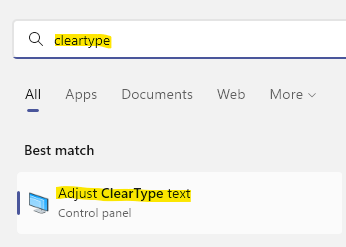
- 1929
- 406
- Spencer Emard
No momento em que o Windows 10 introduziu alguns recursos adicionais, o Windows 11 também oferece ótimos recursos, especialmente mudanças nas configurações de exibição. Isso é mais benéfico para aqueles que mais de um monitores. No entanto, as atualizações de recursos também vêm com problemas técnicos. Embora seja uma versão muito avançada do Windows e combina bem com todos os aplicativos, às vezes você pode encontrar problemas de exibição, como fontes e ícones embaçados. Uma das possíveis razões por trás disso pode ser a nova exibição de alta resolução.
Embora possa haver outras razões também por trás do problema, felizmente, existem algumas soluções possíveis que podem ajudá -lo a corrigir o problema da fonte embaçada no seu PC Windows 11. Vamos ver como:
Índice
- Método 1: Usando ClearType
- Método 2: através do editor de registro
- Método 3 - Desativar Antialiasing - FXAA em Nvidia
- Método 4: Ajuste as configurações de desempenho usando o painel de controle
- Método 5: Altere as configurações de exibição para um determinado aplicativo
- Método 6: Alterar as configurações de escala manualmente
- Método 7: Ajuste as configurações gráficas para aplicativos individuais
- Método 8: Atualizar drivers gráficos
- Método 9: Verifique a atualização do Windows
Método 1: Usando ClearType
Este método inclui o uso do embutido Tipo claro ferramenta que permite ajustar a clareza do texto. Vamos ver como usá -lo:
Passo 1: Vá para Começar e tipo Tipo claro Na barra de pesquisa do Windows.
Passo 2: Em seguida, sob o Melhor partida Seção, clique no resultado - Ajuste o texto do ClearType.
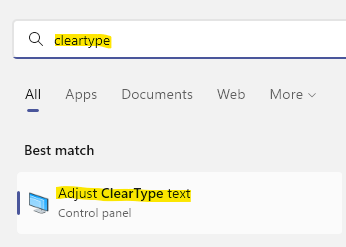
Etapa 3: No Tunhador de texto ClearType Janela, verifique a caixa ao lado de Ligue a ClearType Se ainda não é.
Imprensa Próximo.
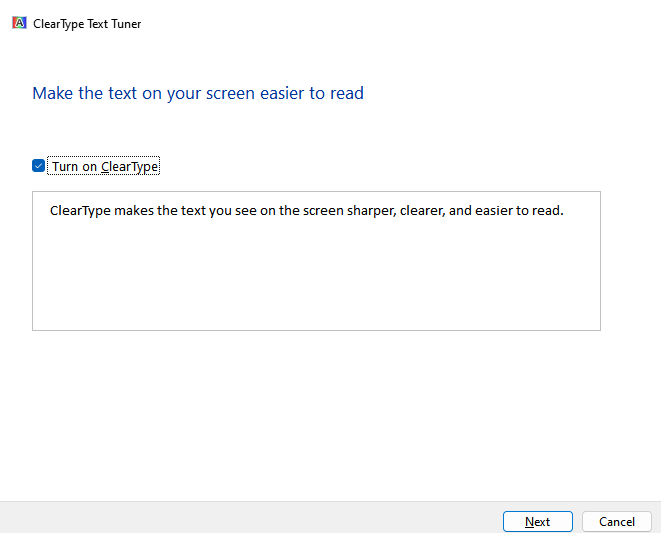
Passo 4: Na próxima janela, você verá uma mensagem “O Windows está garantindo que seu monitor esteja definido para sua resolução nativa““.
Clique Próximo para prosseguir.
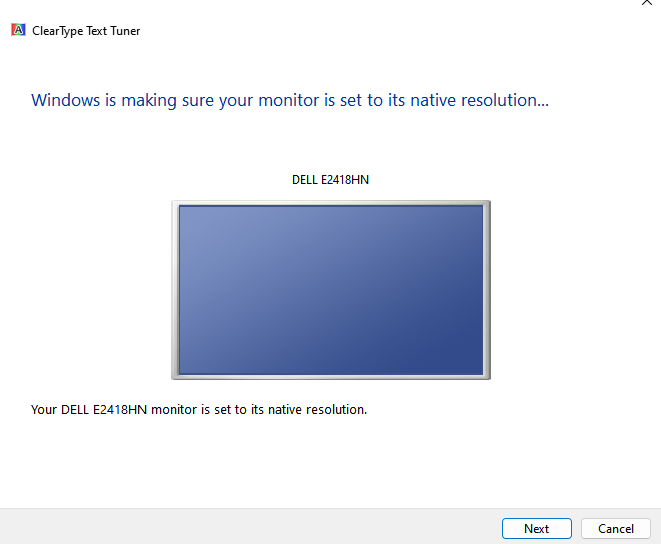
Etapa 5: Agora, nas duas amostras de texto, selecione o texto que parece mais claro para você e depois pressione Próximo.
Etapa 6: Agora, continue selecionando o texto que parece mais claro para você e continue pressionando Próximo, Até o Windows finalizar a melhor configuração de texto para você.
Etapa 7: Continue seguindo as instruções nas telas para identificar e definir a melhor configuração de fonte para você.
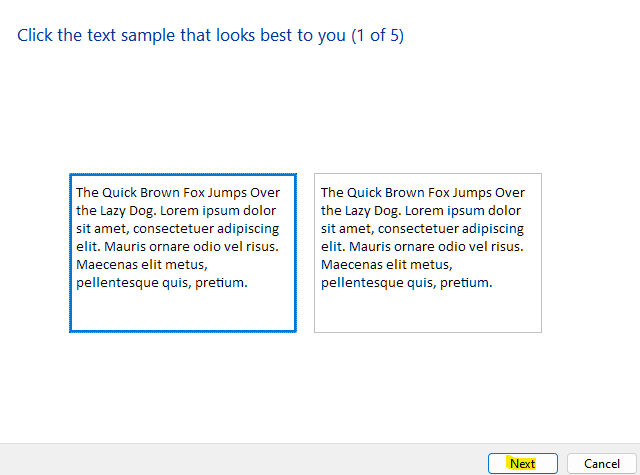
Uma vez feito, agora você se livrará do problema da fonte embaçada no seu PC Windows 11.
Método 2: através do editor de registro
Quando nenhum dos métodos acima funciona, você pode tentar editar o editor de registro para possivelmente consertar o problema da fonte embaçada. No entanto, antes de prosseguir para fazer alterações no registro, certifique -se de criar um backup das configurações do registro, para que, caso você perca qualquer dados, ele possa ser recuperado facilmente. Siga as instruções abaixo para fazer as alterações:
Etapa 1: pressione o Windows + r Teclas juntas no seu teclado para abrir o Correr Janela de comando.
Etapa 2: Na barra de pesquisa de comando de corrida, digite regedit e pressione Enter para abrir a janela do editor de registro.
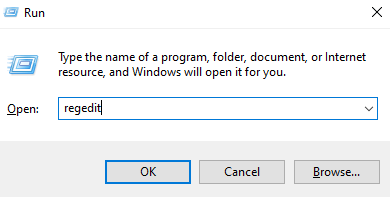
Etapa 3: Na janela do editor de registro, navegue até o caminho abaixo:
HKEY_CURRENT_USER \ Painel de Control \ Desktop
Agora, vá para o lado direito da janela, localize o valor do DWORD - Win8dPiscaling e clique duas vezes nele.
Observação: - Se não existir, clique com o botão direito do mouse em qualquer espaço vazio no lado direito e escolha o valor do DWORD de 32 bits. Diga Win8dPiscaling
Etapa 4: Na caixa de diálogo Editar DWORD (32 bits), vá para o campo de dados do valor e defina-o como 1.
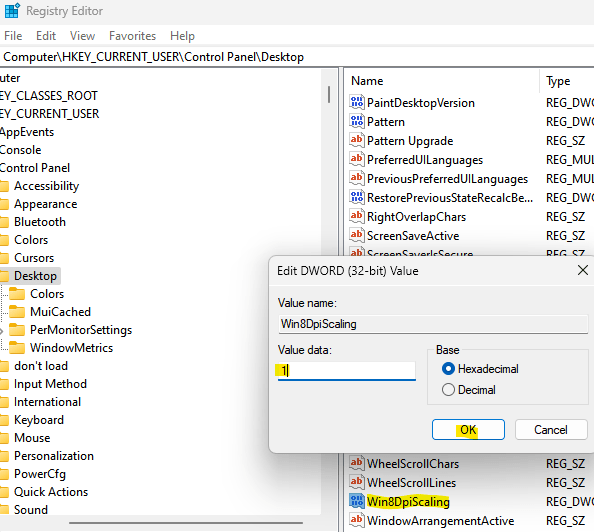
Imprensa OK Para salvar as mudanças e retornar à janela do editor de registro.
Etapa 5: Agora, no lado direito, procure uma área vazia, Clique com o botão direito do mouse, Selecione Novo e depois selecione Valor DWORD (32 bits).
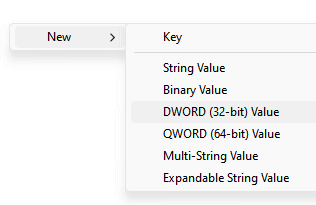
Renomear este novo valor como LogPixels.
*Observação - Certifique -se de que as cartas L e P estejam em capital.
Etapa 6: agora, Duplo click no novo valor - LogPixels e na caixa de diálogo Editar DWORD (32 bits) que abre, navegue até o campo de dados do valor e defina-o como 78.
Também mude a base para hexadecimal.
Imprensa OK Para salvar as mudanças e saída.
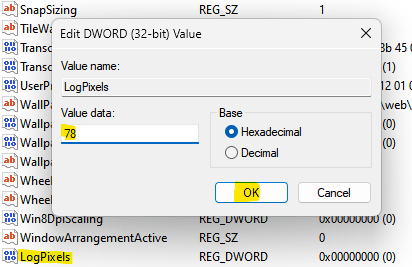
Agora, feche a janela do editor de registro e verifique se o problema da fonte embaçada no seu PC do Windows 11 foi resolvido.
Método 3 - Desativar Antialiasing - FXAA em Nvidia
Se você estiver usando a placa gráfica da NVIDIA, tente desativar o Antialiasing - FXAA no painel de controle da NVIDIA.
1 - Clique com o botão direito em qualquer lugar na área de trabalho e clique em Painel de controle da NVIDIA. Você também pode pesquisar no painel de controle da NVIDIA na caixa de pesquisa e clicar no resultado da pesquisa para abrir o painel de controle da NVIDIA.
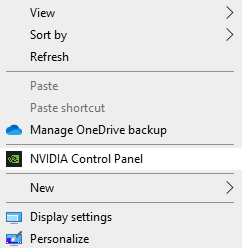
2 - Clique em Gerencie as configurações 3D no menu esquerdo
3 -agora, clique em Configurações do programa
4 - Selecione o aplicativo que parece estar embaçado
5 - Selecione Aliasing - FXAA e escolha Desligado.
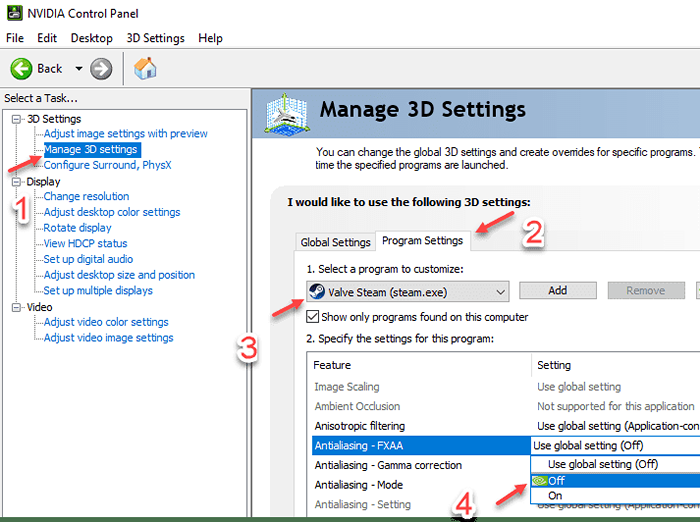
Método 4: Ajuste as configurações de desempenho usando o painel de controle
Você também pode tentar alterar as configurações de desempenho e verificar se isso ajuda a corrigir o problema. Veja como ajustar as configurações de desempenho:
Etapa 1: pressione o Win + r teclas de atalho no seu teclado para lançar o Correr Janela de comando.
Etapa 2: Na barra de pesquisa de comando de corrida, digite sysdm.cpl e pressione Enter para abrir a janela Propriedades do sistema.
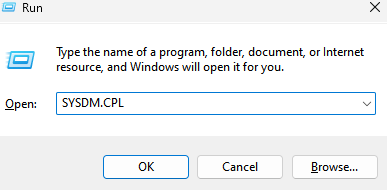
Etapa 3: Na caixa de diálogo Propriedades do sistema, selecione o Avançado aba.
Agora, vá para o Desempenho campo e clique no Configurações botão.
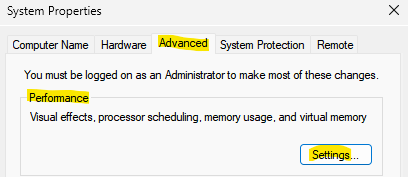
Etapa 4: agora, na janela de opções de desempenho que abre, sob o Efeitos visuais guia, selecione Ajuste para a melhor aparência.
Imprensa Aplicar e então OK Para salvar as mudanças.
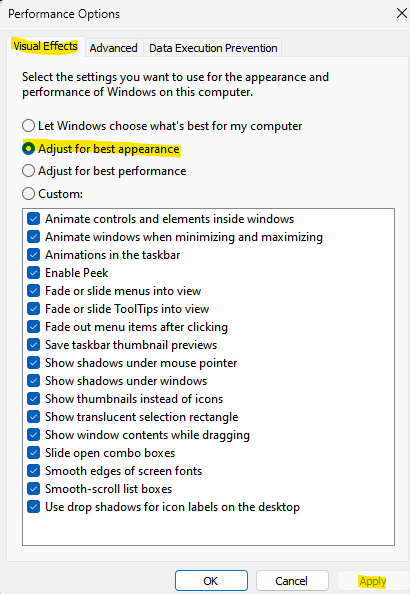
Agora, saia da janela Propriedades do sistema e agora, o problema da fonte embaçada no seu PC do Windows 11 deve ser resolvido.
Método 5: Altere as configurações de exibição para um determinado aplicativo
Se o problema da fonte embaçada ocorrer para um aplicativo específico, você pode tentar alterar as configurações de exibição para o mesmo e isso deve corrigir o problema. Siga as instruções abaixo para alterar as configurações de exibição para um aplicativo específico:
Passo 1: Vá para a área de trabalho, clique com o botão direito do mouse no aplicativo que está tendo o problema da fonte embaçada e selecione Abrir local do Ficheiro.
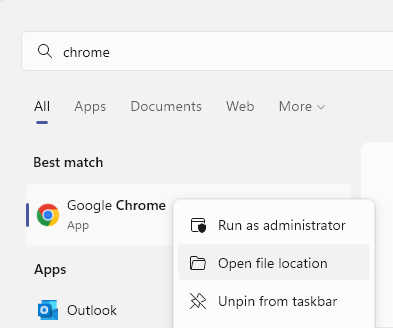
Passo 2: No local da pasta que abre no Explorador de arquivos Janela, localize o aplicativo do aplicativo e clique com o botão direito do mouse no aplicativo.
Etapa 3: Em seguida, selecione Propriedades No menu do subcontexto.
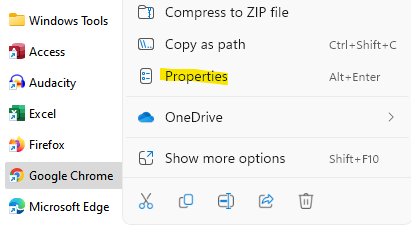
Passo 4: Agora, no Propriedades caixa de diálogo, clique no Compatibilidade aba.
Aqui, vá para o fundo e clique em Altere as configurações altas de DPI.
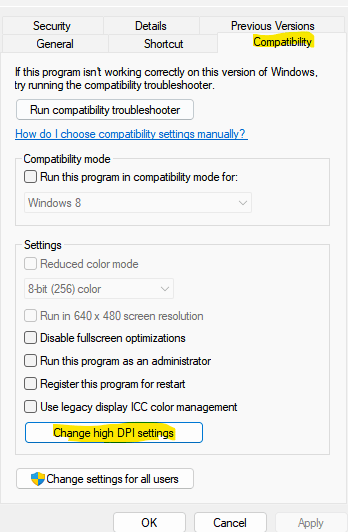
Etapa 5: No Altas configurações de DPI janela, vá para Programa DPI e verifique a caixa ao lado de Use esta configuração para corrigir problemas de escala para este programa.
Etapa 6: Em seguida, navegue para o Substituição de escala DPI alta seção e verifique a caixa ao lado de Substituir o comportamento de escala de alta dpi.
Imprensa OK Para salvar as mudanças e saída.
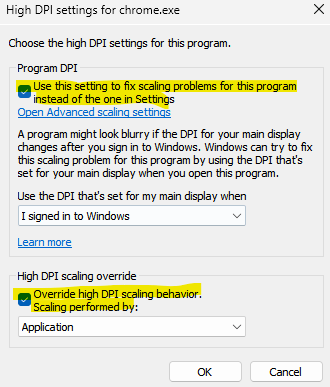
Agora, o problema da fonte embaçada no seu sistema Windows 11 deve ser corrigida.
Método 6: Alterar as configurações de escala manualmente
Você pode tentar alterar as configurações de escala por conta própria para níveis recomendados e verificar se isso ajuda a corrigir o problema. Vamos ver como:
Passo 1: aperte o Win + i chaves simultaneamente no seu teclado para iniciar o Configurações aplicativo.
Passo 2: No Configurações Janela, clique no Sistema opção no lado esquerdo do painel.
Etapa 3: Agora, vá para o lado direito e clique em Mostrar.
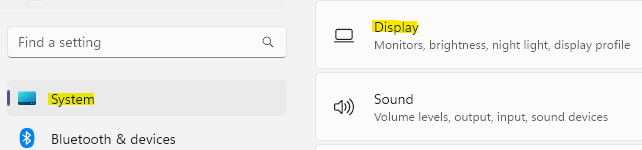
Passo 4: Na próxima janela, no lado direito, vá para Escala e layout e clique em Escala.
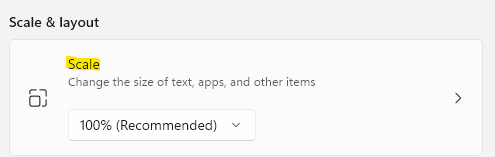
Agora, na próxima janela - Escala personalizada, vou ao Escala personalizada campo e insira o fator de escala atual com base no que você está usando atualmente.
Por exemplo, se você estiver usando 100% já digite 100. Mas, se você estiver usando 125%, então digite 125.
aperte o Marcação símbolo ao lado dele.
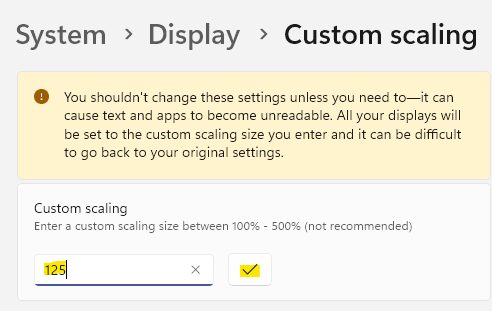
Agora, você mudou com sucesso as configurações de escala e as fontes não devem parecer embaçadas agora.
Método 7: Ajuste as configurações gráficas para aplicativos individuais
As configurações de gráficos foram introduzidas recentemente no Windows 10, enquanto vem de default no Windows 11. Isso é útil nos casos em que você deseja consertar a fonte embaçada ou o problema do ícone embaçado para um aplicativo específico. Vamos ver como:
Etapa 1: vá para Começar, Clique com o botão direito do mouse e selecione Configurações.
Sistema no lado esquerdo do painel.
Etapa 3: Em seguida, navegue até o lado direito da janela e clique em Mostrar.
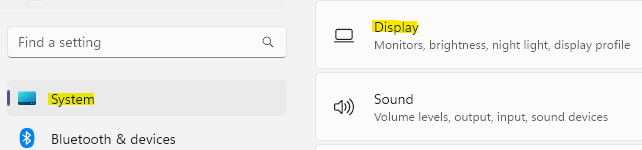
Gráficos.
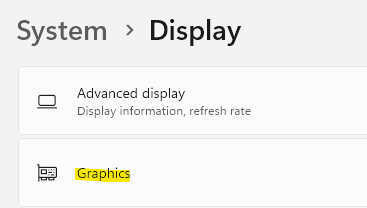
Etapa 5: Agora, na janela de configurações de gráficos, no lado direito, vá para a lista de aplicativos.
Aqui, clique No aplicativo com o qual você está tendo o problema da fonte embaçada e selecione Opções da seção expandida que aparece.
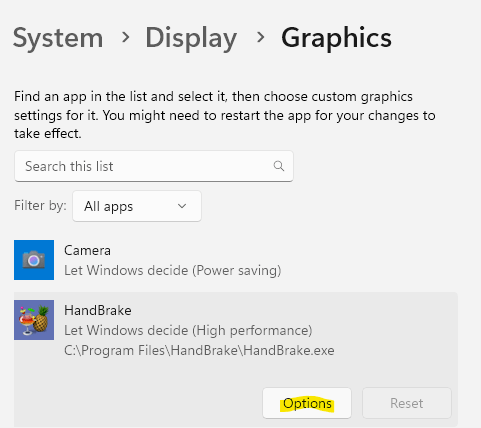
Etapa 6: isso abrirá o prompt de preferência gráfico.
Aqui, tente selecionar cada uma das opções uma a uma - deixe o Windows decidir (economia de energia), economia de energia ou alto desempenho e veja qual opção melhora o problema da fonte embaçada.
Salvar Para salvar as mudanças.
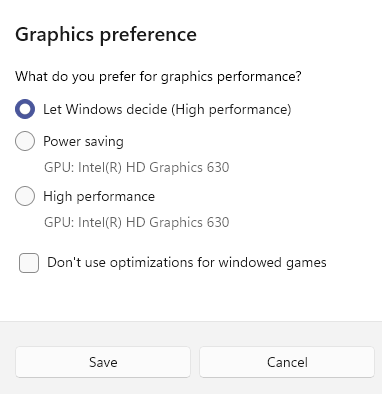
Feche o aplicativo de configurações e agora, sua fonte embaçada ou problema de ícone deve ser resolvida.
Método 8: Atualizar drivers gráficos
As possibilidades são, que os drivers de exibição estão desatualizados e, portanto, causando a questão da fonte embaçada. Nesse caso, tente atualizar os drivers para a versão mais recente e veja se ela ajuda a corrigir o problema:
Etapa 1: pressione o Win + r teclas de atalho no seu teclado para abrir Correr comando.
Etapa 2: Na janela Run Command Search, digite devmgmt.MSc e pressione OK Para abrir a janela Gerenciador de dispositivos.
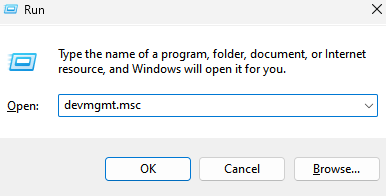
Etapa 3: Na janela do gerenciador de dispositivos, vá para o Adaptadores de vídeo seção e expandir isto.
Aqui, procure a placa gráfica. Clique com o botão direito do mouse e selecione Driver de atualização.
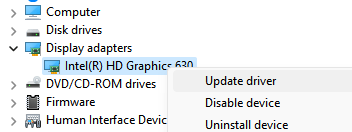
Etapa 4: Na janela do driver de atualização, clique em Pesquise automaticamente por drivers.
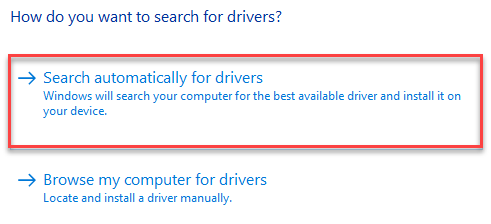
Agora, espere até o Windows procurar os drivers mais recentes e, se disponível, ele instalará automaticamente a versão mais recente do driver.
Depois de terminar, feche a janela do gerenciador de dispositivos, reinicie o seu PC e o problema da fonte embaçada deve ser corrigida agora.
Método 9: Verifique a atualização do Windows
Escusado será mencionar a importância da atualização do seu sistema operacional do Windows ou da verificação de atualizações em intervalos regulares. Instalar as atualizações regularmente não apenas ajuda a manter seu PC em segurança com patches de segurança, mas ajuda o seu PC a funcionar sem problemas, em geral. Portanto, certifique -se de instalar as atualizações mais recentes do Windows assim que forem lançadas. Aqui está como:
Etapa 1: pressione o Win + i Teclas juntas no seu PC para lançar o Configurações aplicativo.
Etapa 2: Na janela Configurações, clique em atualização do Windows opção no lado esquerdo do painel.
Etapa 3: agora, navegue para o lado direito e clique em Verifique se há atualizações.
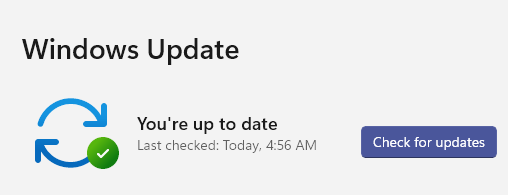
Se alguma atualização disponível, ele exibirá os resultados abaixo e o download automaticamente.
Etapa 4: Depois de baixado, ele solicitará que você instale a atualização.
Etapa 5: clique no botão Instalar para terminar a instalação da atualização.
Uma vez feito, você será solicitado a reiniciar seu PC imediatamente ou poderá optar por reiniciá -lo mais tarde.
Ao reiniciar seu PC com a atualização, o Windows terminará de instalar a atualização.
- « Corrija o erro do OneDrive, incapaz de mover o atalho no Windows 11 ou 10
- Como criar um atalho de mesa do teclado na tela facilmente no Windows 11/10 »

