Corrija o erro do OneDrive, incapaz de mover o atalho no Windows 11 ou 10
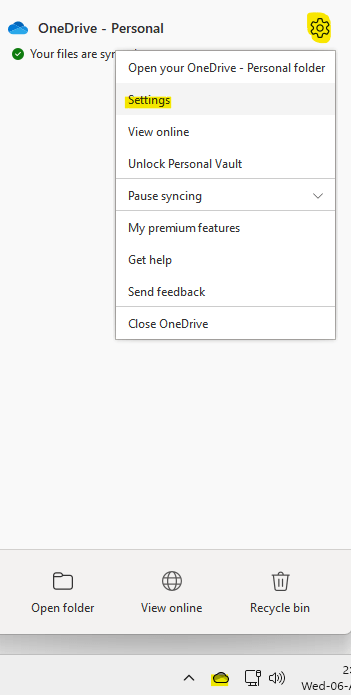
- 4548
- 1475
- Arnold Murray
Há momentos em que você pode compartilhar as pastas onedrive com outra pessoa e fazer isso, você deve adicionar um atalho ao seu arquivo, processando o atalho Add ao meu arquivo na opção no aplicativo OneDrive. O aplicativo criaria um atalho no diretório raiz do OneDrive da pessoa com quem você deseja compartilhar. Enquanto mover pastas de um diretório para outro é um processo bastante mundano e normal, às vezes você pode encontrar uma mensagem de erro - “Atualmente, não podemos mover atalhos e transferir o atalho de volta para o seu local original.”
A mensagem de erro aparece como um pop -up sempre que você tentar mover um arquivo ou pasta para o aplicativo OneDrive ou dentro do aplicativo. Na verdade, você também pode encontrar este erro ao abrir documentos. Algumas das principais razões pelas quais você pode ver esse erro, quando não há atalhos na pasta, quando você tenta mover um atalho de pasta compartilhado por outra pessoa, pode haver falha no diretório raiz, um problema com o arquivo e Permissões de pasta, etc.
Seja qual for o motivo, existem alguns métodos que podem ajudá -lo a corrigir o erro do OneDrive "Incapaz de mover o atalho" no seu PC Windows 11.
Índice
- Método 1: Verifique se o alvo de atalho ainda está disponível
- Método 2: desvincule seu PC
- Método 3: Atualizar onedrive
- Método 4: Redefinir OneDrive
- Método 5: restabelecer a sincronização
- Método 6: Mova o atalho de volta para a pasta raiz
- Pare de sincronizar a pasta e exclua o atalho
- Exclua o atalho usando o OneDrive Web
- Remova os atalhos de pastas compartilhadas do seu OneDrive
- Desligue o upload do escritório
- Selecione as pastas a serem sincronizadas
- Gerencie o armazenamento do OneDrive
Método 1: Verifique se o alvo de atalho ainda está disponível
Às vezes, você pode ver o erro porque o atalho do alvo deve ter sido excluído acidentalmente ou você não tem mais acesso à pasta compartilhada. Nesse caso, inicie uma nova guia no seu navegador e faça login na sua conta OneDrive. Agora, selecione o atalho que está criando o problema e pressione Excluir.
Espere algum tempo e o atalho deve ser excluído do explorador de arquivos também.
Agora você pode criar um novo atalho e não deve mais encontrar o erro do OneDrive.
Método 2: desvincule seu PC
Você também pode desvincular o PC para verificar se isso ajuda você a se livrar do erro "Não é possível para o modo de modo". Vamos ver como:
Passo 1: Clique para abrir o OneDrive aplicativo em seu Barra de tarefas.
Em seguida, clique em em forma de engrenagem Configurações ícone
Passo 2: Clique em Configurações no menu.
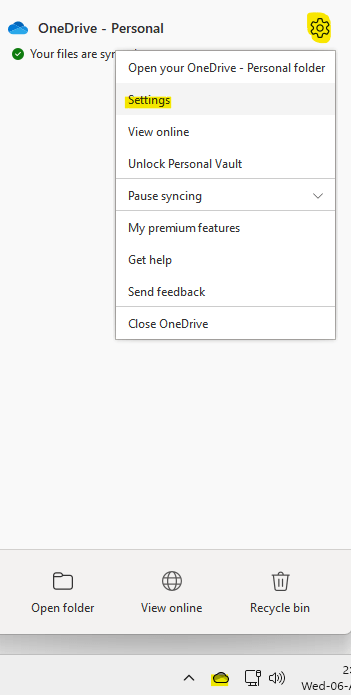
Etapa 3: No Configurações do Microsoft OneDrive janela, vá para o Contas aba.
Aqui, clique em Desvincule este PC link.
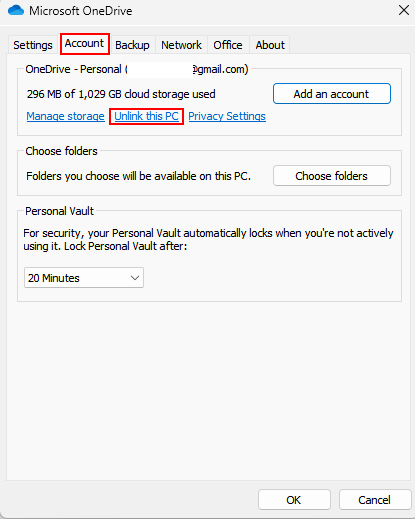
Espere um tempo e depois vincule seu PC novamente.
Agora você pode tentar mover pastas compartilhadas dentro do aplicativo OneDrive e não deve encontrar o erro novamente.
Método 3: Atualizar onedrive
Se você está executando uma versão desatualizada do aplicativo, isso pode ser um dos principais motivos pelos quais você vê o erro de atalho OneDrive. Portanto, atualizar o aplicativo pode ajudar a corrigir o problema. Aqui está como:
Passo 1: Clique para abrir o OneDrive aplicativo em seu Barra de tarefas.
Em seguida, clique em em forma de engrenagem Configurações ícone. Agora, clique em Configurações.

Passo 2: No Microsoft OneDrive Janela de configurações, selecione o Sobre aba.
Aqui, verifique o atual OneDrive versão em Sobre a Microsoft OneDrive aplicativo.
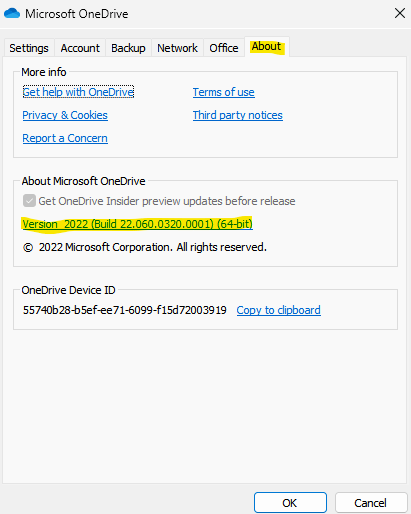
Etapa 3: Agora, clique no link abaixo para visitar o oficial OneDrive local na rede Internet:
Página da web do OneDrive
Aqui, procure a versão mais recente disponível e, se houver uma, clique no Download OneDrive For Windows Opção para baixar e termine a atualização.
Depois que o aplicativo OneDrive for atualizado para a versão mais recente, você deve se livrar do erro de atalho.
Método 4: Redefinir OneDrive
Você também pode tentar redefinir o OneDrive usando o prompt de comando e verificar se isso ajuda a resolver o erro e permitir que você mova o atalho:
Passo 1: Vá para Começar, Clique com o botão direito do mouse e selecione Correr Para abrir o Comando de execução janela.
Passo 2: No Comando de execução Janela, tipo cmd no campo de pesquisa e pressione o Ctrl + Shift + Enter chaves no teclado para abrir o elevado Prompt de comando.
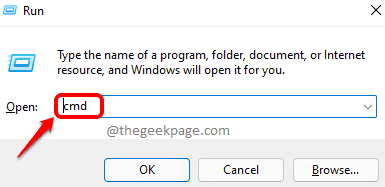
Etapa 3: No Prompt de comando (admin) Janela, digite o comando abaixo e pressione Digitar:
%LocalAppData%\ Microsoft \ OneDrive \ OneDrive.EXE /Redefinir
Depois de executado, feche a janela do prompt de comando e reinicie seu aplicativo OneDrive e o erro não deve aparecer novamente.
*Observação - No entanto, se o comando retornar uma mensagem de erro “O Windows não consegue encontrar o caminho que você mencionou“, Em seguida, execute os comandos abaixo:
-
C: \ Arquivos de Programas \ Microsoft OneDrive \ OneDrive.EXE /Redefinir
-
C: \ Arquivos de Programas (x86) \ Microsoft OneDrive \ OneDrive.EXE /Redefinir
Agora, verifique se o problema foi resolvido.
Método 5: restabelecer a sincronização
Ao reiniciar o PC às vezes ajuda a resolver muitos problemas, você também pode tentar sincronizar o OneDrive aplicativo novamente. Basta fechar o aplicativo e esperar um pouco.
Para fechar o aplicativo OneDrive, siga o processo abaixo:
Passo 1: Clique para abrir o OneDrive aplicativo em seu Barra de tarefas.
Em seguida, clique em em forma de engrenagem Configurações ícone.
Passo 2: Agora, na bandeja do sistema, clique com o botão direito do mouse no ícone da nuvem e clique em Fechar onedrive.
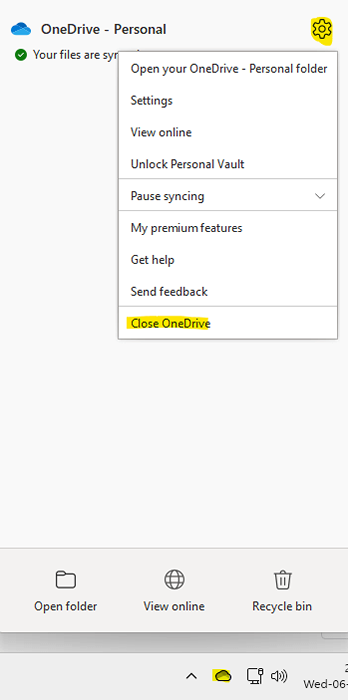
Quando o aplicativo estiver próximo e poucos minutos terminar, você pode reiniciar o PC e, à medida que o PC inicia, o OneDrive deve se conectar novamente e você não deve ver o erro novamente.
Método 6: Mova o atalho de volta para a pasta raiz
O erro também pode aparecer se você copiou o atalho do diretório raiz no OneDrive. Portanto, mover o atalho de volta para o diretório raiz dele às vezes pode ajudar a corrigir o problema. Depois de fazer isso, você pode tentar mover o atalho novamente para outro local.
Você pode identificar o nome do atalho de destino mencionado na mensagem de erro ou pode digitar o nome da pasta na barra de pesquisa para puxar o atalho do problema.
Pare de sincronizar a pasta e exclua o atalho
Neste método, você deve impedir que a pasta sincronize e depois exclua seu atalho. Vamos ver como impedir que a pasta sincronize:
Passo 1: Clique para abrir o OneDrive aplicativo em seu Barra de tarefas.
Etapa 2 - Em seguida, clique em em forma de engrenagem Configurações ícone. Agora, clique em Configurações.

Etapa 3: Na caixa de diálogo Microsoft OneDrive, na guia Contas, vá para o Escolha pastas seção e clique no botão Escolha as pastas.
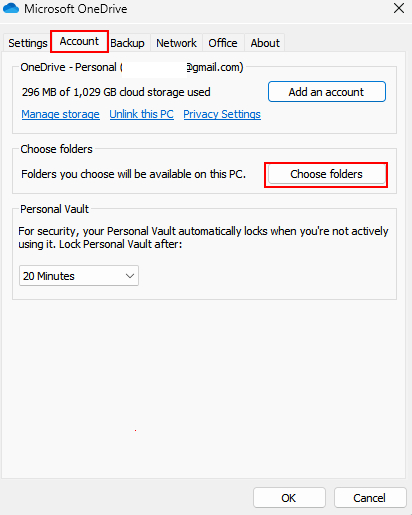
Etapa 4: na janela Escolha as pastas, desmarque a pasta que contém o atalho que está criando o problema.
Imprensa OK Para aplicar as mudanças.
Etapa 5: agora, vá para a pasta e exclua o atalho.
Uma vez feito, crie o atalho novamente e tente movê -lo sem ver o erro novamente.
Exclua o atalho usando o OneDrive Web
Se você não conseguir excluir o atalho do aplicativo OneDrive, pode tentar excluir o atalho da versão da Web do OneDrive. Siga as instruções abaixo e veja se isso ajuda a corrigir o problema:
Passo 1: Abra seu navegador, visite o OneDrive Site e faça login usando o ID do usuário e a senha do Microsoft LOGN.
Passo 2: Agora, no OneDrive interface da web, procure o atalho problemático ou encontre -o usando a barra de pesquisa acima.
Etapa 3: Depois de identificar o atalho problemático, selecione -o e clique em Excluir ícone.
Passo 4: Agora, vá para o lado esquerdo da interface e clique no Lixeira de reciclagem opção.
Agora, você pode mover a pasta compartilhada facilmente dentro do OneDrive e não ver o erro novamente.
Remova os atalhos de pastas compartilhadas do seu OneDrive
As chances são de que o arquivo ou a pasta que você deseja se mover dentro do aplicativo OneDrive é uma pasta compartilhada que não existe mais ou você não tem mais acesso à pasta e, portanto, você encontra o erro "incapaz de mover o atalho" em Seu PC Windows 11. Veja como você pode excluir os atalhos de pastas compartilhados:
Passo 1: Vá para o seu navegador e abra a versão da web do OneDrive aplicativo.
Passo 2: Em seguida, navegue até o lado esquerdo da janela e clique em Compartilhado Para abrir a lista de pastas compartilhada.
Etapa 3: Agora, no lado direito do painel, selecione o arquivo ou pasta problemática.
Em seguida, clique em Remover ou Remova um atalho opção no topo.
Isso removerá o atalho ou excluirá a pasta da lista compartilhada.
Se a pasta compartilhada não estiver mais disponível, ela será excluída do seu aplicativo OneDrive. No entanto, se você deseja obter acesso à pasta compartilhada novamente, poderá solicitar ao proprietário da pasta que a compartilhe novamente.
Embora isso exclua a pasta do aplicativo OneDrive, você ainda terá acesso a ele através da pasta compartilhada.
Desligue o upload do escritório
Às vezes, você pode encontrar o erro ao mover um arquivo no OneDrive devido a uma falha na opção de upload automática do escritório. Vamos ver como corrigir esse problema e possivelmente nos livrar do erro OneDrive:
Passo 1: Vá para o lado direito do Barra de tarefas e expandir a bandeja do sistema.
Agora, clique com o botão direito do mouse no OneDrive aplicativo (ícone da nuvem) na bandeja do sistema e selecione Configurações Do menu.

Passo 2: No Microsoft OneDrive Caixa de diálogo Configurações, selecione o Escritório guia e sob o Colaboração de arquivos seção, desmarque a caixa ao lado de Use aplicativos do escritório para sincronizar arquivos de escritório que eu abro.
Imprensa OK Para salvar as mudanças e saída.
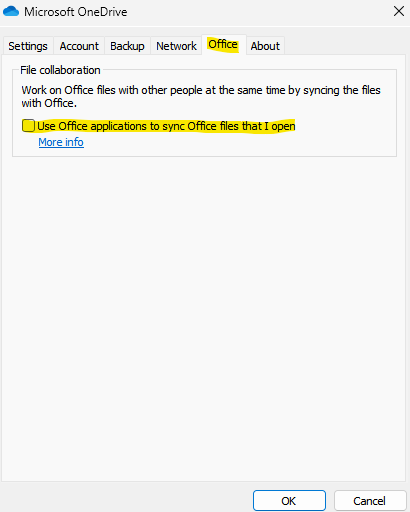
Agora, abra o OneDrive novamente e verifique se o problema agora está resolvido.
Selecione as pastas a serem sincronizadas
Neste método, você estará ressuscitando a pasta com a qual está enfrentando o problema. Vamos ver como:
Passo 1: Vá para o lado inferior direito do Barra de tarefas e clique com o botão direito do mouse no ícone da nuvem (OneDrive aplicativo).
Selecione Configurações Do menu.
Passo 2: No Configurações Janela, na guia Contas, clique em Escolha pastas botão.
Etapa 3: No Escolha pastas Janela pop-up, selecione algumas pastas para sincronizar.
Ao mesmo tempo, desmarque a caixa ao lado da pasta que está criando o problema.
Imprensa OK para salvar as mudanças e permitir OneDrive para sincronizar.
Passo 4: Agora, repita o Etapas 1 e 2, E então no Escolha pastas POPE.
Imprensa OK para salvar as mudanças e deixar OneDrive sincronizar novamente.
Agora, verifique se o OneDrive O erro ainda persiste.
Gerencie o armazenamento do OneDrive
Certifique -se de limpar quaisquer arquivos e pastas lixo do OneDrive em intervalos regulares para ter armazenamento suficiente no seu OneDrive. Isso ocorre porque, menos espaço de armazenamento também pode levar a problemas de maio e isso inclui a mensagem de erro ao mover arquivos de um diretório para outro dentro do aplicativo.
Como a limpeza do lixo é recomendada, a melhor maneira de limpar e criar espaço seria através da versão da web onedrive.
Etapa 1: Inicie seu navegador e abra a página da web oneDrive.
Agora, navegue até o lado esquerdo inferior da janela e você verá o espaço de armazenamento disponível fora do espaço total. Se você achar que o armazenamento está atingindo seu limite, é hora de excluir alguns arquivos ou pastas. Depois de excluir os arquivos, o erro de atalho OneDrive deve ser resolvido.
*Observação - Você pode baixar esses arquivos e pastas (excluídos) separadamente e salvá -los no seu PC e, uma vez que o problema for corrigido, você pode salvá -los no OneDrive.
Ao mesmo tempo, verifique se o seu disco rígido também está livre de arquivos lixo e tem espaço de armazenamento suficiente.
Às vezes, simplesmente fechar o aplicativo OneDrive e depois reiniciar novamente, ajuda a corrigir o erro de atalho.
No entanto, se nada ajudar, você poderá entrar em contato com o suporte da Microsoft para obter ajuda para fora da mão.
- « Como abrir as configurações Wi-Fi no Windows 11
- Como corrigir o problema da fonte embaçada no Windows 11 »

