Como criar um atalho de mesa do teclado na tela facilmente no Windows 11/10

- 3565
- 655
- Spencer Emard
O teclado virtual é uma ótima opção para quem prefere usar as teclas na tela em vez do teclado físico. Não apenas porque é mais fácil, mas também porque vem carregado com recursos adicionais. Além disso, o teclado na tela chega ao seu socorro, especialmente quando o teclado físico para de funcionar.
A falha de hardware é outra situação quando o teclado na tela pode ser de grande ajuda para você. O teclado virtual permite que você digite qualquer coisa com a ajuda do mouse, enquanto também permite alterar a linguagem do teclado, que a diferencia do teclado físico. Nesses casos, você precisa de acesso rápido ao teclado na tela e pode conseguir isso criando um atalho de mesa para o teclado virtual.
Nesta postagem, mostraremos como criar um atalho de mesa do teclado na tela facilmente no Windows 11 ou Windows 10. Aqui está como:
Método 1: Através do menu Enviar para o contexto
Este método ajudará você a adicionar um atalho de mesa do teclado na tela através do menu Enviar ao contexto. Vamos ver como:
Etapa 1: vá para Começar e tipo Teclado na tela Na barra de pesquisa do Windows.

Etapa 2: vá para a seção de melhor partida, clique com o botão direito do mouse no resultado (teclado na tela) e selecione Abrir local do Ficheiro.
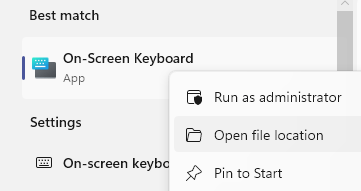
Etapa 3: Na janela do File Explorer que abre, localize Teclado na tela arquivo, clique com o botão direito e selecione Mostre mais opções.
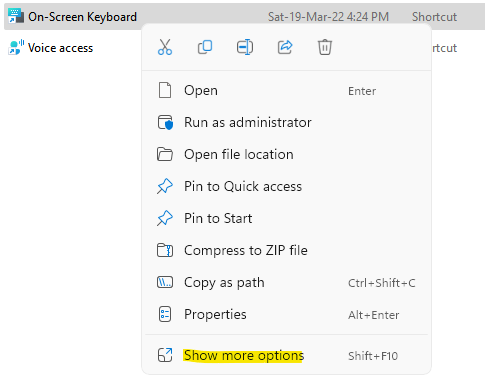
Em seguida, clique em Enviar para no menu sub -contexto e depois selecione Área de Trabalho (criar atalho).
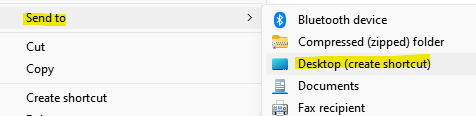
Isso imediatamente criará um atalho do teclado na tela na sua área de trabalho. Clique duas vezes no atalho para abrir o teclado virtual.
Método 2: criando um atalho de mesa
Embora um pouco demorado que o acima, essa é outra maneira de criar um atalho de mesa para o teclado virtual. Siga as instruções abaixo para aprender a criar um novo atalho na sua área de trabalho e acesse o teclado na tela imediatamente:
Etapa 1: vá para a área de trabalho, clique com o botão direito do mouse em uma área vazia, selecione Novo e depois selecione Atalho No menu do clique com o botão direito.
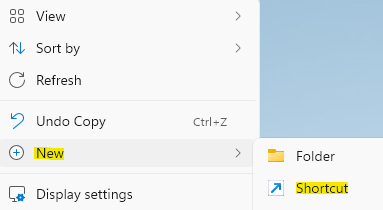
Etapa 2: Na janela Criar atalho que abre, vá para o tipo de localização do campo do item e digite Osk.
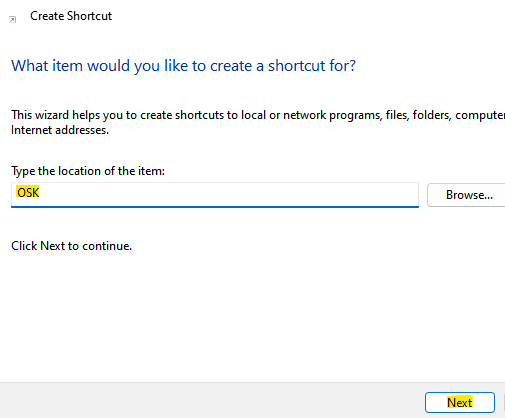
Clique em Próximo continuar.
Etapa 3: Na próxima janela, no nome A.
Por exemplo, nomeamos Teclado na tela e acertar Terminar.
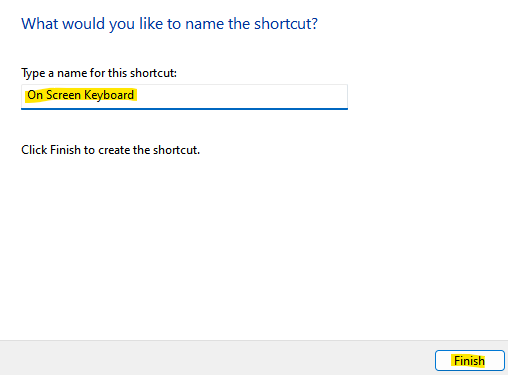
Agora, você criou com sucesso o atalho de mesa do teclado na tela e agora pode acessar o teclado na tela sem qualquer aborrecimento. Agora você está livre do teclado físico, o que também é benéfico, caso o teclado físico pare de funcionar no caso de qualquer problema de hardware. O teclado na tela possui todas as teclas usuais como teclado físico e você pode usar o mouse do touchpad ou o mouse externo para pressionar as teclas do teclado virtual yoyr.
- « Como corrigir o problema da fonte embaçada no Windows 11
- Como identificar problemas de atualização do Windows usando o setupdiag no Windows 11/10 »

