Como corrigir o erro de imagem ruim 0xc000012f no Windows 10/11
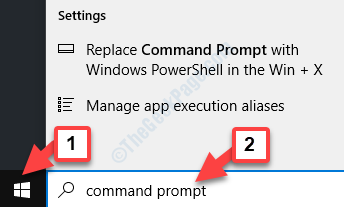
- 1094
- 9
- Robert Wunsch DVM
Às vezes, quando você tenta executar um programa ou um software no seu dispositivo, você pode encontrar o Erro de imagem ruim 0xc000012f. Ele impede que você abra o programa que também pode incluir o Google Chrome. A mensagem que geralmente aparece é -
OneDrive.exe - imagem ruim
C: \ Usuários \\ AppData \ Local \ Microsoft \ 0Nedrive \ 17.3.5907.0716.1 \ Syncengine.A DLL não foi projetada para ser executada no Windows ou contém um erro. Tente instalar o programa novamente usando a mídia de instalação original ou entre em contato com o administrador do seu sistema ou o fornecedor de software para suporte. Status do erro 0xc000012f.
Felizmente, o erro Fix Bad Image 0xc000012f no seu PC Windows 10 pode ser corrigido. Vamos ver como.
Índice
- Método 1: Ao instalar a versão atual Redistribuível de C ++ visual
- Método 2: Ao registrar novamente todos os arquivos DLL
- Método 3: Executando a varredura SFC
- Método 4: Desinstalando e reinstalando o programa
Método 1: Ao instalar a versão atual Redistribuível de C ++ visual
Passo 1: Clique no link abaixo para visitar o link oficial da Microsoft do Visual C ++ Redistribuível e baixe a versão mais recente:
https: // suporte.Microsoft.com/en-in/help/2977003/The-Latest-supported-visual-c-download
*Observação - Baixe a versão mais recente com base em se o seu tipo de sistema é 32 bits ou 64 bits. Para saber como verificar o tipo de sistema, consulte este artigo.
Passo 2: Agora, siga as instruções para concluir a instalação da versão mais recente do Visual C ++ Redistribuível.
Como alternativa, você também pode instalar o pacote inteiro, você precisa usar um instalador visual de tempo de execução C ++ de uma fonte confiável. Isso ajudará você a instalar os arquivos em lote completo de todas as bibliotecas visuais C ++.
Depois de instalado, reinicie seu PC e o erro deve desaparecer. Se o erro ainda aparecer, você pode tentar desinstalar e reinstalar o programa.
Método 2: Ao registrar novamente todos os arquivos DLL
Passo 1: Vá para Começar e tipo Prompt de comando Na barra de pesquisa do Windows.
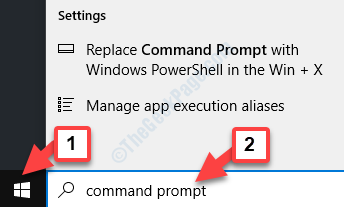
Passo 2: Clique com o botão direito do mouse no resultado e selecione Executar como administrador abrir Prompt de comando no modo elevado.
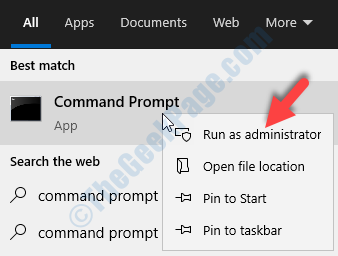
Etapa 3: No Prompt de comando (modo de administrador), execute o comando abaixo e pressione Digitar:
para %1 em (*.dll) fazer regsvr32 /s %1
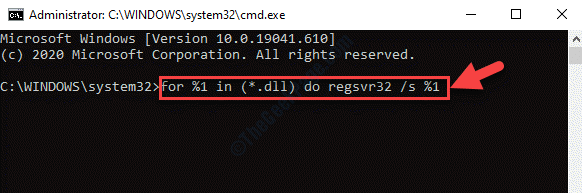
Isso ajudará você a registrar novamente todos os arquivos DLL.
Isso deve ajudá -lo a se livrar do erro e permitir que você execute o programa. Mas, se o problema persistir, você pode tentar executar uma verificação de arquivo do sistema.
Método 3: Executando a varredura SFC
Passo 1: aperte o Win + r tecla de atalho no seu teclado para abrir o Comando de execução.
Passo 2: Tipo cmd no Comando de execução campo de pesquisa e pressione Ctrl + Shift + Enter Teclas juntas no seu teclado para abrir o Prompt de comando no modo de administrador.
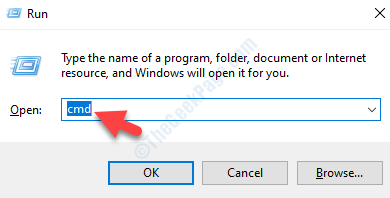
Etapa 3: No Prompt de comando (admin) janela, execute o comando abaixo e pressione Digitar:
Sfc /scannow
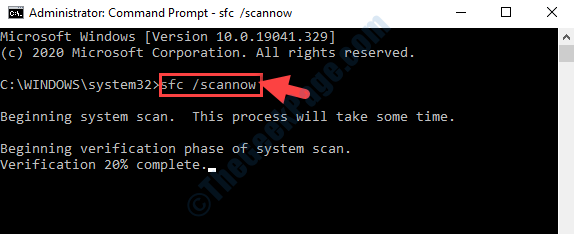
O processo leva um pouco de tempo, então espere até que esteja acabando. Ele detectará e corrigirá quaisquer arquivos corruptos automaticamente. Uma vez feito, reinicie seu PC e o erro deve desaparecer.
Método 4: Desinstalando e reinstalando o programa
Etapa 1 - Pressione Tecla Windows e R Torne -se do teclado para abrir CORRER caixa de comando
Tipo Appwiz.cpl nele e clique OK
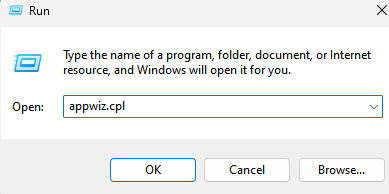
Passo 2: Clique com o botão esquerdo no resultado para abrir o Programas e características Janela Painel de controle.
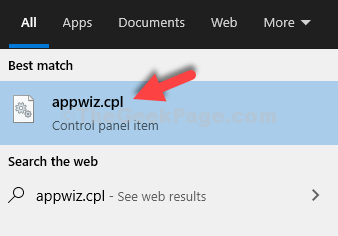
Etapa 3: No Programas e características Janela, sob a desinstalação ou altere um programa, clique com o botão direito do mouse no programa da lista que está causando o problema e selecione Desinstalar.
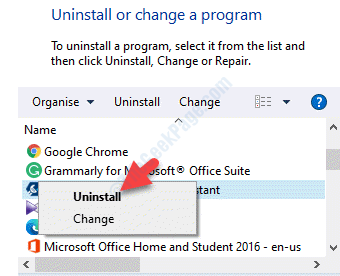
Agora, reinicie seu PC e vá ao site do fabricante do programa para baixar e instalar sua versão mais recente.
O erro agora deve desaparecer.
Enquanto na maioria das vezes, os métodos acima são suficientes para resolver o Erro de imagem ruim 0xc000012f No seu PC Windows 10, algumas vezes, nenhum deles pode funcionar. Quando essa é a situação, você pode tentar desinstalar as atualizações para verificar se isso funciona. Isso ocorre porque, algumas vezes, o problema pode aparecer logo após a instalação de uma atualização do Windows. Você pode verificar aqui, como desinstalar uma atualização no Windows 10.
Como alternativa, você também pode realizar uma restauração do sistema para reverter seu sistema para um estado anterior quando estava funcionando. Para saber como realizar uma restauração do sistema, você pode ler este artigo.
- « Uma conexão existente foi fechada à força por host remoto no Windows 10/11 FIX
- Servidores de conteúdo Steam Erro inacessível no Windows 10 Fix »

