Servidores de conteúdo Steam Erro inacessível no Windows 10 Fix
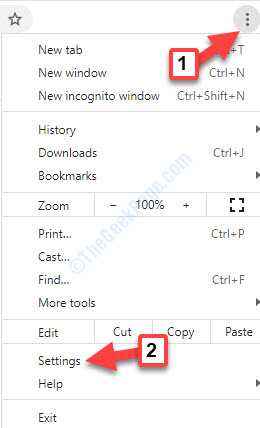
- 3575
- 387
- Spencer Emard
Se você gosta de baixar jogos do Steam, muitas vezes pode encontrar o “Servidores de conteúdo a vapor inacessíveis”Erro ao baixar jogos. Este erro impede que você baixe jogos. O erro, no entanto, pode aparecer devido a muitos motivos por causa das diferentes configurações do sistema dos usuários. Felizmente, temos algumas soluções disponíveis que podem consertar o “Servidores de conteúdo a vapor inacessíveis”Erro no seu PC Windows 10.
Índice
- Método 1: Através de configurações do Chrome
- Método 2: Através de propriedades da Internet
- Método 3: alterando a região de download do jogo
- Método 5: Ao remover o cliente de cliente.Blob
- Método 6: Ao executar o SteamReporter.exe
- Método 7: Ao limpar a fila de download do Steam
- Método 8: Executando o comando Flush Config
- Método 9: Lançando o Steam no modo de segurança com redes
- Método 10: Ao desligar a guerreira do roteador de rede
- Método 11: baixando um novo cliente Steam
- Método 12: alterando o navegador padrão
- Método 13: Desinstalando o limitador do servidor de conteúdo Steam
- Método 14: alterando os servidores DNS
Método 1: Através de configurações do Chrome
Passo 1: Abrir Google Chrome e clique nos três pontos verticais (Personalizar e controlar o Google Chrome) na parte superior direita do navegador.
Selecione Configurações Do menu de contexto.
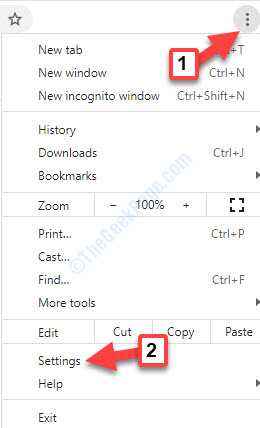
Passo 2: Em seguida, vá para Avançado e clique para expandir.
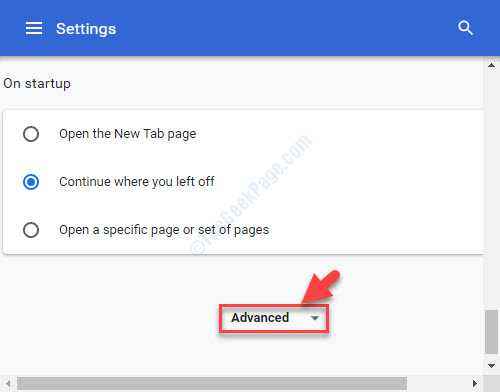
Etapa 3: Agora, abaixo Sistema e clique em Abra as configurações de proxy do seu computador.
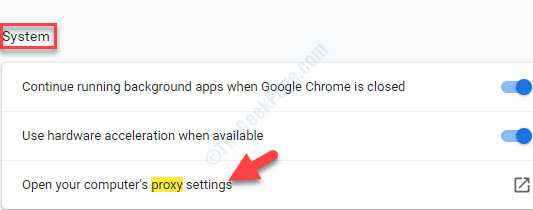
Passo 4: Ele abre o Proxy Janela de configurações. No lado direito da janela, sob Configuração automática de proxy, Vá para Detectar automaticamente configurações e desligue.
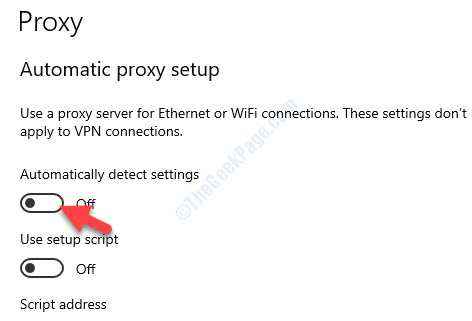
Agora, tente baixar o jogo no seu aplicativo Steam e deve funcionar bem.
Mas, se ainda mostrar o erro, você pode tentar alterar as mesmas configurações através das propriedades da Internet.
Método 2: Através de propriedades da Internet
Passo 1: Clique com o botão direito do mouse Começar e selecione Correr Para abrir o Comando de execução.
Passo 2: Tipo inetcpl.cpl no Comando de execução caixa de pesquisa e batida Digitar.
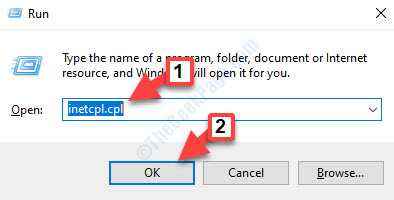
Etapa 3: No Propriedades da Internet janela, vá para o Conexões aba.
Clique em Configurações de lan.
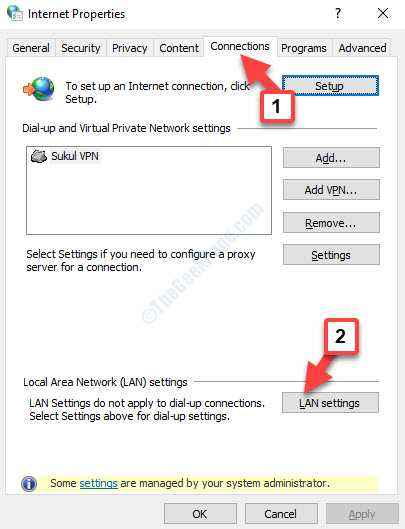
Passo 4: No Configurações de lan caixa de diálogo, abaixo Configuração automática, desmarque a caixa ao lado de Detectar automaticamente configurações.
Imprensa OK Para salvar as mudanças.
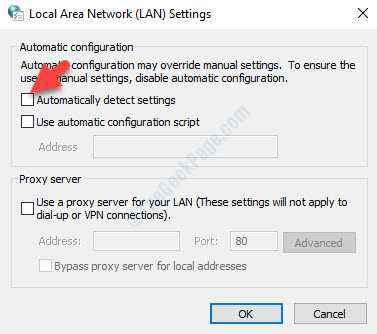
Agora, volte para o aplicativo Steam e você poderá baixar seu jogo favorito.
No entanto, se o problema persistir, você poderá desativar as extensões do Chrome.
Método 3: alterando a região de download do jogo
Passo 1: Abra o aplicativo Steam e navegue até o canto superior esquerdo. Clique em Vapor e selecione Configurações Do menu.
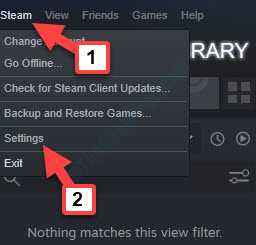
Passo 2: No Configurações janela, vá para Transferências no lado esquerdo e depois no lado direito do painel, defina o Baixar região campo para qualquer outro país além do seu atual.
Imprensa OK Para salvar as mudanças.
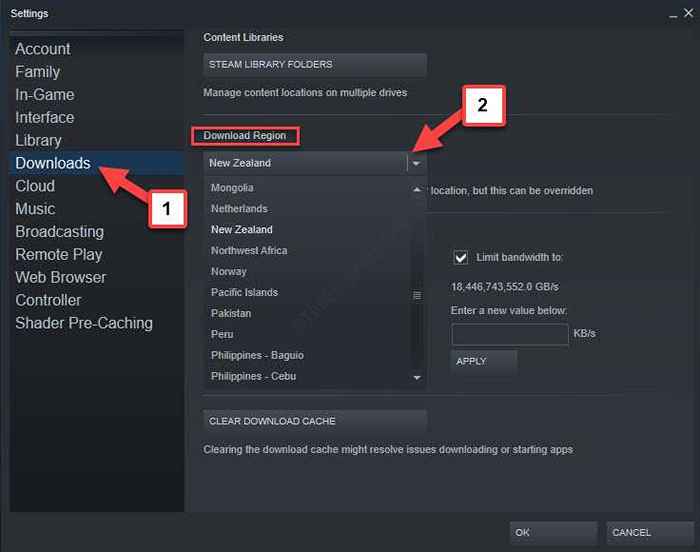
Isso deve ajudá -lo a se livrar do erro e você pode continuar baixando o jogo do Steam.
No entanto, se você ainda pode baixar o jogo, pode tentar remover o cliente do cliente.Blob.
Método 5: Ao remover o cliente de cliente.Blob
Passo 1: Clique com o botão direito do mouse Começar e selecione Explorador de arquivos Do menu.
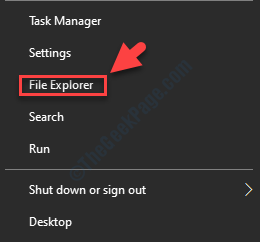
Passo 2: Copie e cole o caminho abaixo (verifique os dois caminhos para descobrir qual contém o Vapor pasta) na barra de endereço:
C: \ Arquivos de Programas \ Steam OU C: \ Arquivos de Programas (x86) \ Steam
Então, localize o ClientRegistry.Blob arquivo.
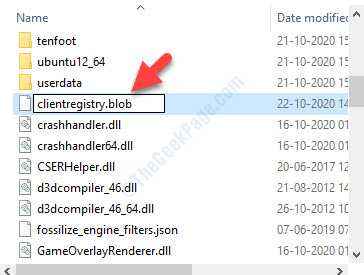
Etapa 3: Renomear o arquivo como ClientRegistryold.Blob ou simplesmente acertar Excluir Para remover o arquivo.
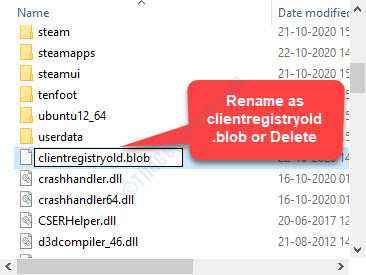
Agora você pode iniciar o aplicativo Steam e deixar o arquivo baixar. Se isso também não ajudar, você pode tentar executar o STEAMREPORTER.exe como mostrado abaixo.
Método 6: Ao executar o SteamReporter.exe
Passo 1: Clique com o botão direito do mouse Começar e selecione Explorador de arquivos Do menu.
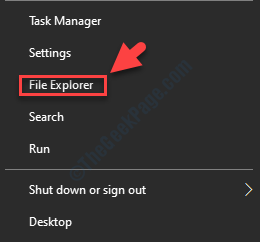
Passo 2: Copie e cole o caminho abaixo (verifique os dois caminhos para descobrir qual contém o Vapor pasta) na barra de endereço:
C: \ Arquivos de Programas \ Steam OU C: \ Arquivos de Programas (x86) \ Steam
Etapa 3: Localizar STEAMREPORTER.exe e clique duas vezes para executá-lo.
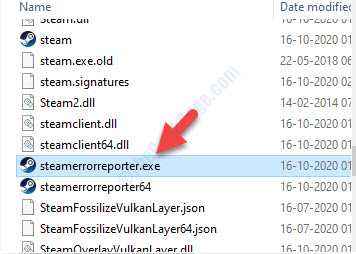
Agora, reinicie seu aplicativo Steam e agora você deve continuar com o download.
No entanto, se você ainda não conseguir baixar, pode tentar limpar a fila do download do Steam.
Método 7: Ao limpar a fila de download do Steam
Passo 1: Lançar Vapor aplicativo, vá para Biblioteca, e clique em Transferências.
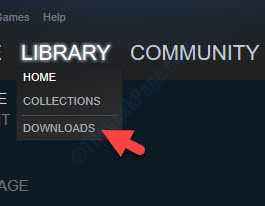
Passo 2: No Transferências Janela, clique nos ícones cruzados um por um para limpar a fila, exceto a que você deseja baixar primeiro.
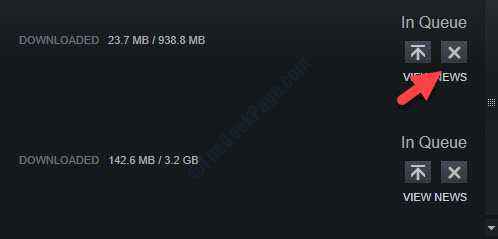
etapa 3: Depois de liberar os jogos (exceto o que você deseja baixar primeiro), selecione o jogo que deseja remover completamente, clique com o botão direito do mouse e selecione Desinstalar.
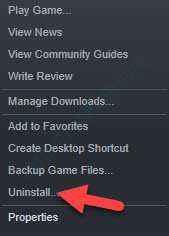
Passo 4: No Desinstalar solicite que seja aberto, clique no Desinstalar botão para confirmar.
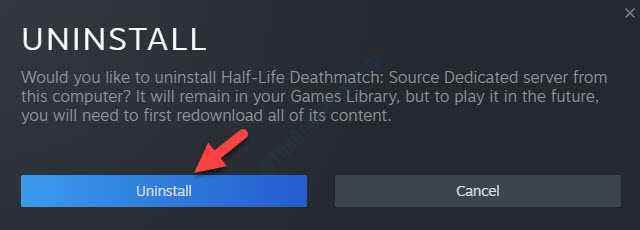
Etapa 5: aperte o Excluir botão no próximo prompt para confirmar a remoção do jogo.
Isso deve ajudar a resolver o problema e agora você pode continuar baixando os jogos que deseja. Se isso também não ajudar, você pode tentar executar a configuração Flush.
Método 8: Executando o comando Flush Config
Passo 1: Clique com o botão direito do mouse Começar e selecione Correr Do menu para abrir o Comando de execução.
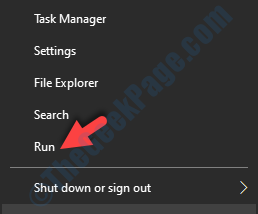
Passo 2: No Comando de execução caixa de pesquisa, tipo vapor: // flushconfig e pressione OK.
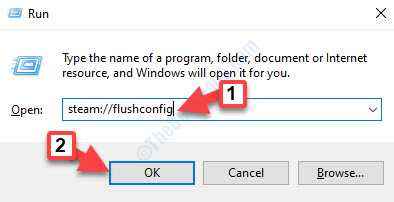
Etapa 3: Ele abrirá o Vapor - cache de download claro Aparecer. Imprensa OK Para confirmar suas ações.
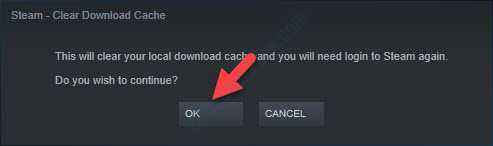
Agora você pode reiniciar o vapor e o download continuará.
No entanto, se você ainda não conseguir abrir o vapor ou baixar os jogos, pode tentar lançar o Steam no modo de segurança.
Método 9: Lançando o Steam no modo de segurança com redes
Passo 1: Para inicializar seu computador no modo de segurança e selecionar Ativar modo de segurança com rede, você pode seguir o Método 2 neste artigo.
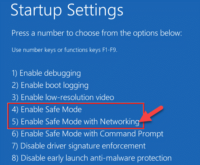
Passo 2: Agora, abra o aplicativo Steam e tente atualizá -lo ou desinstalá -lo os jogos novamente. Isso deve ajudar a resolver qualquer problema com o aplicativo Steam.
Mas, se você ainda está tendo problemas com o aplicativo Steam, pode tentar desligar a guerreira do roteador de rede.
Método 10: Ao desligar a guerreira do roteador de rede
Se você estiver usando um roteador de rede para internet, há chances de que ele possa ter um recurso chamado Seguve-se dentro dele. É conhecido por filtrar todos os dados recebidos que consideram inseguros. No entanto, criamos algumas instruções, dando a você uma idéia geral de como desligar a guerreira em roteadores:
Passo 1: Abra a seção Wi -Fi ou a seção de configurações do roteador de rede e vá para Controle dos pais.
Passo 2: Você também pode visitar o Vírus ou o Filtragem seção e a Seguro da Web a opção deve estar lá.
Etapa 3: Para abrir as configurações do roteador, insira o endereço IP relacionado fornecido para ele. Por exemplo, para muitos usuários, geralmente é 192.168.1.1.
Você também pode entrar em contato com o seu provedor de modem para verificar seu IP, você pode verificar o mesmo na parte traseira do dispositivo ou na caixa de embalagem.
Isso deve ajudar a corrigir o problema do aplicativo Steam, mas se o problema persistir, você pode tentar baixar o mais recente cliente do Steam.
Método 11: baixando um novo cliente Steam
Passo 1: Clique com o botão direito do mouse Começar e selecione Explorador de arquivos Do menu.
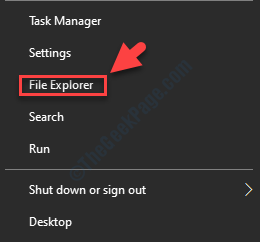
Passo 2: Copie e cole o caminho abaixo (verifique os dois caminhos para descobrir qual contém o Vapor pasta) na barra de endereço:
C: \ Arquivos de Programas (x86) \ Steam
Este geralmente é o local padrão da sua pasta de vapor.
Mas, se você instalou o Steam em qualquer outro diretório, pode acessar esse diretório e abrir a pasta Steam.
Etapa 3: Em seguida, localize as três pastas abaixo:
Vapor.EXE (Application) SteamApps (Fasta) UserData (pasta)
Passo 4: Agora, exclua todos os outros aplicativos, arquivos e pastas, exceto os três acima.
Etapa 5: Em seguida, clique no link abaixo para visitar o site do Steam e baixar o mais novo cliente Steam. Certifique -se de instalar o Steam com a ajuda do instalador no mesmo diretório que você teve anteriormente:
https: // armazenamento.Powereded.com/sobre/
Isso deve corrigir os problemas de download do Steam, mas se você ainda estiver enfrentando problemas com o aplicativo Steam, tente verificar se a alteração do navegador padrão ajuda.
Método 12: alterando o navegador padrão
Passo 1: Vou ao Começar menu, clique nele e selecione Configurações Do menu.
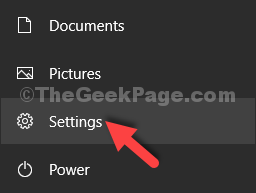
Passo 2: No Configurações Janela, clique em Aplicativos.
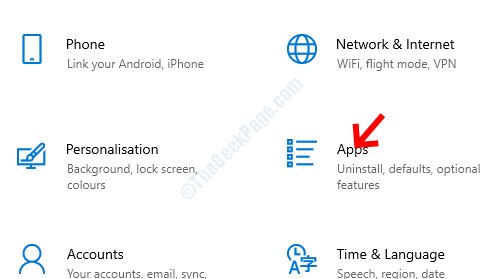
Etapa 3: Na próxima janela, clique em Aplicativos padrão no lado esquerdo do painel.
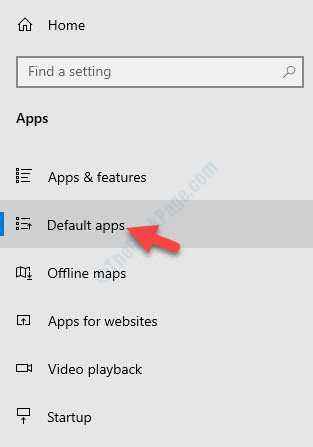
Passo 4: No lado direito da janela, vá para o Navegador da web Seção e selecione o navegador que você deseja salvar como o navegador padrão.
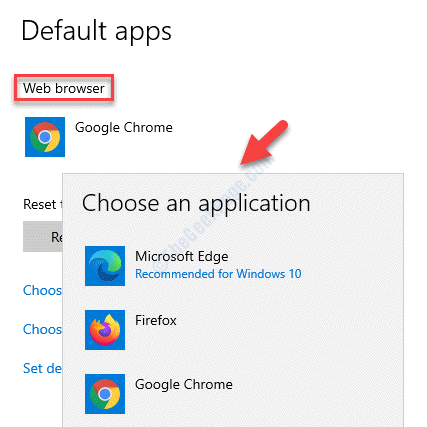
Isso deve corrigir o problema, mas se ainda não for resolvido, você pode tentar desinstalar o limitador do servidor de conteúdo Steam.
Método 13: Desinstalando o limitador do servidor de conteúdo Steam
Passo 1: Vá para a barra de pesquisa do Windows e digite Painel de controle no campo de pesquisa.
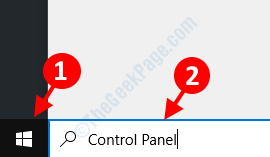
Passo 2: Clique com o botão esquerdo no resultado para abrir o Painel de controle janela.
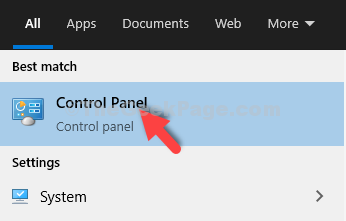
Etapa 3: No Painel de controle janela, defina o Visto por campo para Ícones grandes e depois selecione Programas e características.
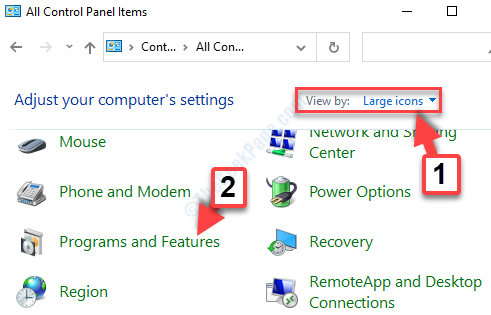
Passo 4: Sob Desinstalar ou alterar um programa, Clique com o botão direito do mouse no Limitador de servidor de conteúdo a vapor e selecione Desinstalar.
Depois que o programa é desinstalado, você pode tentar abrir o aplicativo Steam e baixar jogos. Deve funcionar bem agora. Mas, se você ainda está enfrentando o mesmo problema, pode tentar alterar o DNS.
Método 14: alterando os servidores DNS
Passo 1: Clique com o botão direito do mouse Começar menu e selecione Correr Para abrir o Comando de execução.
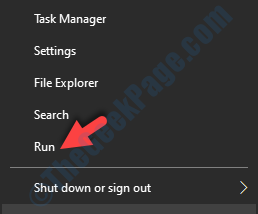
Passo 2: No Comando de execução campo de pesquisa, escreva NCPA.cpl e acertar Digitar.
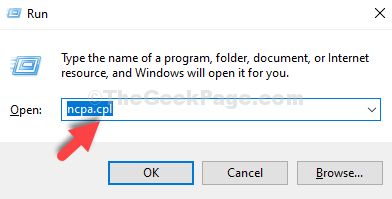
Etapa 3: No Conexões de rede Janela que abre, clique com o botão direito do mouse no seu roteador de rede e selecione Propriedades.
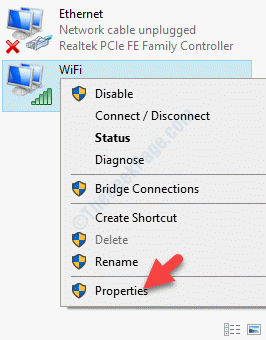
Passo 4: No Propriedades Wi -Fi caixa de diálogo, sob o Networking guia, clique duas vezes para abrir o Internet Protocol Versão 4 (TCP/IPv4) opção.
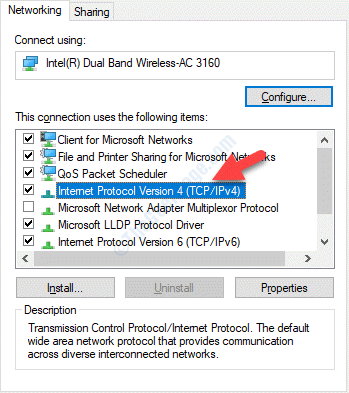
Etapa 5: Em seguida, sob o Em geral guia, clique no botão de rádio ao lado de Use endereços DNS seguintes opção.
Agora escreva 8.8.8.8 no Servidor DNS preferido campo e 8.8.4.4 no Servidor DNS alternativo campo.
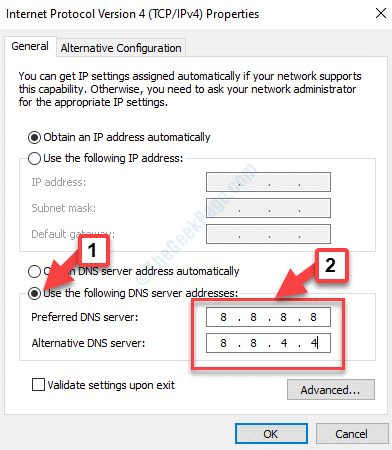
Etapa 6: Imprensa OK Para salvar as mudanças e saída. Agora, tente usar o aplicativo Steam e deve funcionar bem.
Como alternativa, você também pode tentar usar 1.1.1.1 e 1.0.0.1 como Preferido e Alternativa Servidor dns endereços respectivamente.
Se isso também não funcionar, você pode desativar as extensões do Chrome, especialmente um complemento específico nomeado Ghostery. Embora você deva desativar essa extensão específica, você também deve desativar qualquer outro programa como uma VPN conectada à sua rede. Como alternativa, você pode tentar desativar qualquer antivírus de terceiros instalado no seu PC e também o Windows Defender ou Firewall Para ver se isso ajuda a corrigir o problema.
- « Como corrigir o erro de imagem ruim 0xc000012f no Windows 10/11
- Como corrigir fontes corrompidas no Windows 10/11 »

