Como corrigir problemas de conexão de descoberta automática
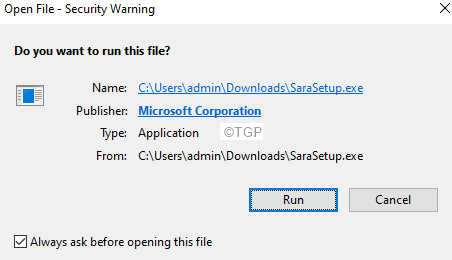
- 1272
- 14
- Mr. Mitchell Hansen
Muitos usuários do Outlook relataram ter visto problemas enquanto configuram suas caixas de correio em seu domínio. Às vezes, o problema não aparece inicialmente, no entanto, a conta do Outlook Mail é corrompida automaticamente e não se pode configurar a conta de email. Isso geralmente acontece quando há problemas com seu registro de descoberta automática. Além disso, a questão é vista principalmente com o Outlook 2016.
A mensagem de erro mostrada é a seguinte:
Não é possível iniciar o Microsoft Outlook. Não é possível abrir a janela de Oulook.O conjunto de arquivos não pode ser acessado.
Neste artigo, vejamos diferentes maneiras de corrigir questões relacionadas à descoberta automática
Índice
- Correção 1: Execute a ferramenta SARA para corrigir o problema
- Correção 2: Alterar entradas no editor de registro
- Correção 3: Reparar o arquivo de configuração do painel de navegação
- Corrigir 4: reparar o .pst ou .Arquivo OST
- Corrigir 5: Execute o Outlook sem complementos
- Correção 7: Reparo rápido da aplicação do MS Office
Correção 1: Execute a ferramenta SARA para corrigir o problema
Sara é uma ferramenta da Microsoft que pode ser usada para corrigir o escritório, problemas relacionados ao Outlook. Para executar a ferramenta, siga as etapas abaixo:
Etapa 1: Visite o link do download da ferramenta Sara
Etapa 2: role para baixo e clique no Download botão

Etapa 3: Depois que o aplicativo concluir o download, clique duas vezes nele
Etapa 4: se você receber um aviso de segurança, clique no Correr
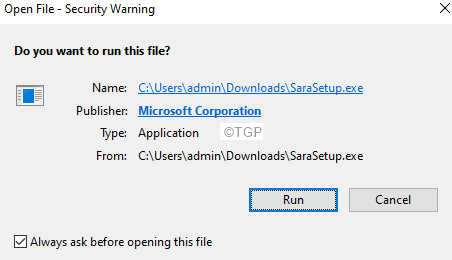
Etapa 5: Na janela aparecendo, clique em Instalar.
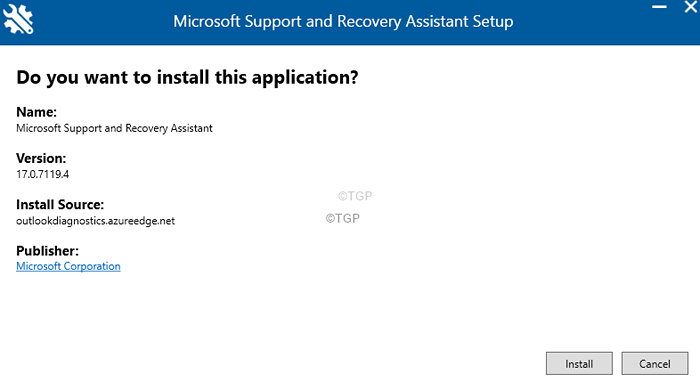
Etapa 6: o processo de instalação começaria. Por favor, seja paciente, pois isso levará algum tempo.
Etapa 7: Concordo com o Contrato de Licença.
Etapa 8: você verá uma janela Qual aplicativo você está tendo problemas?
Etapa 9: Escolha Panorama das opções disponíveis.
Etapa 10: clique no Próximo botão
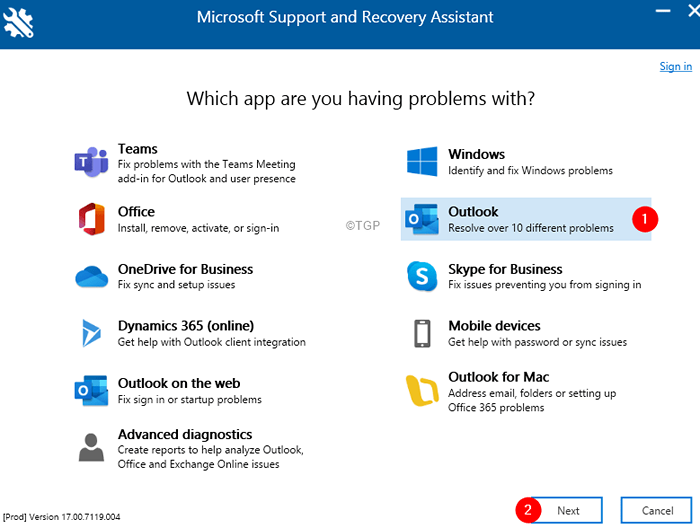
Etapa 11: escolha o problema que você está enfrentando. Nesse caso, O Outlook não começa, e clique no Próximo botão.
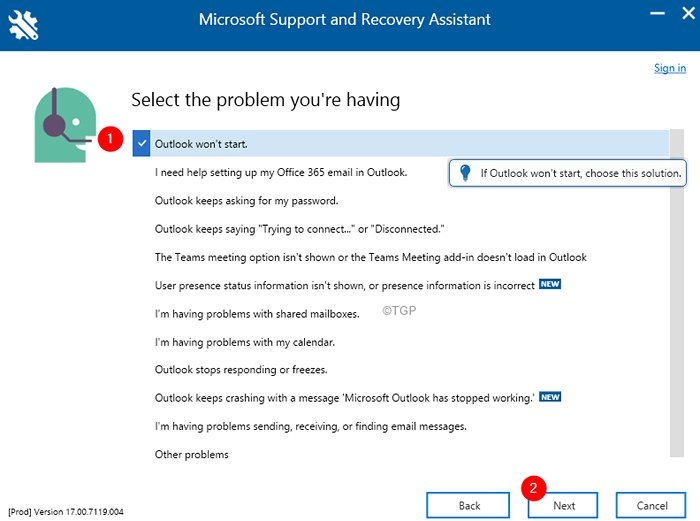
Etapa 12: Com base no problema que você selecionar, você receberá algumas perguntas. Responda -os prontamente.
Etapa 13: Você será solicitado a fornecer detalhes da sua conta (ID de email da conta, causando o problema).
Etapa 14: a ferramenta executaria e identificaria o problema e também sugere correções.
Etapa 15: Siga as instruções na tela e complete o processo.
Verifique se isso ajuda. Se não tente a próxima correção.
Correção 2: Alterar entradas no editor de registro
Etapa 1: abra a janela de corrida pressionando os botões Windows+r do seu teclado simultaneamente
Etapa 2: Tipo regedit e pressione OK
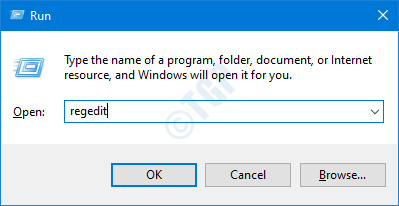
Etapa 3: Na janela da UAC solicitando permissão, clique em Sim
OBSERVAÇÃO: A edição do registro pode ter um efeito adverso no sistema, mesmo com o menor erro. É recomendável fazer o backup do registro antes de prosseguir. Para fazer um backup, no editor de registro-> vá para Arquivo -> Exportar -> Salvar seu arquivo de backup.
Etapa 4: Na janela do editor, vá para o seguinte local,
Hkey_current_user \ software \ microsoft \ office \ 16.0 \ Outlook
Nota: No caminho acima 16.0 pasta corresponde ao Office 2016. Se você estiver usando versões diferentes, use o nome apropriado da pasta. Por exemplo, se você estiver usando o Office 2015, use 15.0
Etapa 5: dentro do Outlook, localize o Descoberta automática pasta. Se não houver pasta de descoberta automática, crie uma.
Clique com o botão direito do mouse na pasta do Outlook> nova> tecla. Nomeie a chave como Descoberta automática
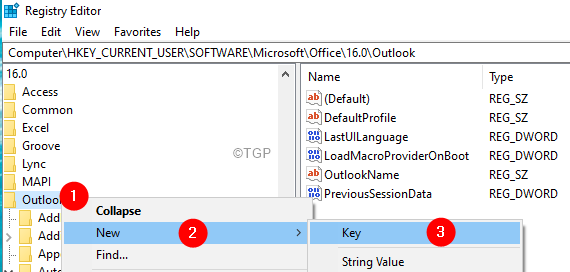
Etapa 6: Clique duas vezes na pasta Autododiscover, clique com o botão direito do mouse em qualquer lugar no painel lateral da direita> NOVO> DWORD (32 bits). Nomeie o recém -criado DWORD como Preferlocalxml.
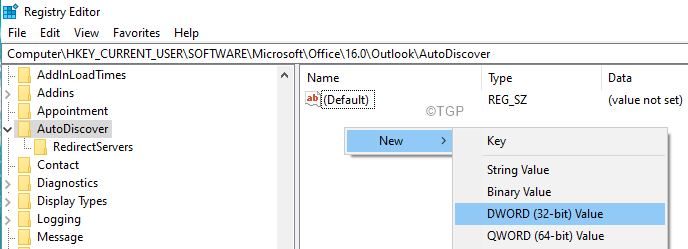
Etapa 7: clique duas vezes Preferlocalxml Para modificar seu valor.
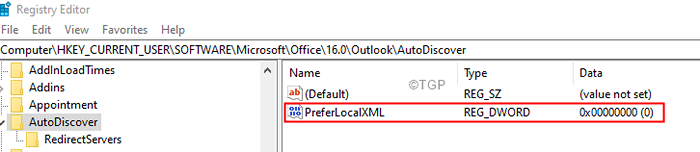
Etapa 8: Na janela Editar DWORD, defina o valor como 1 e pressione OK.
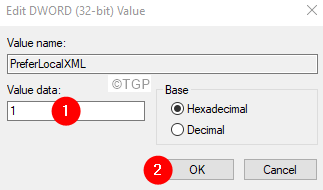
Etapa 7: Crie os seguintes dwords e defina valores especificados (consulte as etapas 6 e 7)
- Excludehttpredirect - defina -o para 0
- ExcluahttpsaUtodiscoverdomínio - defina -o para 1
- ExcludehttpsrootDomain - defina -o para 1
- Excludescplaokup - defina -o para 1
- Excludesrvlookup - defina -o para 1
- ExcludesrvRecord - defina -o para 1
Etapa 8: agora, reinicie seu sistema e verifique se o Outlook começa.
Caso você ainda esteja enfrentando os problemas,
Etapa 9: Abra o Windows Explorer usando o Windows+E
Etapa 10: insira o endereço abaixo na barra de endereço e pressione Enter
C: \ Users \%Nome de usuário%\ AppData \ Local \ Microsoft \
Etapa 11: localize a pasta do Outlook e renomeie -a. Para renomear, pode -se simplesmente clicar na pasta e pressionar a tecla F2 no teclado.

Etapa 12: reinicie seu sistema
Etapa 13: agora, crie um novo perfil do Outlook. Para fazer isso, siga as etapas abaixo.
Etapa 14: Abra a caixa de diálogo Run.
Etapa 15: Tipo ao controle e pressione Digitar.
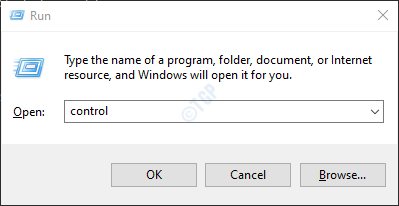
Etapa 16: Na barra de pesquisa localizada no canto superior direito da janela do painel de controle, digite Correspondência. Clique na opção de correio que aparece.
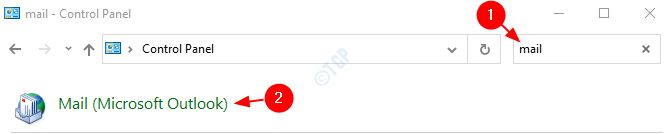
Etapa 17: Na janela de configuração de correio que abre, Clique em o Mostrar perfis botão.
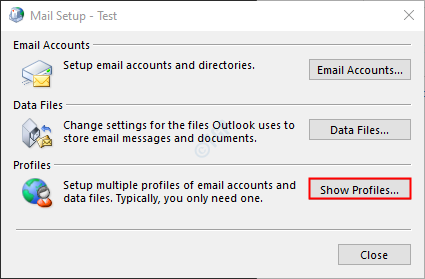
Etapa 18: Clique em Adicionar.
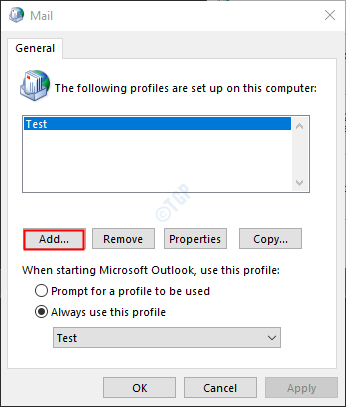
Etapa 19: Uma janela aparece, dê o desejado nome, e pressione Digitar.
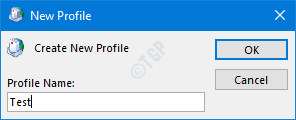
Etapa 20: verifique se o perfil recém -criado está selecionado.
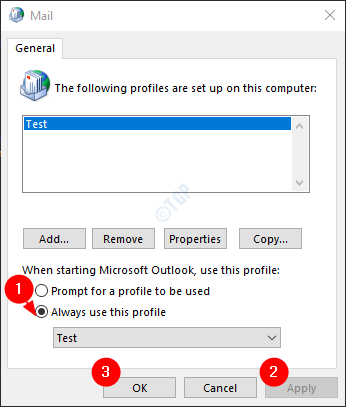
Etapa 21: agora adicione sua conta no MS Outlook.
Correção 3: Reparar o arquivo de configuração do painel de navegação
Etapa 1: Abra a caixa de diálogo Run usando as chaves Windows+r.
Etapa 2: insira o comando abaixo e pressione OK.
panorama.exe /resetnavpane
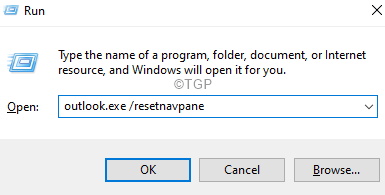
Isso deve reparar o arquivo de configuração do painel de navegação. Caso você ainda esteja vendo o erro,
Etapa 3: Pressione Windows+e Juntos para abrir o Windows Explorer.
Etapa 4: Na barra de endereço localizada na parte superior, digite o endereço abaixo e pressione Enter.
%AppData%\ Microsoft \ Outlook
Etapa 5: Na pasta Outlook, localize .Xml Arquive e exclua o arquivo.

Tente abrir o Outlook e verifique se o problema foi corrigido.
Corrigir 4: reparar o .pst ou .Arquivo OST
O .arquivo PST em caso de contas POP3 e, o .Arquivo OST No caso de contas IMAP, mantenha todos os dados WRT em uma conta no sistema. Quando o MS Outlook se conecta à Internet, este arquivo é atualizado com o novo conteúdo. Este arquivo é responsável por mostrar os e -mails existentes no MS Outlook quando o sistema está offline. Agora, quando esse arquivo é corrompido, os problemas de sincronização estão obrigados a ocorrer.
Etapa 1: Identifique a localização do .pst ou .Arquivo OST. Siga as etapas abaixo,
1. Abra o aplicativo MS Outlook.
2. Clique em Arquivo das opções de menu superior.

3. Na janela aparecendo, vá para o Informações aba.
4. Clique em Configurações de Conta.
5. Em seguida, clique em Configurações de Conta de novo.
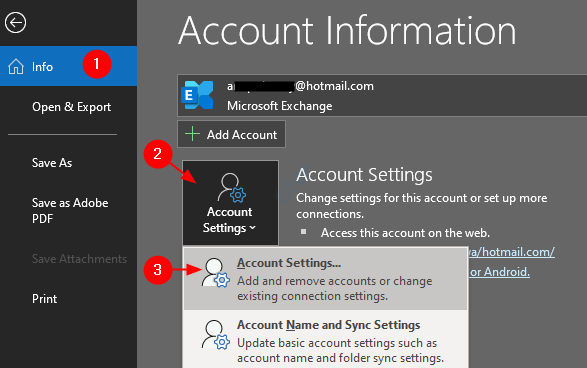
6. No Configurações de Conta janela que abre, vá para A guia Arquivos de dados, observe a localização do arquivo da conta necessária.
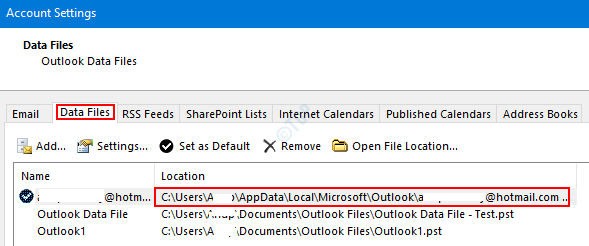
Etapa 2: aberto Scanpst.EXE e execute o aplicativo.
A localização do aplicativo é diferente para diferentes versões do Outlook.
-
Outlook 2019: C: \ Arquivos de Programas (x86) \ Microsoft Office \ Root \ Office16
- Outlook 2016: C: \ Arquivos de Programas (x86) \ Microsoft Office \ Root \ Office16
- Outlook 2013: C: \ Arquivos de Programas (x86) \ Microsoft Office \ Office15
- Outlook 2010: C: \ Arquivos de Programas (x86) \ Microsoft Office \ Office14
- Outlook 2007: C: \ Arquivos de Programas (x86) \ Microsoft Office \ Office12
Com base na versão do Outlook no seu sistema, vá para o local apropriado e Clique duas vezes no ScanPST.EXE
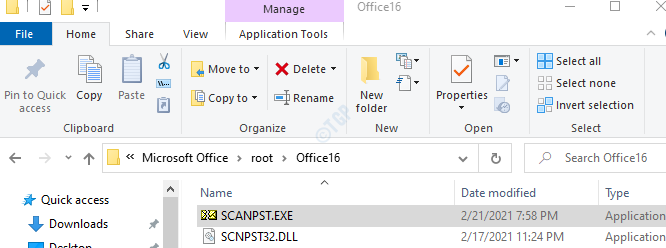
Etapa 3: Quando o aplicativo ScanPST for aberto, cole o nome do arquivo no Digite o nome do arquivo que deseja digitalizar seção. O local que observamos na Etapa 1, ponto 6
Etapa 4: clique no Começar botão.
OBSERVAÇÃO: Os arquivos OST também podem ser reparados usando o aplicativo ScanPST.
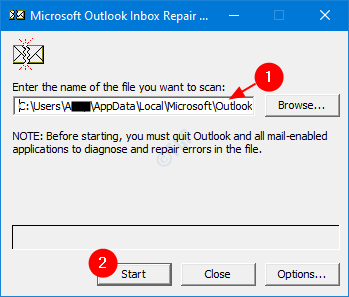
Etapa 5: Depois que a verificação terminar, ele notificará se houver algum erro. Repare o arquivo com as instruções mostradas.
Etapa 6: reinicie o sistema e abra o aplicativo do Outlook e verifique se isso corrigiu o problema.
Se isso não ajudar, tente a próxima correção listada abaixo.
Corrigir 5: Execute o Outlook sem complementos
Às vezes, suplementos de ceratina podem causar esse problema. Para solucionar problemas, o Extlook sem complementos
Etapa 1: Abra a caixa de diálogo Run pressionando as chaves Windows+r Do teclado simultaneamente.
Etapa 2: na caixa de diálogo Run que abre, digite panorama.exe /seguro, e pressione OK
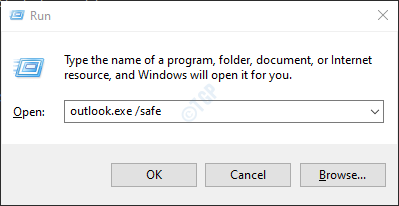
Etapa 3: Agora, o Outlook abre no modo de segurança, onde todos os complementos foram desativados. Se o erro não for mostrado, significa que algum complemento é responsável pelo problema.
Etapa 4: clique na opção de menu de arquivo, como mostrado abaixo

Etapa 5: Na janela que aparece, selecione Opções
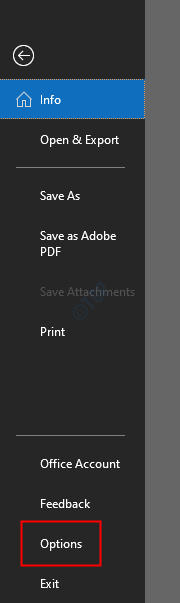
Etapa 6: Na janela Opções do Outlook, escolha Suplementos Do menu lateral esquerdo
Etapa 7: Escolha Com complementos do suspenso localizado na parte inferior da janela e clique no Ir botão
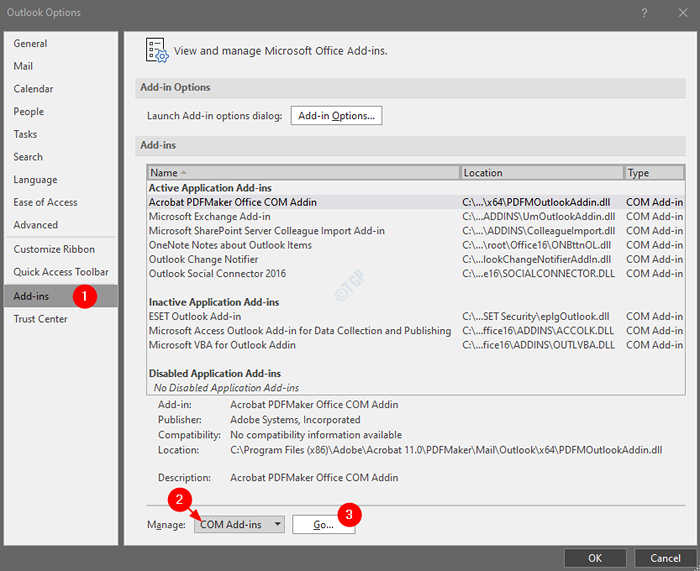
Etapa 8: Desamarrar Todos os plugins, como mostrado abaixo, e clique em OK
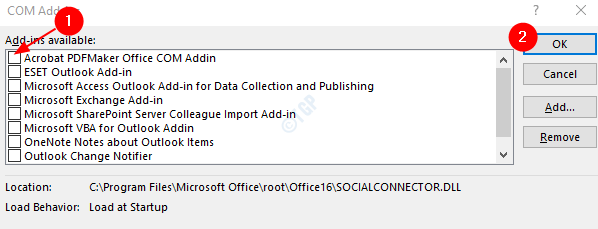
Etapa 9: agora, ative um suplemento de cada vez e verifique qual suplemento está causando o problema.
Etapa 10: uma vez, o suplemento é identificado, tome as medidas necessárias.
Se essa correção não ajudar e o problema ainda persistir, tente a próxima correção.
Correção 7: Reparo rápido da aplicação do MS Office
Etapa 1: segure as chaves Windows+r ao mesmo tempo.
Etapa 2: Na janela de corrida, digite Appwiz.cpl, e pressione Digitar
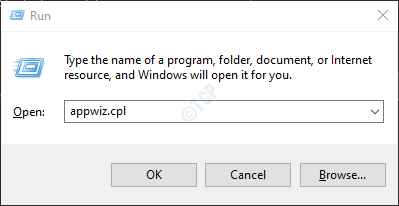
Etapa 3: Na janela do programa e apresenta que abre, localize Suíte do Microsoft Office ou Microsoft 365. Clique com o botão direito do mouse nele e escolha Mudar
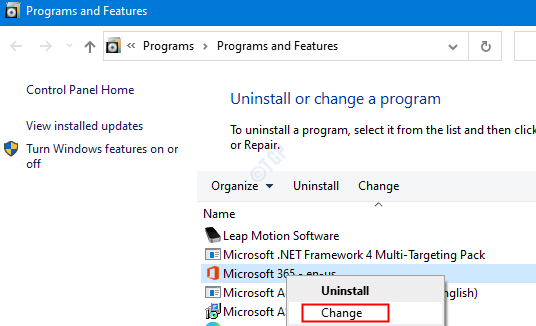
Etapa 4: se o UAC aparecer pedindo permissões, clique em Sim
Etapa 5: Na janela aparecendo, verifique Reparo rápido.
Etapa 6: clique no Reparar botão
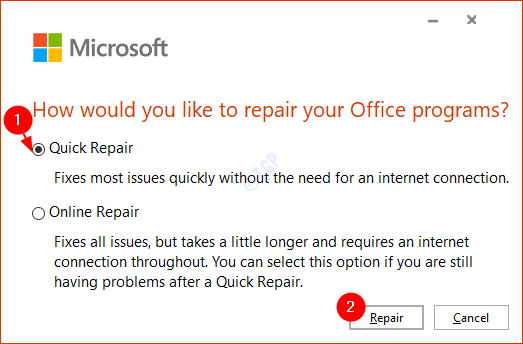
Etapa 7: Siga as instruções mostradas e repare os programas do escritório.
Etapa 8: Se o problema for encontrado devido a um aplicativo de Outlook corrompido, essa correção resolverá o problema.
Etapa 9: reinicie o aplicativo e verifique se o problema foi corrigido.
Etapa 10: Se o erro ainda for visto, tente escolher Reparo online e clique em Reparar. Certifique -se de ter uma conexão com a Internet em funcionamento.
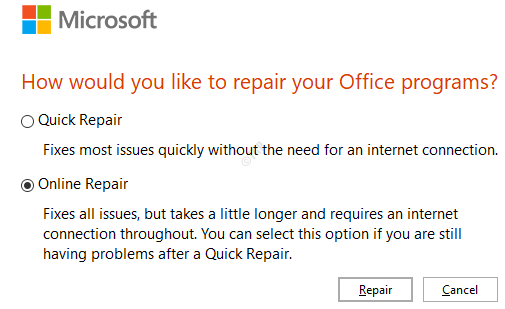
Etapa 10: no Pronto para iniciar um reparo online Diálogo, clique em Reparar
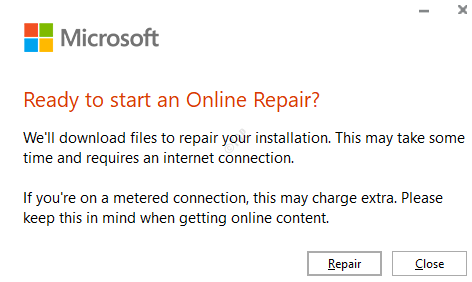
Verifique se isso ajuda.
Esperamos que este artigo tenha sido informativo.
Por favor, comente e deixe -nos saber qual correção o ajudou a resolver o problema.
Obrigado pela leitura.
- « Como visualizar, ativar ou desativar o espaço de armazenamento reservado no Windows 11
- Como desativar a conta da Microsoft no Windows 11/10 »

