Como desativar a conta da Microsoft no Windows 11/10
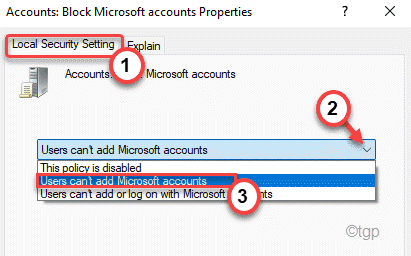
- 4267
- 1155
- Spencer Emard
A Microsoft tendeu a usar as contas da Microsoft em seu ambiente Windows em vez de uma conta local. Isso cruzou todos os limites com o Windows 11, pois você nem consegue instalar o sistema operacional sem ter uma conta da Microsoft! Embora as contas da Microsoft criem alguns recursos de sincronização adicionais, há uma maneira de bloquear ou desativar qualquer conta da Microsoft no Windows 11 ou 10.
OBSERVAÇÃO -
Se você bloquear ou desativar as contas da Microsoft no Windows, perderá o acesso a alguns recursos do Windows. Como - Sincroniza, a pesquisa de cortana, etc. Mas você pode instalar aplicativos da loja, se quiser no seu sistema.
Desative a conta da Microsoft usando a política de grupo
O processo para bloquear as contas da Microsoft é muito simples no Windows 11. Você só precisa ajustar uma política usando o editor de políticas de grupo local.
1. A princípio, pressione o Chave do Windows+R teclas juntas.
2. Então, digite “gpedit.MSc”E clique em“OK““.
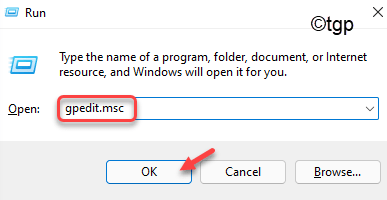
Isso abrirá a janela do editor de políticas de grupo local.
3. Agora, no lado esquerdo, prossiga dessa maneira,
Configuração do computador> Configurações do Windows> Configurações de segurança> Políticas locais> Opções de segurança
4. Então, no lado direito, tente localizar o “Contas: Bloqueie as contas da Microsoft" política.
5. Agora, Duplo click nele para acessar.
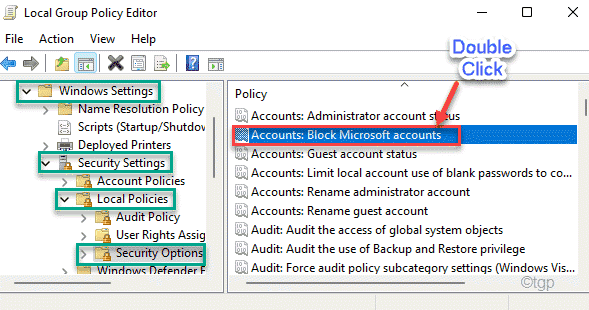
6. Agora, na guia Configuração de segurança local, toque no suspensão.
Aqui você encontrará três opções distintas. Estes são -
a. Esta política está desativada - Isso desliga a política. A conta da Microsoft funciona como normalmente.
b. Os usuários não podem adicionar contas da Microsoft - Os usuários do sistema não podem adicionar novas contas da Microsoft, mas podem continuar a usar o já assinado. Esta é uma opção preferida para os usuários existentes da Microsoft que não desejam adicionar uma conta adicional da Microsoft.
c. Os usuários não podem adicionar ou fazer logon com contas da Microsoft - Esta opção bloqueia completamente o acesso às contas da Microsoft do seu sistema. Você não pode nem fazer logon no sistema usando a conta da Microsoft existente. Você só pode criar uma conta local.
Escolha sua opção preferida na lista suspensa.
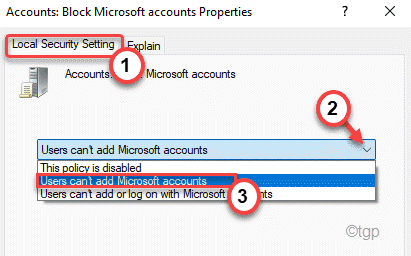
7. Finalmente, clique em “Aplicar" e "OK”Para salvar essas mudanças.
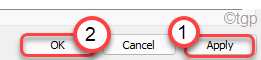
Agora, feche a janela do editor de políticas de grupo local. Então, reiniciar o sistema
Isso salvará as alterações e bloqueará ou desativará as contas da Microsoft em seu computador.
Como ativar as contas da Microsoft no Windows 11 ou 10
Você só precisa desativar a política específica em seu computador.
1. Abra o Correr Janela e tipo “gpedit.MSc", bater Digitar.
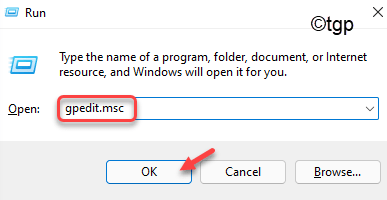
2. Na tela do editor de políticas de grupo local, navegue novamente até este arquivo -
Configuração do computador> Configurações do Windows> Configurações de segurança> Políticas locais> Opções de segurança
3. Então, Duplo click no "Contas: Bloqueie as contas da Microsoft”Para acessar.
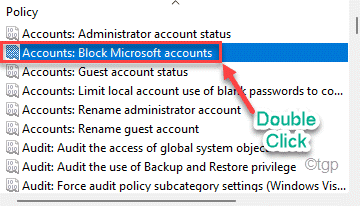
4. Agora, clique no menu suspenso e escolha o “Esta política está desativada““.
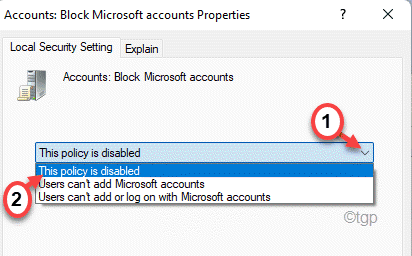
5. Agora, clique em “Aplicar" e "OK”Para salvar as mudanças.
Feche a janela do editor de políticas de grupo local. Reiniciar o sistema uma vez e você terminou! Agora você pode adicionar/criar e acessar as contas da Microsoft ao seu desejo.
Desative a conta da Microsoft usando o editor de registro
1 - Pesquise Editor de registro na caixa de pesquisa do Windows e clique no editor de registro para abrir o editor de registro.
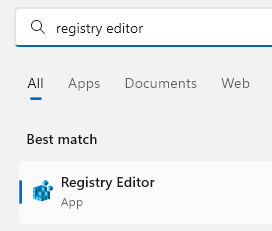
2 - Agora, vá para o local dado abaixo no editor de registro.
Hkey_local_machine \ software \ Microsoft \ Windows \ CurrentVersion \ Policies \ System
3 - Olhe de perto no lado direito e tente localizar uma chave chamada NoconnectedUser
Se não existir, apenas clique com o botão direito em qualquer espaço vazio no lado direito e escolha Novo> DWORD (32 bits) valor
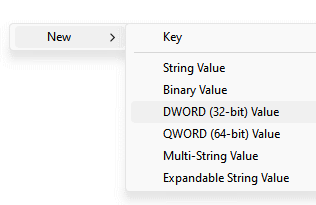
4 - renomeie esta chave recém -criada para NoconnectedUser
5 - Agora, clique duas vezes em NoconnectedUser e altere seus dados de valor para 1.
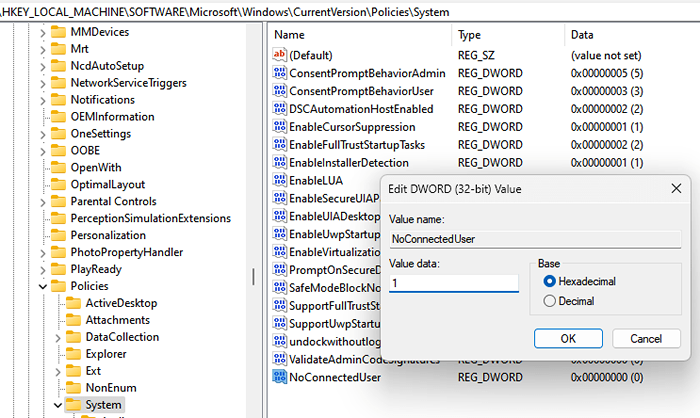
6 - Reiniciar seu computador
Observe que diferentes dados de valor de NoconnectedUser e sua implicação é dada abaixo
- 0 = Contas da Microsoft permitidas
- 1 = Os usuários não podem adicionar contas da Microsoft
- 3 = Os usuários não podem adicionar ou fazer login com contas da Microsoft
- « Como corrigir problemas de conexão de descoberta automática
- Fix Printer não está aceitando o comando de impressão no Windows 11/10 »

