Como visualizar, ativar ou desativar o espaço de armazenamento reservado no Windows 11
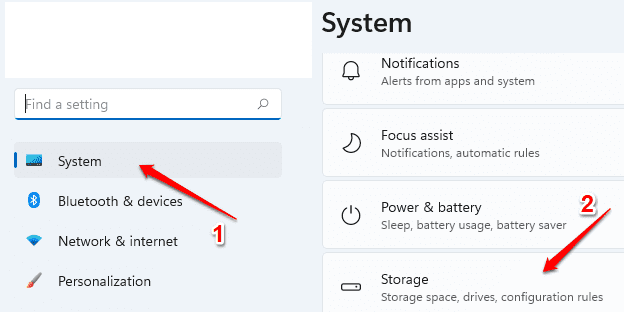
- 4148
- 446
- Enrique Crist
O Windows 11 vem com um espaço de armazenamento reservado que ele usa para armazenar os arquivos temporários, cache e outros arquivos do sistema necessários para manter o desempenho do sistema operacional estável. Normalmente, o tamanho padrão do espaço de armazenamento reservado é de 7 GB. No entanto, isso pode variar. Este artigo explica como você pode visualizar seu espaço de armazenamento reservado do Windows 11 padrão, desativá -lo, se necessário, e ativá -lo de volta.
Nota: Recomenda -se não desativar o espaço de armazenamento reservado, pois isso pode afetar o desempenho do sistema.
Índice
- Como visualizar espaço de armazenamento reservado
- Como desativar o espaço de armazenamento reservado
- Como ativar o espaço de armazenamento reservado
Como visualizar espaço de armazenamento reservado
Etapa 1: Clique em Começar ícone na barra de tarefas.
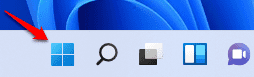
Etapa 2: Clique em Configurações opção a seguir.
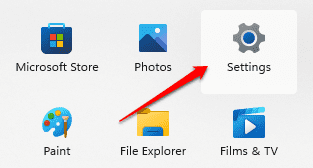
Etapa 3: No painel da janela esquerda, clique em Sistema opção e no painel da janela direita, clique na opção Armazenar.
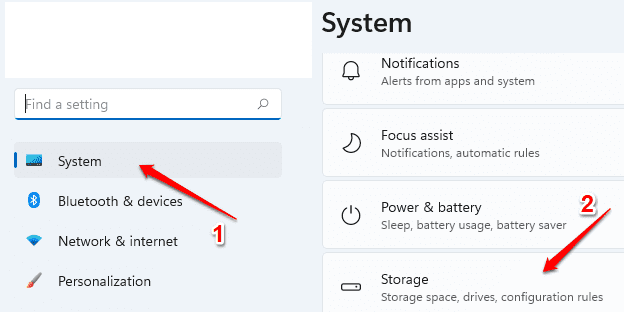
Etapa 4: agora em Configurações avançadas de armazenamento Opção, clique na opção Sub Armazenar usado em outras unidades.
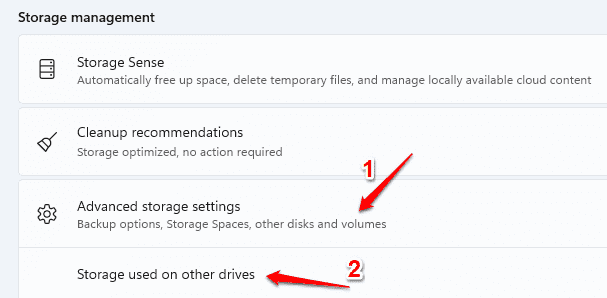
Etapa 5: selecione seu Windows 11 Partition Drive Da lista de unidades.
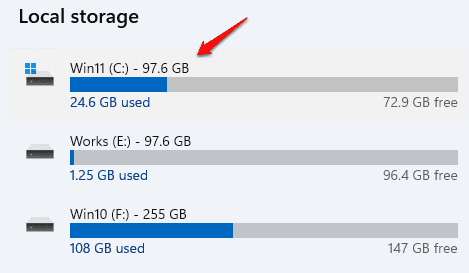
Etapa 6: agora, clique em Sistema reservado.
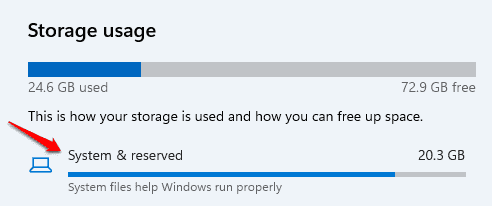
Etapa 7: isso mostrará o espaço de armazenamento reservado sob o cabeçalho Armazenamento reservado.
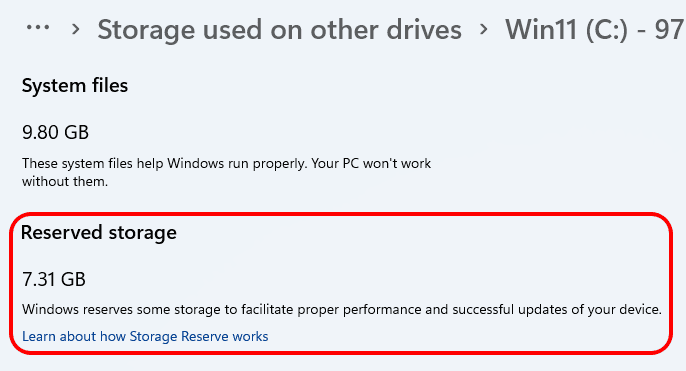
Como desativar o espaço de armazenamento reservado
Se você deseja desativar o espaço de armazenamento reservado, siga as etapas abaixo:
Etapa 1: clique no Procurar ícone.
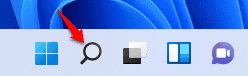
Etapa 2: Na barra de pesquisa, digite cmd. Dos resultados, Clique com o botão direito do mouse no prompt de comando e depois clique na opção Executar como administrador.
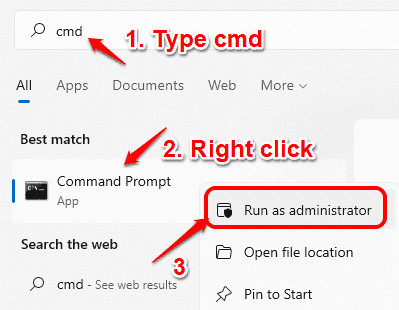
Etapa 3: Quando o prompt de comando se abre, Digite o seguinte comando e pressione a tecla Enter para desativar o espaço de armazenamento reservado.
DIST /ONLINE /SET-RESERVERSTORAGESTATE /STATE: Desativado
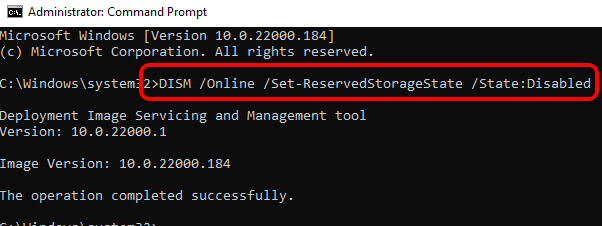
Passo 4: Espere um minuto e verifique novamente. Agora você pode ver que seu espaço de armazenamento reservado agora está libertado.
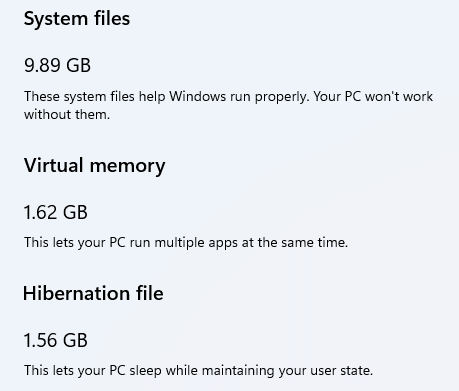
Como ativar o espaço de armazenamento reservado
Se o seu Windows 11 não tiver um espaço de armazenamento reservado ou se você deseja ativar o espaço reservado que você desativou mais cedo, poderá executar as seguintes etapas:
Etapa 1: Assim como na etapa anterior, Abra o prompt de comando no modo de administrador.
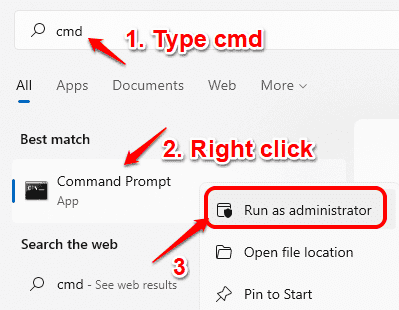
Etapa 2: agora, digite ou copie a pasta o seguinte comando para habilitar de volta ao espaço de armazenamento reservado.
DIST /ONLINE /SET-RESERVERSTORAGESTATE /ESTADO: Ativado
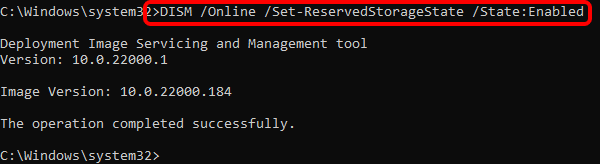
Etapa 3: Espere um minuto Antes de verificar se o espaço de armazenamento reservado está de volta ou não. Você pode ver que agora está de volta.
- « Como experimentar o Windows 11 online com este emulador da web do Windows 11
- Como corrigir problemas de conexão de descoberta automática »

