Como consertar Atikmdag.erros sys bsod no Windows 10
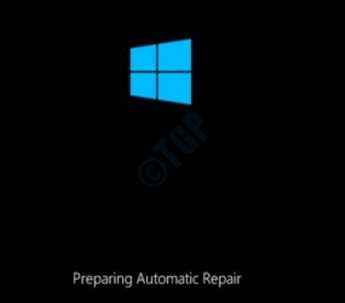
- 1839
- 536
- Mrs. Christopher Okuneva
Às vezes, depois de atualizar suas janelas de uma versão inferior para uma versão superior, você pode obter o erro BSOD (tela azul da morte) Um problema foi detectado e o Windows foi desligado para evitar danos ao seu computador. O problema parece ser causado pelo seguinte arquivo: Atikmdag.sys. Este erro do BSOD é causado por causa de um arquivo de sistema nomeado Atikmdag.sys, que é desenvolvido pela Advanced Micro Devices, Inc for Windows Operating System.
Como este é um erro do BSOD, talvez você não consiga inicializar no seu Windows normalmente. Você pode ter que ser inicializado em seu sistema para experimentar os métodos listados.
Índice
- Como inicializar no Windows no modo de segurança
- Método 1: Execute a varredura completa usando o software Windows Defender / terceiros antivírus
- Método 2: Reparar arquivos Windows danificados usando o utilitário de verificador de arquivos do sistema
- Método 3: Atualizar o sistema operacional do Windows
- Método 4: Atualizar drivers de placa gráfica ATI Radeon
- Método 5: Execute o utilitário de comando chkdsk
- Método 6: Execute a restauração do sistema no modo de segurança
- Método 7: Clean Install Instale o sistema operacional Windows 10
- Método 8: Substitua sua RAM/HDD
Como inicializar no Windows no modo de segurança
1. Verifique se o seu PC está desligado completamente. Agora pressione o botão liga / desliga para ativá -lo. No momento em que você vê o logotipo do fabricante na tela, pressione seu botão liga / desliga por muito tempo para desligá -lo novamente. Repita esse processo até obter a seguinte tela 'Preparando reparo automático' em vez da tela do logotipo do fabricante.
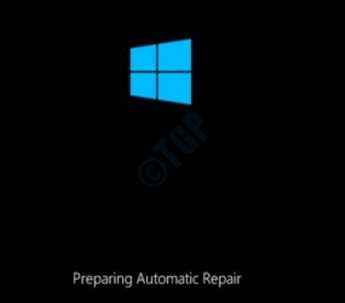
2. Como em seguida, você receberá o Diagnosticando seu PC tela, que será momentânea.
Então você vai conseguir o Reparo de inicialização tela com 2 botões; Opções desligadas e avançadas. Clique em Opções avançadas.
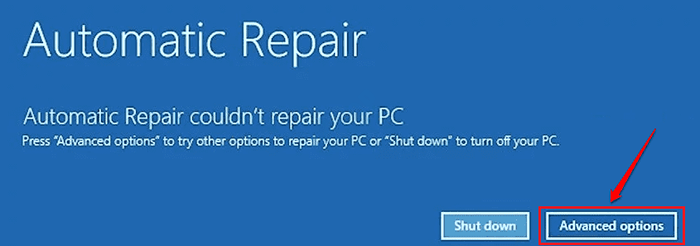
3. Na tela que vem a seguir, clique no Solucionar problemas opção.
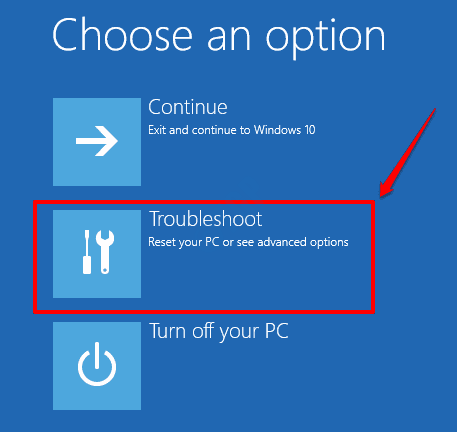
4. Quando a janela de solução de problemas se abrir, clique em Opções avançadas Conforme mostrado na captura de tela abaixo:
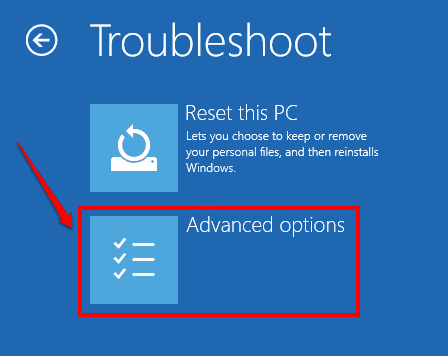
5. No menu de opções avançadas, clique em Configurações de inicialização opção.
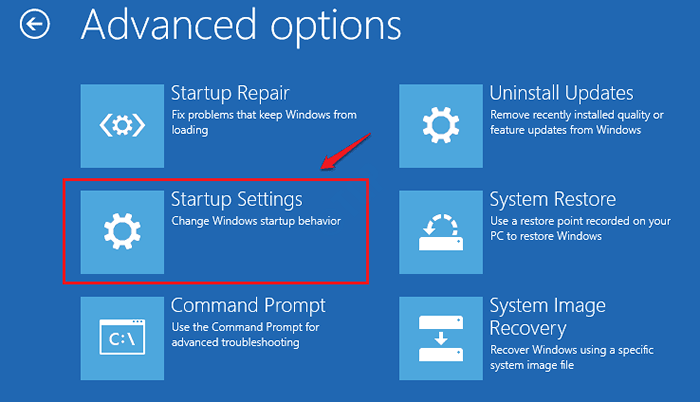
6. Agora você chegará à seguinte tela, onde deve clicar em Reiniciar botão na parte inferior.
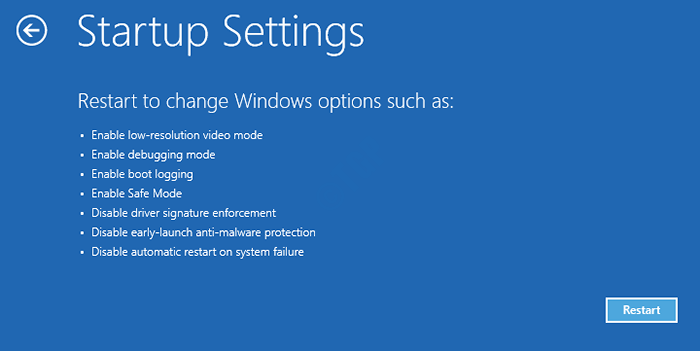
7. Clicar no botão Reiniciar na etapa anterior o levará para a tela a seguir, onde você pode Pressione 4 ou 5 tecla de números e inicialize em sua máquina no modo de segurança.
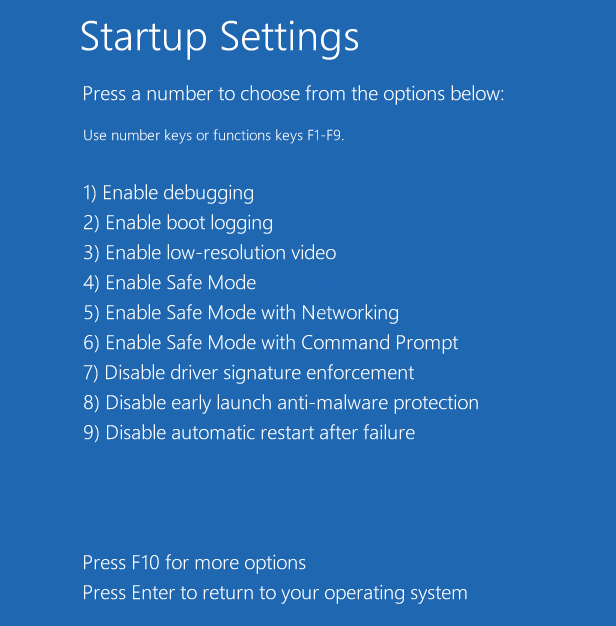
Agora que você entrou no Windows no modo de segurança, experimente os métodos listados abaixo um por um para consertar o Atikmdag.SYS BSOD ERRO.
Método 1: Execute a varredura completa usando o software Windows Defender / terceiros antivírus
Você pode executar uma varredura antivírus completa do sistema para eliminar a possibilidade de um ataque malicioso ser o motivo do Atikmdag.Sys Bsod Erro que você está enfrentando. Neste método, executamos uma varredura completa usando o Windows Defender, no entanto, você pode usar qualquer bom software anti -vírus instalado em sua máquina para esse fim.
1. Imprensa Win + i Teclas juntas e traga as janelas Configurações aplicativo. Clique em Atualização e segurança opção.
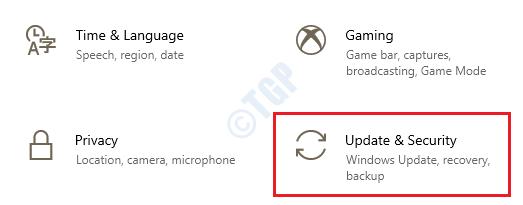
2. No Janela esquerda painel, clique na opção Segurança do Windows E no Janela direita painel, clique em Proteção contra vírus e ameaças.
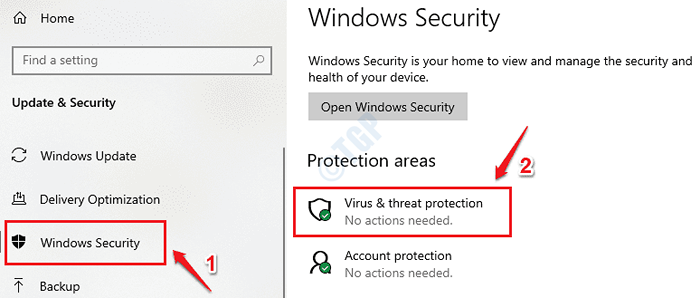
3. Agora sob o Proteção contra vírus e ameaças seção, clique em Opções de digitalização link.
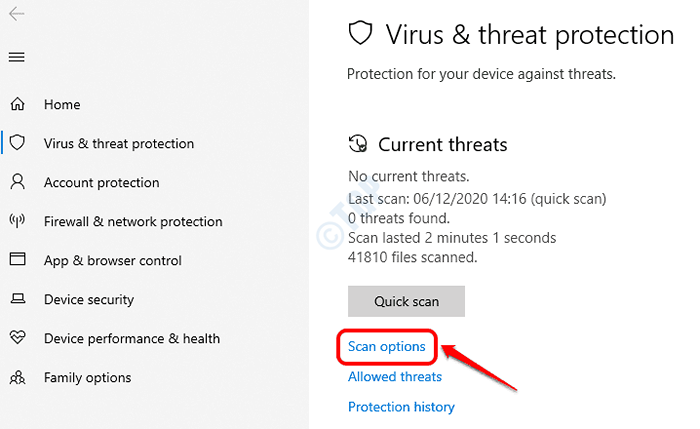
4. Como a seguir, clique no botão de rádio associado à opção Varredura completa e depois clique no botão Escaneie agora.
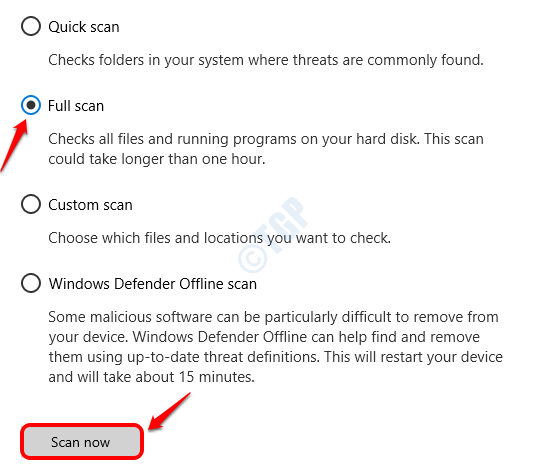
5. O Windows Defender agora verá os arquivos maliciosos presentes em sua máquina e sugerem soluções possíveis se esses arquivos forem encontrados. Siga as instruções na tela nesse caso.
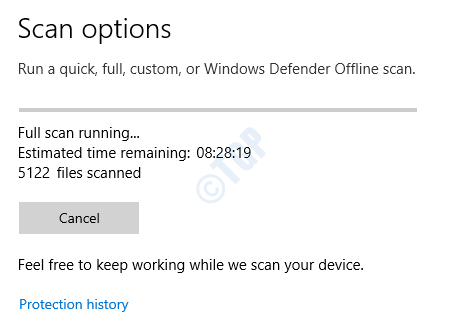
Reinicie seu PC Depois que a varredura estiver concluída e os problemas são corrigidos.
Método 2: Reparar arquivos Windows danificados usando o utilitário de verificador de arquivos do sistema
Arquivos de sistema corruptos sempre podem causar a tela azul de erros de morte. Siga as etapas abaixo para usar o utilitário de comando do System File Checker (SFC) para encontrar e reparar os arquivos do sistema corrupto em sua máquina.
1. Digitar cmd em Pesquisa de menu Start Windows Iniciar bar. Dos resultados que mostram, Clique com o botão direito do mouse sobre Prompt de comando e depois clique em Executar como administrador.
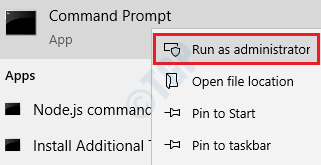
2. Copie cola o comando sfc /scannow e acertar Digitar chave.
sfc /scannow
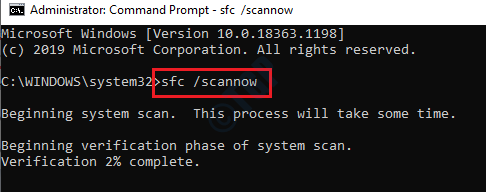
Espere o processo terminar. Depois que a varredura estiver concluída, se você receber a mensagem A proteção de recursos do Windows encontrou arquivos corruptos e os reparou com sucesso. Os detalhes estão incluídos na CBS.Registro %Windir%\ Logs \ cbs \ cbs.registro, Então isso significa que a varredura encontrou alguns arquivos corruptos e esses são reparados. Reinicie seu PC e verifique se o problema foi resolvido ou não.
Método 3: Atualizar o sistema operacional do Windows
Muitos problemas, incluindo erros do BSOD, são corrigidos com atualizações do sistema operacional. Siga as etapas abaixo para verificar se há novas atualizações do sistema operacional para sua máquina.
1. Imprensa Win + i Teclas juntas e traga as janelas Configurações aplicativo. Clique em Atualização e segurança opção.
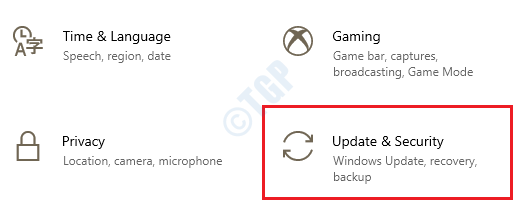
2. No Janela esquerda painel, clique em atualização do Windows guia e no Janela direita painel, clique no Verifique se há atualizações botão.
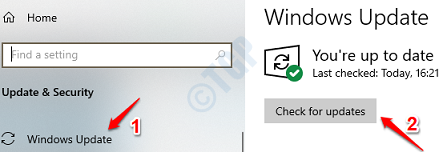
O Windows agora procurará novas atualizações disponíveis para sua máquina. Se encontrado, essas atualizações serão baixadas e instaladas. Espere o processo terminar.
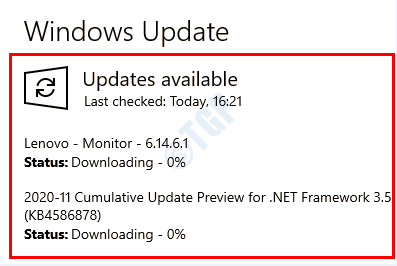
3. Se alguma nova atualização estiver instalada, você poderá ver o botão Reinicie agora. Clique nele para Reinicie sua máquina. Uma vez que a máquina ele se levanta, verifique se o problema se foi.
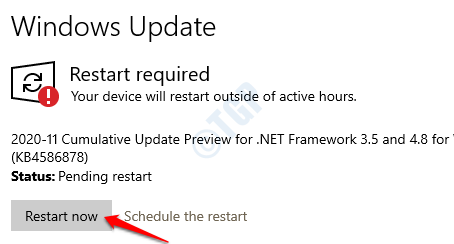
Método 4: Atualizar drivers de placa gráfica ATI Radeon
O motivo porque você está recebendo os erros do BSOD relacionados ao Atikmdag.sys pode estar relacionado a drivers de placa de gráficos ATI Radeon antigos ou desatualizados instalado em sua máquina. Atualizar seus drivers de gráficos Ati Radeon pode ser a solução para o seu problema.
1. Abrir Correr caixa de diálogo pressionando Win + r teclas juntas. Digitar devmgmt.MSc e acertar Digitar chave.
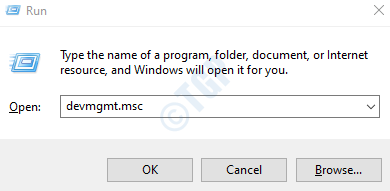
2. Agora expanda a seção Adaptadores de vídeo e clique duas vezes em seu Driver de gráficos ati radeon.
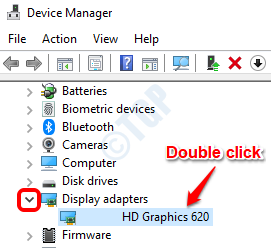
3. Quando a janela ATI RADEON Graphics Driver Properties se abrir, clique em Atualizar Botão de driver sob Guia Driver.
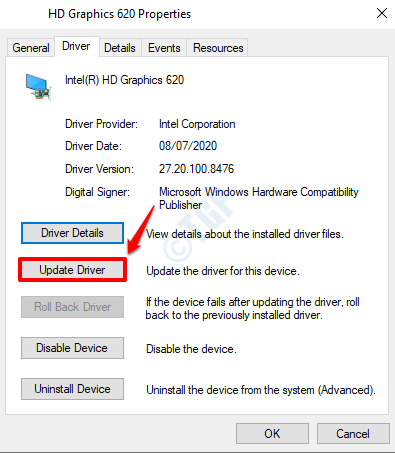
4. Como a seguir, clique na opção Pesquise automaticamente o software de driver atualizado e siga as instruções na tela para concluir o processo.
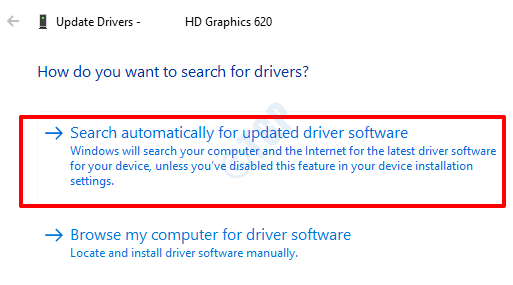
Depois que os motoristas são atualizados, reinicie sua máquina e verifique se o problema foi resolvido ou não.
Método 5: Execute o utilitário de comando chkdsk
Se houver algum setores ruins em seu disco rígido, através do utilitário chkdsk, eles podem ser encontrados e fixos.
1. Digitar cmd para Pesquisa de menu Start Windows Iniciar bar. Clique com o botão direito do mouse sobre Prompt de comando e depois clique em Executar como administrador.
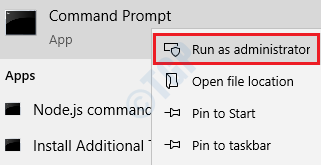
2. Como a seguir, digite chkdsk c: /f /r /x e depois bata Digitar chave.
chkdsk c: /f /r /x
Parâmetros:
- C: - Dirija para digitalizar
- /f - Este parâmetro tentará corrigir quaisquer erros encontrados
- /r - Este parâmetro será localizado para setores ruins e recuperará qualquer informação legível
- /x - Este parâmetro desmontará com força o volume que você está prestes a verificar antes do início da varredura
Quando você recebe o prompt Você gostaria de agendar este volume para ser verificado na próxima vez que o sistema reiniciar? (S/N), imprensa Y e depois bata Digitar chave.
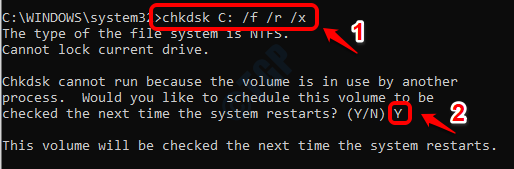
No seu próximo reinicialização do sistema, sua unidade será digitalizada e os erros encontrados serão consertados.
Método 6: Execute a restauração do sistema no modo de segurança
Consulte a seção no início do artigo para inicializar em sua máquina no modo de segurança.
A restauração do sistema é sempre útil quando nada mais funciona. Usando esse recurso do Windows, você pode fazer com que suas configurações do Windows voltem no tempo, mesmo que arquivos pessoais, documentos e dados não sejam restaurados. Para realizar uma restauração do sistema com sucesso, você deve ter a opção Restauração do sistema habilitada em sua máquina. Se não for feito, você não pode experimentar este método.
Se você já possui a restauração do sistema ativada em sua máquina, poderá escolher um ponto de restauração antes da data em que o Atikmdag.sys O erro do BSOD ocorreu inicialmente e restaure todas as configurações que você teve com sua versão perfeitamente funcionando do Windows.
1. Digitar painel de controle em Pesquisa de menu Start Windows Iniciar bar e, em seguida, clique em Painel de controle dos resultados que mostram.
Depois que o painel de controle se abrir, pesquise e clique na opção Recuperação como mostrado na captura de tela abaixo.
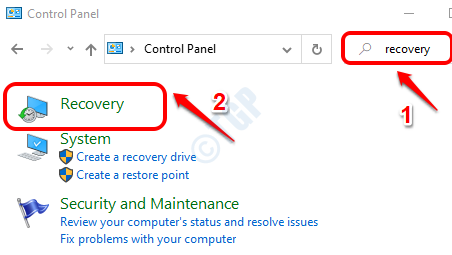
2. Como a seguir, clique em Restauração do sistema aberto link.
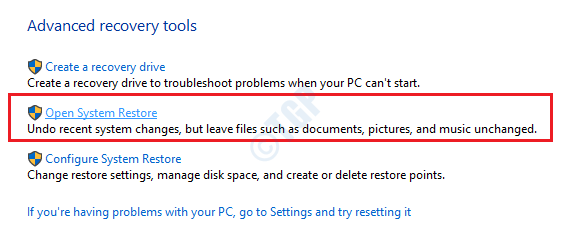
3. A restauração do sistema lançaria agora. Basta clicar em Próximo botão.
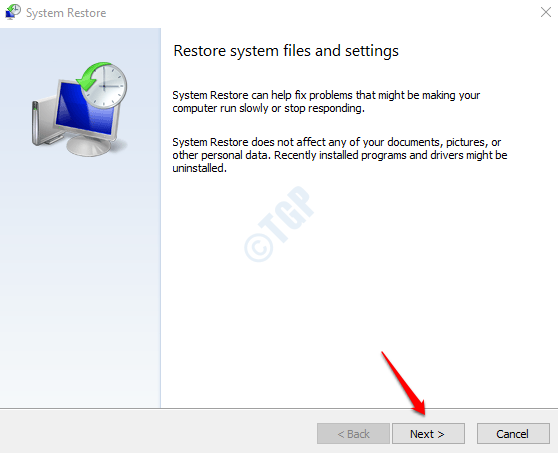
4. Verifique a caixa de seleção Mostre mais pontos de restauração Para ver todos os pontos de restauração disponíveis em sua máquina.
Já que você precisa restaurar suas janelas para uma data antes do Atikmdag.sys Erro BSOD, Selecione um ponto de restauração antes do erro ocorrer pela primeira vez. Clique nele e depois clique no Próximo botão.
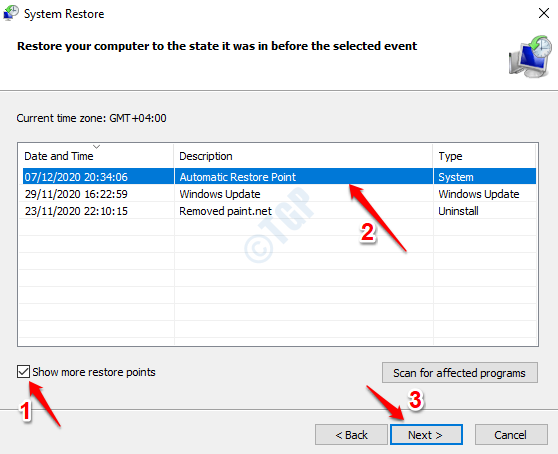
5. Agora você só precisa confirmar clicando no Terminar botão para iniciar o processo de restauração do sistema.
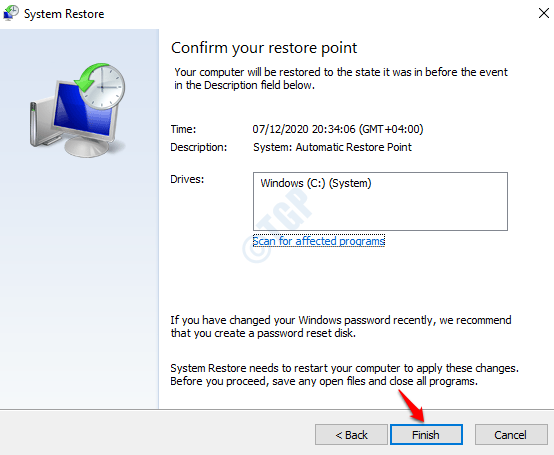
Depois que a restauração do sistema estiver concluída, reinicie sua máquina e se o problema for resolvido ou não.
Método 7: Clean Install Instale o sistema operacional Windows 10
Se nenhum dos métodos acima corrigiu seu problema, você poderá tentar formatar sua máquina e configurar o Windows 10 mais uma vez. Isso excluirá todas as suas configurações, aplicativos, arquivos e tudo. Então, faça os backups necessários antes do seu processo. No entanto, isso resolverá seu Atikmdag.SYS BSOD Issue também.
Método 8: Substitua sua RAM/HDD
Se a instalação do Windows 10 novamente não resolve seu problema, é altamente provável que sua unidade de disco rígido esteja com defeito. Tente remover seu HDD e conectá -lo a PC diferente. Se o novo PC também não pode detectá -lo, então o problema está com o seu HDD. Você pode ter que obter um novo HDD. No entanto, se o novo PC detectar o disco rígido, o problema poderá estar com sua RAM e pode precisar de um substituto.
Espero que você tenha achado o artigo útil. Por favor, comente qual método funcionou para você.
- « Como consertar o VSSVC.exe alto uso de disco e o que é vssvc.exe
- Como consertar 'netio.Erros BSOD do SYS no Windows 10 »

