Como consertar 'netio.Erros BSOD do SYS no Windows 10
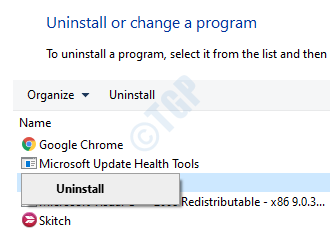
- 996
- 158
- Mrs. Willie Beahan
Os erros de tela azul da morte (BSOD) estão sempre aterrorizando e netio.Sys Bsod Erro é definitivamente um deles. Há muitas razões pelas quais você pode estar enfrentando esse erro, embora na maioria dos casos você possa corrigir o problema seguindo algumas etapas simples. Algumas das mensagens de erro que você pode receber com o netio.Os erros do SYS BSOD são:
- Page_fault_in_nonpaged_area
- System_thread_exception_not_handled
- Driver_irql_not_less_or_equal
- Irql_not_less_equal
- System_service_Exception
- Kmode_exception_not_handled
Se você tem alguma das mensagens acima com seu netio.Tela de erro do sistema BSOD e, em seguida, tente os métodos listados abaixo um por um para corrigir o problema.
Observe que você pode ter que inicializar em suas janelas através de uma inicialização segura, se não conseguir inicializar no modo normal devido ao erro do BSOD.
Índice
- Método 1: Desativar / desinstalar o software antivírus de terceiros
- Método 2: Atualize seu sistema operacional Windows
- Método 3: Atualizar adaptador de rede via gerente de dispositivos
- Método 4: Execute o utilitário de verificador de arquivos do sistema para reparar arquivos Windows corrompidos
- Método 5: Use a opção DispenseHealth
- Método 6: Execute a restauração do sistema
Método 1: Desativar / desinstalar o software antivírus de terceiros
Quando há conflitos entre o sistema operacional do Windows e seu software antivírus, isso pode resultar no Netio.SYS Blue Screen of Death Error. Você também pode Tente desativar seu software antivírus ou você pode Tente desinstalá -lo Para verificar se você ainda tem o problema. Siga as etapas abaixo para desinstalar seu software antivírus.
1. Levantar a questão Correr caixa de diálogo pressionando o Win + r teclas juntas. Quando aparecer, digite Appwiz.cpl e acertar Digitar chave.
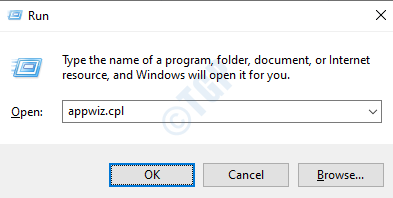
2. Selecione seu software antivírus Da lista clicando nela e depois Clique com o botão direito do mouse e escolha o Desinstalar a opção Ou você pode clicar no botão desinstalar na parte superior depois de selecionar o software.
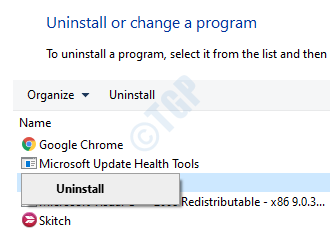
Uma vez que o processo de desinstalação esteja completo, reinicie sua máquina.
Método 2: Atualize seu sistema operacional Windows
Motoristas corruptos são outro motivo pelo qual você recebe o Netio.SYS BSOD ERRO. Atualizações do Windows agora verifique se há atualizações do driver também. Portanto, se você atualizar seu Windows, seus drivers também devem ser atualizados junto com, e isso pode corrigir o problema que você está enfrentando.
1. Traga as janelas Configurações aplicativo pressionando as chaves Win + i junto. Clique na opção Atualização e segurança.
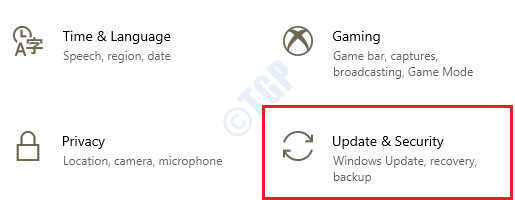
2. Clique em atualização do Windows guia no Janela esquerda painel e no Janela direita painel, clique no botão Verifique se há atualizações.
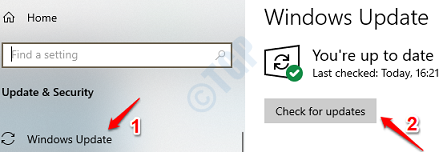
Espere enquanto o Windows procura novas atualizações para sua máquina.
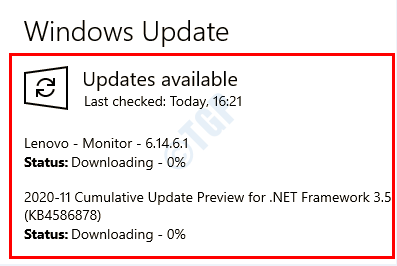
3. Você poderá ver um botão Reinicie agora Se novas atualizações forem encontradas e instaladas. Clique nele para Reinicie a máquina e para as mudanças assumirem.
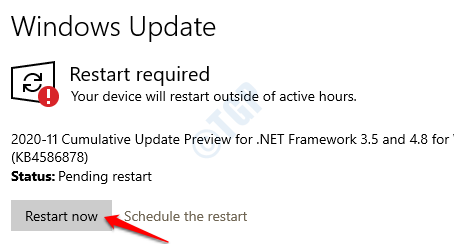
Método 3: Atualizar adaptador de rede via gerente de dispositivos
Se as atualizações do Windows não conseguirem encontrar novas atualizações, você pode tentar atualizar seu adaptador de rede através do Gerenciador de dispositivos.
1. Abrir Correr janela pressionando Win + r teclas juntas. Digitar devmgmt.MSc e acertar Digitar chave.
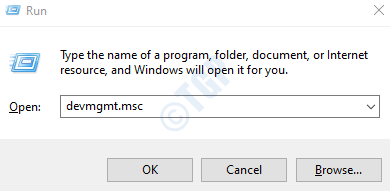
2. Quando o Gerenciador de Dispositivos Janela lançamentos, expanda a seção Adaptadores de rede Para visualizar a lista de adaptadores de rede.
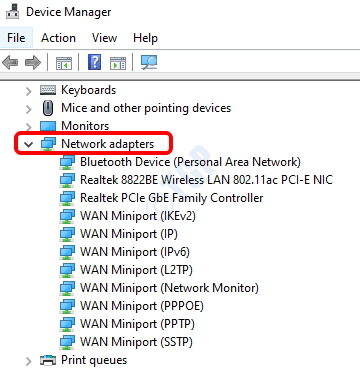
3. Agora você precisa atualizar seu adaptador de rede. Se você estiver confuso qual é atualizado, siga as etapas abaixo:
Digitar Informação do sistema para Pesquisa de menu Start Windows Iniciar bar e inicie -o a partir dos resultados da pesquisa. Agora navegue até o seguinte caminho:
Resumo do sistema -> Componentes -> Rede -> Adaptador
No Janela direita Pane, agora você poderá ver o adaptador de rede que você precisa atualizar conforme mostrado na captura de tela abaixo.
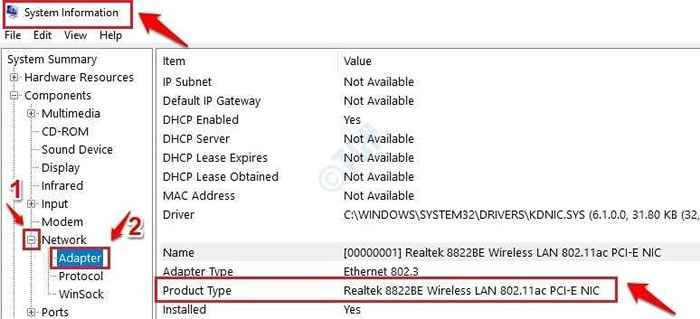
4. Agora que você sabe qual adaptador de rede você deve atualizar, na janela Gerenciador de dispositivos, Clique com o botão direito do mouse nele e clique em Driver de atualização opção.
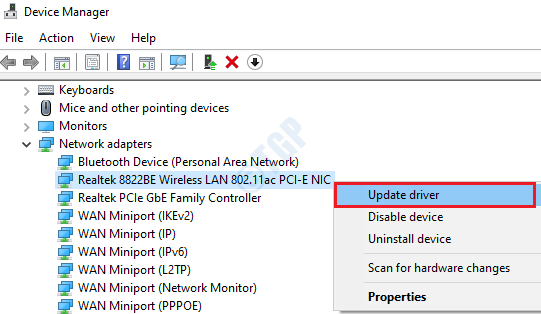
5. Como a seguir, clique na opção Pesquise automaticamente o software de driver atualizado E espere o processo terminar.
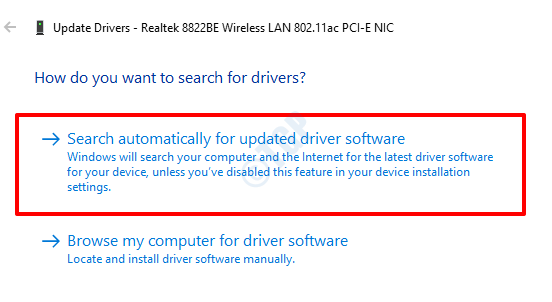
Reinicie sua máquina e verifique se seu problema foi resolvido ou não.
Método 4: Execute o utilitário de verificador de arquivos do sistema para reparar arquivos Windows corrompidos
A tela azul de erros de morte é frequentemente causada por arquivos do sistema corrupto. Siga as etapas abaixo para encontrar e reparar os arquivos do sistema corrupto em sua máquina.
1. No Pesquisa de menu Start Windows Iniciar bar, digite cmd. Clique com o botão direito do mouse sobre Prompt de comando e depois clique em Executar como administrador opção.
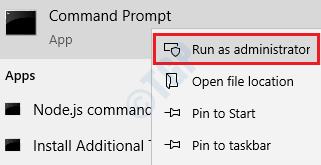
2. Copiar colar o seguinte comando no prompt de comando e acertar Digitar chave.
sfc /scannow
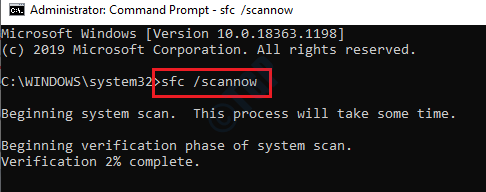
Após o término da verificação, se você receber a mensagem A proteção de recursos do Windows encontrou arquivos corruptos e os reparou com sucesso. Os detalhes estão incluídos na CBS.Registro %Windir%\ Logs \ cbs \ cbs.registro, Então isso significa que alguns arquivos corruptos são encontrados e reparados pelo utilitário de verificador de arquivos do sistema. Reinicie sua máquina e verifique se o problema se foi.
Método 5: Use a opção DispenseHealth
Para executar uma varredura avançada e reparar problemas com sua imagem do sistema Windows 10, use Descartar (Manutenção e gerenciamento de imagem de implantação) RestaureHealth opção.
1. Digitar Prompt de comando para Pesquisa de menu Start Windows Iniciar bar. Clique com o botão direito do mouse Prompt de comando e clique em Executar como administrador.
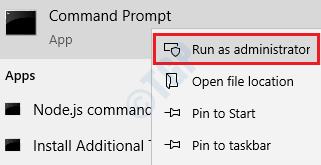
2. Copiar colar o seguinte comando e depois acertar Digitar Chave para reparar a imagem do sistema Windows 10.
Dispon
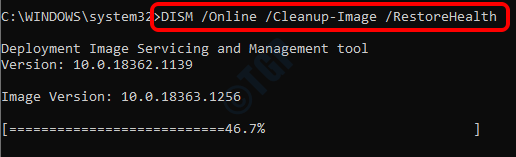
Depois que o processo terminar, se alguns arquivos corrompidos forem encontrados, a ferramenta de depósito será conectada ao Windows Update para atualizar os arquivos danificados, conforme necessário. Reinicie sua máquina e verifique se o erro do BSOD se foi ou não.
Método 6: Execute a restauração do sistema
Outra razão pela qual você está enfrentando o Netio.SYS Blue Screen of Death Erro pode ser por causa de uma mudança recente que você fez nas configurações do Windows, ou pode ser por causa de um aplicativo que você instalou. Reverter essas mudanças pode muito bem corrigir seu problema. O recurso de restauração do sistema é útil nesses cenários.
Observe que você deve ter a funcionalidade de restauração do sistema que já está habilitada em sua máquina para fazer esse método funcionar. Se você já o possui, pode restaurar suas janelas até um ponto antes do Netio.Sys BSOD Erro ocorreu inicialmente.
1. Painel de controle aberto usando Pesquisa de menu Start Windows Iniciar bar. Depois de lançar, use o Procurar botão na parte superior para iniciar o Recuperação configurações.
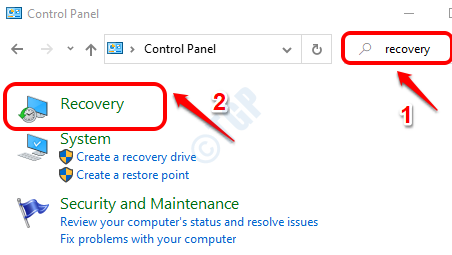
2. Clique em Restauração do sistema aberto link.
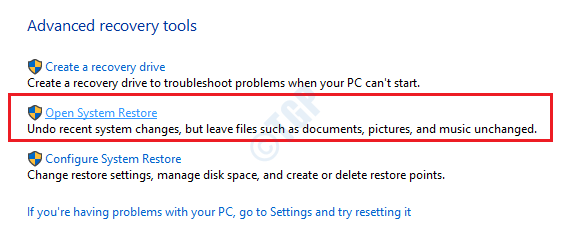
3. Quando a janela de restauração do sistema se abrir, clique em Próximo botão.
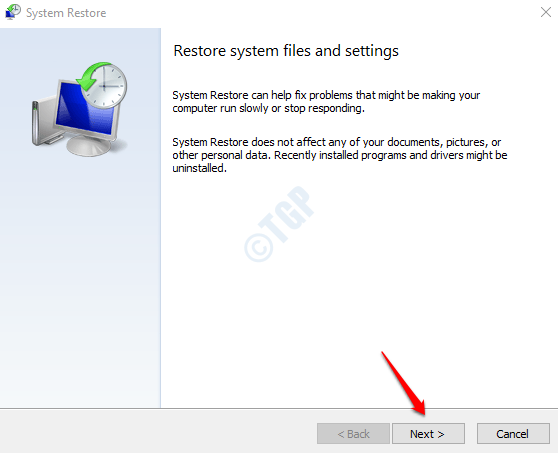
4. Ative o Mostre mais pontos de restauração Caixa de seleção para visualizar todos os pontos de restauração do sistema disponíveis em sua máquina.
Selecione um ponto de restauração Antes do Netio.O erro do SYS BSOD ocorreu pela primeira vez. Clique em Próximo botão.
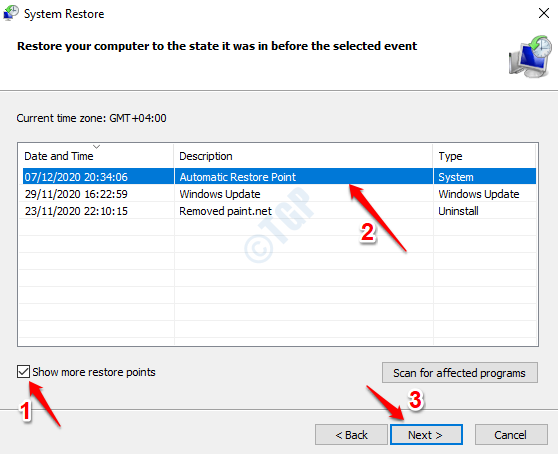
5. Para iniciar o processo de restauração do sistema, você deve confirmar no ponto de restauração do sistema que escolheu clicando no Terminar botão. Se você quiser alterar o ponto de restauração, clique em Voltar botão e faça as alterações.
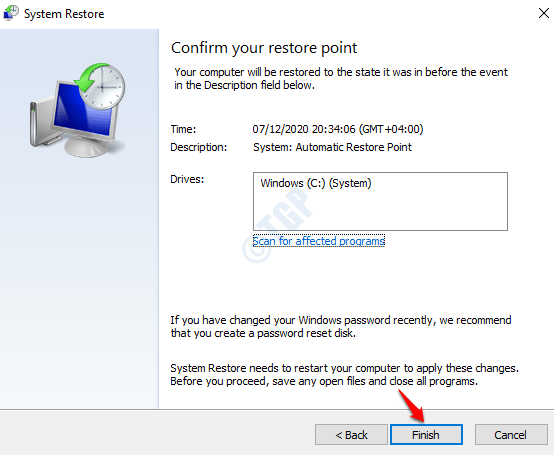
Depois que todo o processo estiver completo, reinicie sua máquina.
- « Como consertar Atikmdag.erros sys bsod no Windows 10
- Como corrigir o segundo monitor não sendo detectado problema no Windows 10 »

