Como consertar o VSSVC.exe alto uso de disco e o que é vssvc.exe
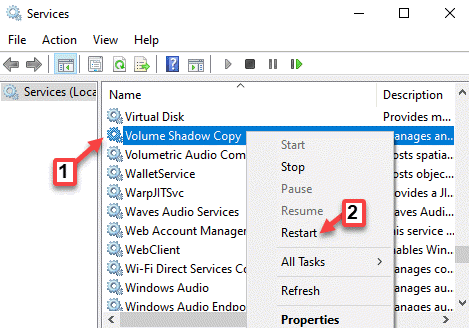
- 2227
- 197
- Mrs. Willie Beahan
Vssvc.EXE é um processo que continua aparecendo no gerente de tarefas em intervalos regulares enquanto consome uma quantidade substancial de CPU. Ao colocar o cursor no processo, você verá “Serviço de cópia sombra do volume do Windows““. O processo é principalmente desativado e começa com eventos predefinidos, para que possa fazer uma cópia do seu disco rígido com base no número de discos em seu sistema.
Índice
- O que é VSS?
- Backup de disco rígido vs imagem de disco rígido?
- Qual é o objetivo do serviço VSS
- Qual é o método pelo qual o VSS cria uma imagem
- Quais são os recursos do VSS
- Você deve desligar o VSS
- Como consertar o VSSVC.Exe alto problema de uso de disco
O que é VSS?
A Microsoft indica como uma coleção de interfaces com que adiciona uma estrutura para permitir que os backups de volume ocorram enquanto os aplicativos de computador continuam escrevendo no disco rígido. Em suma, o processo continua backup de seus dados, mesmo quando o disco rígido está em uso.
Backup de disco rígido vs imagem de disco rígido?
Assim como você cria um backup de suas fotos, vídeos, arquivos, documentos, etc., Usando ferramentas diferentes, o disco rígido também faz backup de seus arquivos e dados em seu sistema usando ferramentas diferentes e com o objetivo de criar e salvar as cópias mais recentes dos arquivos e dados importantes.
Mas, criando uma imagem do seu sistema de unidade ou um disco rígido diferente, ela pode ser usada quando o sistema operacional é danificado ou corrompido. Isso ajudará você a economizar seu tempo e esforço, caso seu PC trapa e você deve configurar e instalar todos os aplicativos que estavam sendo usados anteriormente no seu computador novamente, insira chaves de licença, download de software, etc. Ter uma imagem de disco rígido pode salvar todo esse aborrecimento, simplesmente permitindo que você inicialize a partir da imagem e restaure o disco rígido para o estado anterior quando estava funcionando corretamente.
Qual é o objetivo do serviço VSS
Assim como a guia Versões anteriores em uma janela de propriedades de pasta que ajuda a restaurar as configurações da pasta ou o conteúdo, ou a opção Restauração do sistema que ajuda a restaurar seu PC para um estado de trabalho anterior, o serviço VSS também cria uma imagem da unidade do sistema e qualquer outra unidade no seu sistema. É preciso um único instantâneo das unidades baseadas em NTFs e instantâneos diferentes para outros tipos e modelos de unidades. Essas imagens são salvas em um local seguro em seu sistema, com um carimbo de hora e um ID exclusivo no arquivo de cabeçalho.
Qual é o método pelo qual o VSS cria uma imagem
O VSS usa três métodos diferentes para gerar uma imagem e todo o processo é concluído em apenas um minuto:
Congelar - O disco rígido que está sendo backup, entra em um estado somente leitura por algum tempo para garantir que nada possa ser escrito na unidade até que o processo de backup esteja ligado.
Foto - Em seguida, ele impede a unidade com diretrizes necessárias para reconstruir a imagem no futuro.
Descongelar - O disco rígido está livre de estado somente leitura e os dados podem ser escritos agora. No entanto, como, de acordo com o VSS, você pode continuar usando o disco rígido enquanto o backup é gerado, os dados podem ser salvos até o momento em que a unidade é preparada para que os dados sejam escritos mais uma vez.
Quais são os recursos do VSS
VSS ou a cópia das sombras de volume vem com dois recursos:
- Funciona ao lado de outros aplicativos e não mexe com eles enquanto a imagem de backup está sendo criada.
- Ele oferece uma API especialmente para software/aplicativos de terceiros para ajudar a criar uma imagem e reconstruir um volume, quando necessário, das imagens armazenadas recentemente.
Você deve desligar o VSS
Não você não deveria. De acordo com a Microsoft e a observação em tempo real, o VSS realmente não usa muito da sua CPU e memória do sistema e é bastante útil para o usuário. Ele cria um backup para a unidade do seu sistema e, portanto, funciona como um grande resgate para o seu PC quando algo der errado. Se você desativar o serviço VSS, pode impedir que alguns aplicativos restaurerem dados de uma versão anterior ou ponto de restauração, se necessário.
Como consertar o VSSVC.Exe alto problema de uso de disco
Quando o serviço VSS é interrompido, as cópias de sombra de volume usadas para backup desaparecem e o processo de backup pode entrar em colapso. Se o serviço estiver desligado, algum dos serviços baseados no VSS também parará de funcionar. Então, basicamente, parar o serviço pode interromper o processo de backup, forçando alguns aplicativos a parar de funcionar. Embora o serviço não use muitos recursos do sistema, às vezes você pode experimentar o VSSVC.Exe alto problema de uso de disco. Vamos ver como consertar.
Solução 1: Desativar e reativar a restauração do sistema
Passo 1: Clique com o botão direito do mouse no Começar menu e selecione Correr Para abrir o Comando de execução.
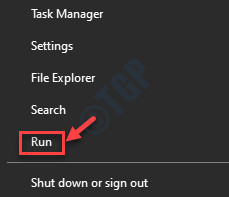
Passo 2: No Comando de execução Janela, tipo SystemPropertiesProtection na caixa de pesquisa e acertar Digitar.
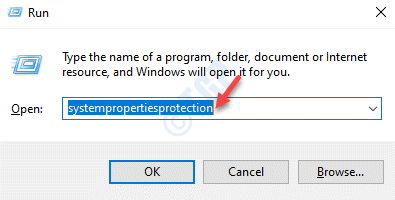
Etapa 3: Ele abre o Propriedades do sistema janela.
Debaixo de Proteção do sistema guia, clique no Configure botão.
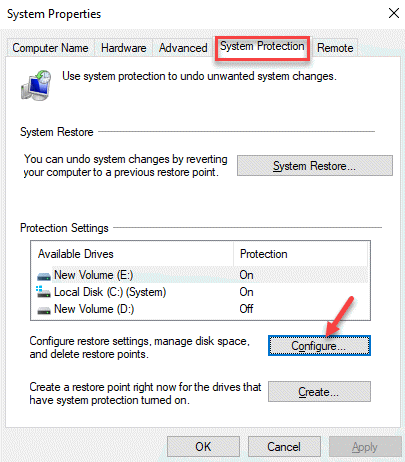
Passo 4: Em seguida, abaixo Restaurar configurações, Selecione o botão de rádio ao lado de Desative a proteção do sistema.
Imprensa Aplicar e então OK Para salvar mudanças e sair.
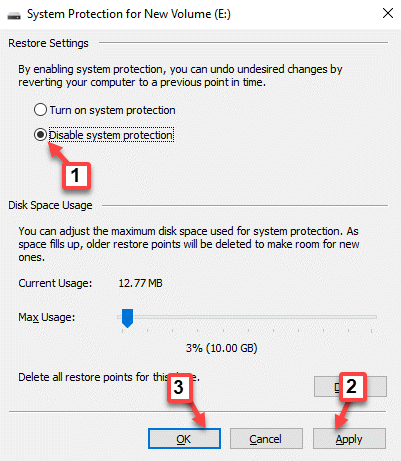
Etapa 5: Agora, reinicie seu sistema e depois repita o processo de Passo 1 para etapa 3.
Agora, abaixo Restaurar configurações, Selecione o botão de rádio ao lado de Ligue a proteção do sistema.
Imprensa Aplicar e então OK Para salvar as mudanças e saída.
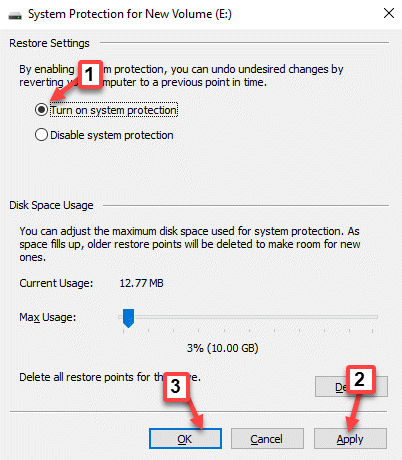
Agora, a restauração do sistema está ativada novamente. Depois de terminar de permitir a restauração do sistema,
Certifique -se de que você imediatamente volte ao gerenciador de tarefas e verá que o VSSVC.exe não está mais consumindo alta CPU.
Solução 2: Pare o serviço e inicie novamente
Passo 1: aperte o Win + r Teclas juntas no seu teclado para abrir o Comando de execução janela.
Passo 2: Escrever Serviços.MSc no Comando de execução caixa de pesquisa e batida Digitar Para abrir o Gerente de Serviço.
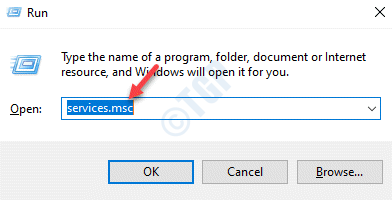
Etapa 3: No Serviços janela, vá para o lado direito do painel e sob o Nomes coluna, encontre Cópia de sombra de volume.
Clique duas vezes para abrir seu Propriedades caixa de diálogo.
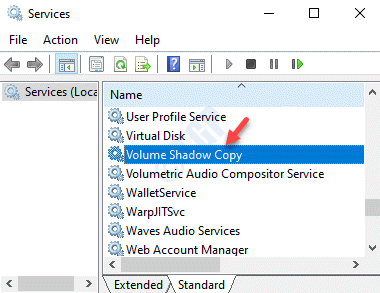
Passo 4: No Propriedades janela, sob o Em geral guia, vá para o Status do serviço seção e clique em Parar.
Agora, clique em Começar de novo. Imprensa OK Para salvar mudanças e sair.
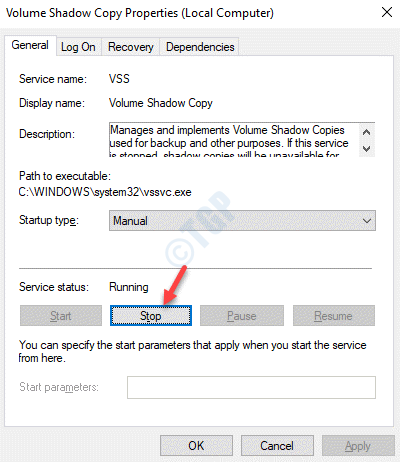
*Observação - Como alternativa, você também pode clicar com o botão direito do mouse no serviço e selecionar Reiniciar Para iniciar o serviço novamente.
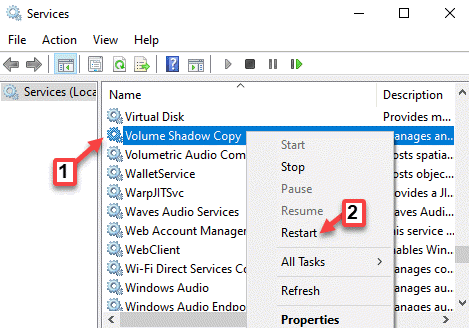
Isso deve reiniciar o serviço VSS e não deve mais consumir muita CPU e memória.
Solução 3: Tarefa final do gerente de tarefas
Passo 1: Clique com o botão direito do mouse Começar e clique em Correr.
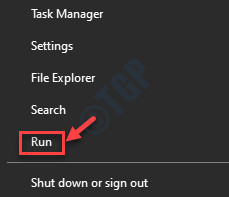
Passo 2: Ele abre o Comando de execução janela. Tipo TaskMgr no campo de pesquisa e pressione OK Para abrir o Gerenciador de tarefas.
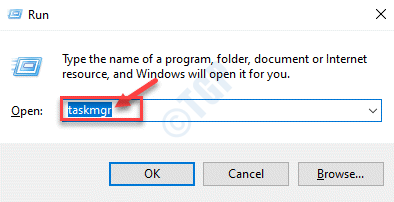
Etapa 3: No Gerenciador de tarefas janela, sob o Processos guia, encontre o Processo de cópia sombra de volume.
Clique com o botão direito do mouse e selecione Finalizar tarefa.
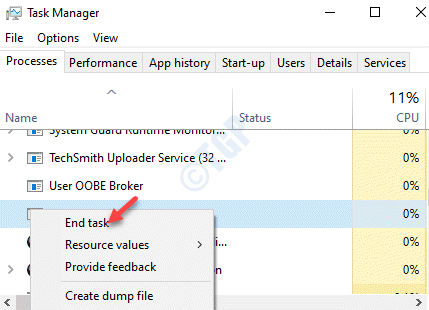
Solução 4: Execute um verificador de arquivo de sistema
Passo 1: aperte o Win + X teclas juntas no teclado e selecione Correr.
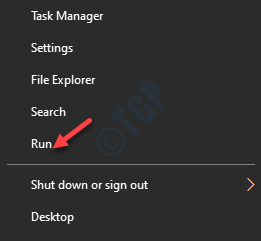
Passo 2: No Comando de execução janela que abre, escreva cmd e pressione Ctrl + Shift + Enter abrir Prompt de comando no modo de administrador.
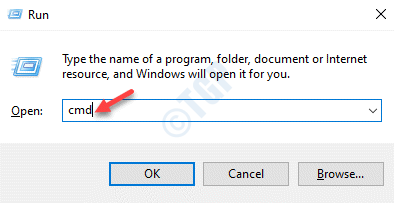
Etapa 3: No Prompt de comando (admin) Janela, execute o comando abaixo e pressione Digitar:
sfc / scannow
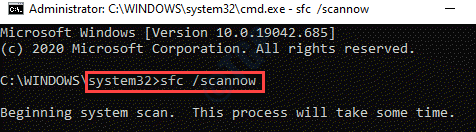
Demora um pouco para digitalizar e reparar os erros; portanto, espere pacientemente, até concluir a varredura.
Uma vez feito, reinicie seu PC e verifique o gerente de tarefas. O problema deve ser resolvido agora.
Solução 5: Execute o solucionador de problemas de desempenho no prompt de comando
Passo 1: aperte o Win + r tecla de atalho no seu teclado para abrir o Comando de execução.
Passo 2: No Comando de execução Janela, tipo cmd. Então segure o Ctrl _ shift + inserir Chaves no seu teclado. Isso abrirá o Prompt de comando janela no modo elevado.
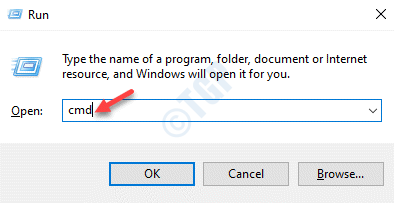
Etapa 3: Executar o comando abaixo no Prompt de comando (admin) Janela e pressione Digitar:
msdt.EXE /ID Performancediagnóstico
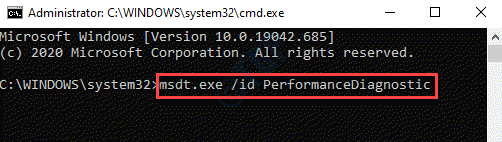
Isso ajudará você a alterar as configurações para aumentar a velocidade e o desempenho do sistema operacional.
No entanto, se nenhum dos métodos acima funcionar, você poderá tentar atualizar a ferramenta Windows para redefinir o sistema operacional Windows 10.
Como atualizar o Windows 11
Passo 1: aperte o Win + i Teclas juntas no seu teclado para abrir o Configurações janela.
Passo 2: No Configurações Janela, clique em atualização do Windows Do menu esquerdo.
Etapa 3 - Clique em Recuperação
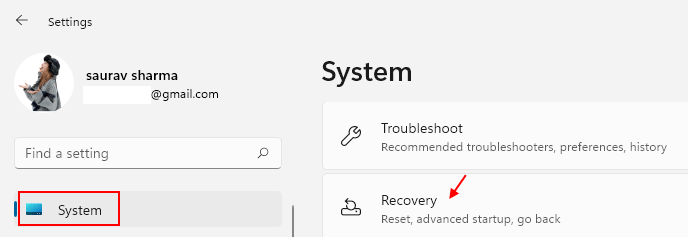
Etapa 3 - Agora, clique em Redefinir PC.
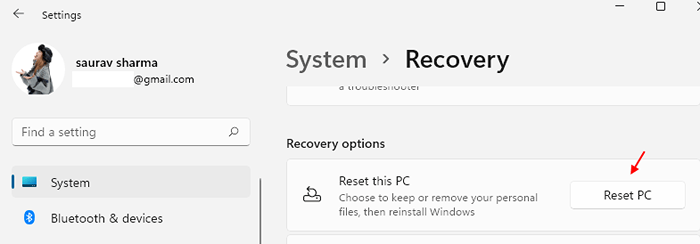
Como atualizar o Windows 10
Passo 1: aperte o Win + i Teclas juntas no seu teclado para abrir o Configurações janela.
Passo 2: No Configurações Janela, clique em Atualização e segurança.
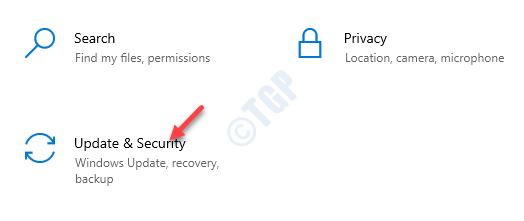
Passo 2: Em seguida, no lado esquerdo do painel, clique em Recuperação.
Agora, vá para o lado direito do painel, role para baixo e sob o Mais opções de recuperação seção, clique em Aprenda a começar de novo com uma instalação limpa do Windows link.
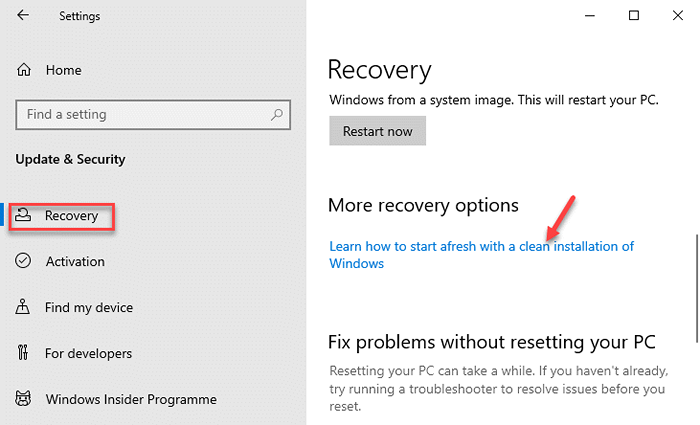
Ele orientará como atualizar a ferramenta Windows 10, que é muito semelhante a criar uma ferramenta de criação de mídia do Windows.
Se o seu sistema executar a versão mais atual do Insider e a atualização do Windows 10 Anniversary, você poderá fazer o download da ferramenta Atualizar o Windows do link oficial da Microsoft aqui.
- « Bluestacks BSOD Código de erro 0x00000667 no Windows 10 Fix
- Como consertar Atikmdag.erros sys bsod no Windows 10 »

