Recursos de controlador USB não suficientes corrigem no Windows 10, 11
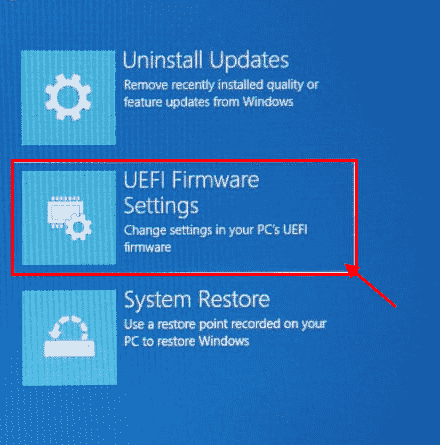
- 1892
- 463
- Mrs. Christopher Okuneva
Às vezes, ao conectar um dispositivo USB, você pode ver um erro “Recursos de controlador USB não suficientes““. Sabe -se que este erro ocorre principalmente com o USB 3.0 portas e não está restrito a nenhuma versão específica do Windows. A principal razão pela qual você pode encontrar esse erro é devido à limitação do ponto de extremidade. Por exemplo, esse erro pode surgir quando você estiver usando muitos dispositivos USB que, por sua vez do que o limite limitado. A boa notícia é que o problema pode ser corrigido. Vamos ver como.
Índice
- Método 1: Mova o dispositivo USB para USB 2.0 porta
- Método 2: Reinstale os controladores de host universal de barramento serial
- Método 3: Desative a opção de modo XHCI da configuração do BIOS
- Método 4: Execute o solucionador de problemas USB
Método 1: Mova o dispositivo USB para USB 2.0 porta
Desde o USB 3.0 usa pontos de extremidade demais, muitos usuários enfrentam esse problema ao usar USB 3.0 portas. Basta retirar o dispositivo da porta e colocá -lo através de um USB 2.0 porta.
Método 2: Reinstale os controladores de host universal de barramento serial
Passo 1: aperte o Win + r Teclas juntas no seu teclado para abrir o Comando de execução janela.
Passo 2: No Comando de execução caixa de pesquisa, tipo devmgmt.MSc e acertar Digitar para escrever o Gerenciador de Dispositivos janela.
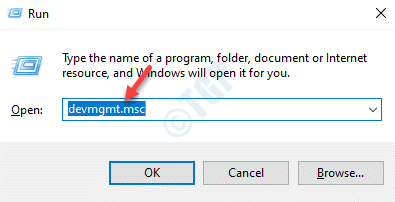
Etapa 3: No Gerenciador de Dispositivos janela, expandir o Controladores de barramento serial universal seção.
Agora, clique com o botão direito do mouse em qualquer dispositivo sob ele que diga Controlador de host e selecione Desinstalar dispositivo.
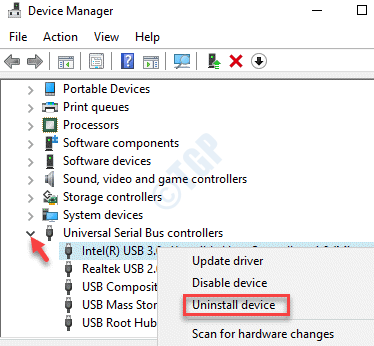
Passo 4: No Desinstalar dispositivo solicitar que apareça, clique no Desinstalar botão para confirmar a ação.
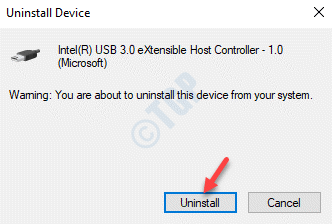
Etapa 5: Repita o etapa 3 com qualquer outro dispositivo que você vê como Controlador de host.
Reinicie, seu PC e os drivers do controlador host USB devem ser reinstalados automaticamente. Agora você pode tentar conectar sua unidade USB novamente e não deve ver o erro.
Método 3: Desative a opção de modo XHCI da configuração do BIOS
Enquanto isso rebaixará seu USB 3.0 portas para USB 2.0, isso também pode corrigir o problema para o bem. Vamos tentar o método:
Passo 1: Reinicie seu PC e logo você ver o logotipo da marca PC na tela, continue pressionando o Configurar chave (chave dedicada com base na sua marca de PC) até que você chegue ao Opções avançadas tela.
*Observação - Consulte este artigo de como abrir Configurações da UEFI no Windows 10.
Passo 2: Agora, no Opções avançadas tela, clique no Configurações de firmware da UEFI opção.
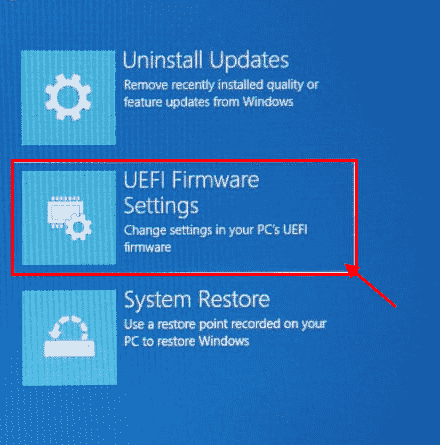
Etapa 3: Depois de entrar no Configurações do BIOS, Navegue até o Avançado aba.
Agora, sob o Opções do dispositivo, procure o Depuração USB EHCI opção e habilite.
Isso irá desativar o xhci controlador.
*Observação - Você também pode encontrar o Depuração USB EHCI Opção abaixo Modo de pré-inicialização XHCI, EHCI transferência ou Modo XHCI, Dependendo do fabricante do PC.
Depois de desativar com sucesso o controlador XHCI, salve as alterações e reinicie seu PC normalmente. À medida que o PC começa, tente conectar o dispositivo USB e você não deve ver o “Recursos de controlador USB não suficientes" não mais.
Método 4: Execute o solucionador de problemas USB
Passo 1: Clique com o botão direito do mouse Começar menu e selecione Correr Para abrir o Executar caixa de comando.
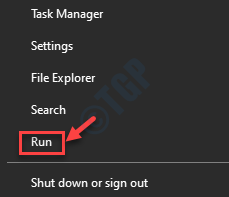
Passo 2: No Comando de execução Janela, tipo cmd e pressione Ctrl + Shift + Enter tecla de atalho juntos no seu teclado para abrir o Prompt de comando janela no modo elevado.
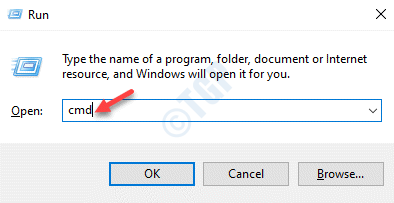
Etapa 3: No Prompt de comando (admin) Janela, execute o comando abaixo e pressione Digitar:
msdt.exe -id devicediagnostic
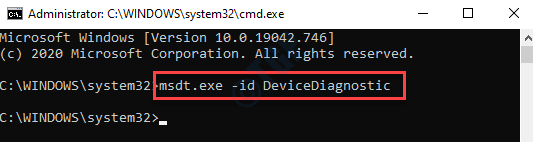
Passo 4: Isso abrirá o Hardware e dispositivos Solumimento de problemas.
Clique em Avançado no fundo.
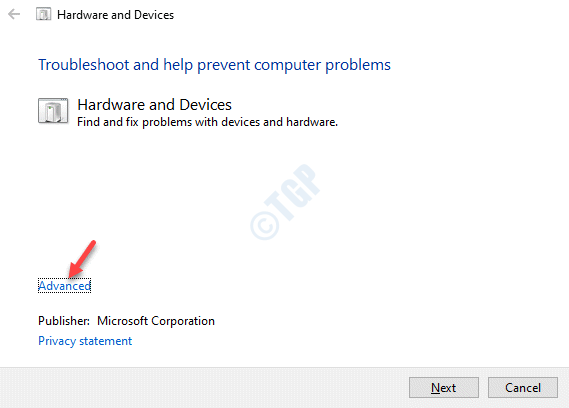
Etapa 5: Em seguida, verifique a caixa ao lado de Aplique reparos automaticamente e pressione Próximo.
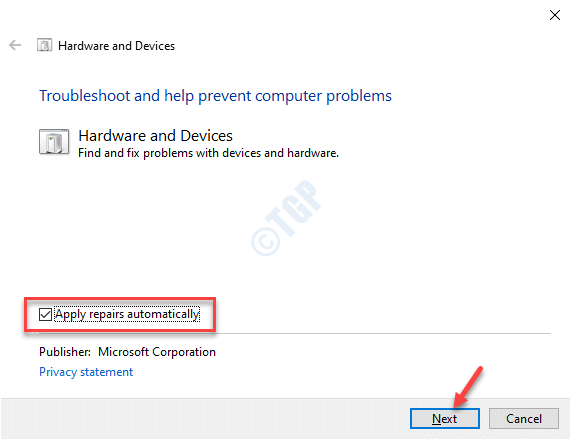
Etapa 6: Agora, deixe o solucionador de problemas detectar qualquer problema. Se algum problema encontrado, ele os exibirá em um formato de relatório. Basta selecionar o que você deseja consertar e o solucionador de problemas tentará corrigir o problema automaticamente.
Agora, reinicie seu PC e o dispositivo USB deve estar funcionando agora.
Às vezes, o problema pode ser devido ao USB 3.0 porta. Você pode tentar usar os dispositivos mais antigos no USB 2.0 porta em vez disso e use apenas aqueles com maiores velocidades de transferência no USB 3.0 portas. No entanto, se isso também não funcionar, você pode tentar usar uma estação de dock e verificar se está funcionando.
- « Como resolver não há mais erro de arquivos no Windows 10
- Como consertar o atibtmon.Erro exe no Windows 10 PC »

