Como corrigir aplicativos que não estão baixando na App Store no iPhone
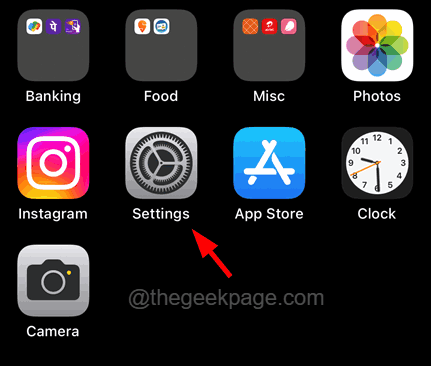
- 1951
- 449
- Mrs. Willie Beahan
Recentemente, muitos usuários de iPhone/iPad tiveram um problema incomum em seus iPhones/iPads. O problema é que os aplicativos não estão sendo baixados da App Store em seus telefones.
Não conseguir baixar aplicativos da App Store deixou a maioria dos usuários de iPhone frustrados e pode ser por falta de espaço de armazenamento, data e hora incorretas, problemas com o Apple ID como a senha sendo atualizada, etc.
Não se preocupe se você também estiver enfrentando um problema com seus iPhones porque, mantendo esses fatores em mente, compilamos um conjunto de correções neste artigo abaixo, que o ajudarão a resolver esse problema.
Índice
- Correções preliminares -
- Corrigir 1 - Saltar e, em seguida, entre no iPhone novamente
- Corrigir 2 - Altere as configurações de restrição de aplicativos
- Corrija 3 - Redefina as configurações de rede
- Corrigir 4 - Verifique o armazenamento do iPhone
- Corrigir 5 - Altere as configurações de data e hora
- Corrija 6 - Pause o download e retome -o novamente
- Corrigir 7 - Desligue o modo de dados baixo
- Corrigir 8 - Edite as configurações de downloads de aplicativos
Correções preliminares -
- Verifica a conexão de internet No seu iPhone primeiro. Você pode fazer isso abrindo o aplicativo do YouTube e tentando reproduzir vídeos. Se houver algum problema com a conectividade da Internet, reinicie o roteador WiFi se você estiver usando uma rede Wi -Fi ou desative a conexão de dados móveis e ative -a no seu iPhone.
- Desconecte a conexão com a Internet (Wi-Fi ou Dados Móveis) e reinicie seu iPhone uma vez. Depois que o iPhone for reiniciado, conecte a conexão com a Internet ao seu iPhone e verifique se os aplicativos estão sendo baixados em sua loja de aplicativos.
Caso contrário, tente nossas outras soluções dadas abaixo.
Corrigir 1 - Saltar e, em seguida, entre no iPhone novamente
Se o usuário alterou recentemente a senha para fins de segurança, isso pode criar problemas no seu iPhone, pois salvou sua senha antiga e tem usado o mesmo para a App Store também. Então, precisamos sair e, em seguida, fazer login com sucesso e depois tentar verificar se os aplicativos estão sendo baixados na App Store.
Etapa 1: Depois de desbloquear seu iPhone, abra a página de configurações tocando no configurações ícone como mostrado na captura de tela abaixo.
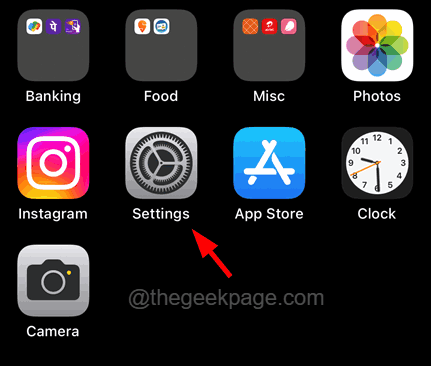
Etapa 2: agora toque no seu Caixa de identificação da Apple no topo da página de configurações.
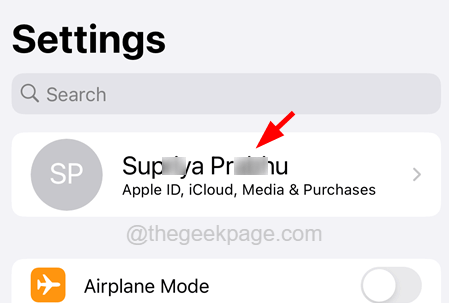
Etapa 3: role para baixo na página de identificação da Apple até a parte inferior e toque no Sair opção uma vez.
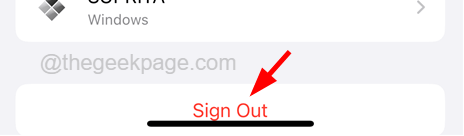
Etapa 4: insira o seu Senha da Apple ID e toque Desligar no canto superior direito da janela solicitada, como mostrado abaixo.
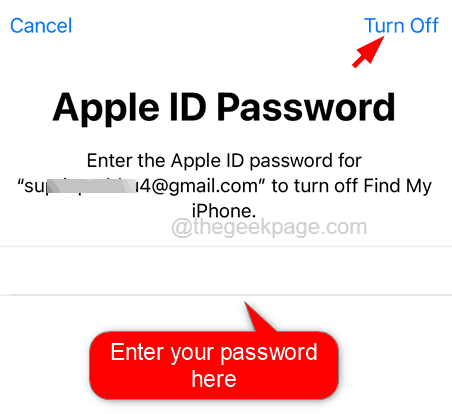
Etapa 5: então, alterne o Saúde, chaveiro, e Safári alterne o botão para manter uma cópia de seus dados no seu iPhone.
Etapa 6: agora toque no Sair botão uma vez como mostrado abaixo.
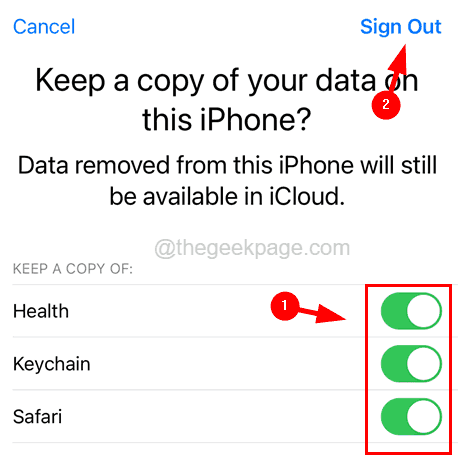
Etapa 7: Confirme a decisão de saída, tocando Sair Na janela pop-up.
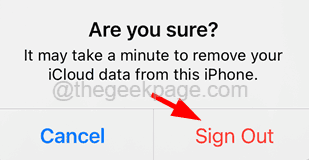
Etapa 8: isso começará a copiar os dados do iCloud e a inscrição no Apple ID.
Etapa 9: Depois de sair, toque em Faça login no seu iPhone uma vez.
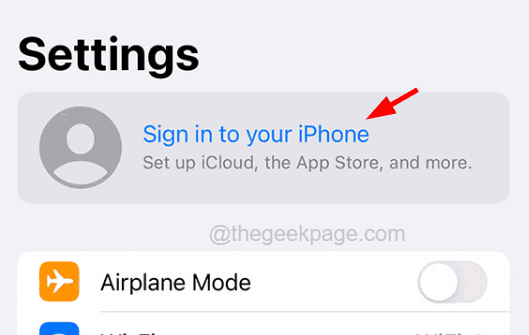
Etapa 10: insira o seu identificação da Apple na janela apareceu e toque Próximo continuar.
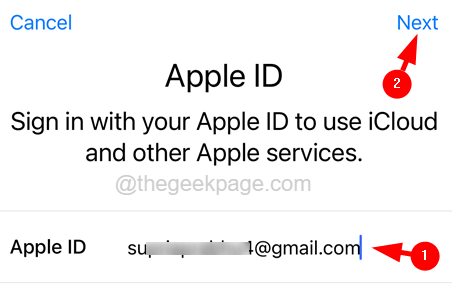
Etapa 11: agora insira o seu senha e toque Próximo para prosseguir.
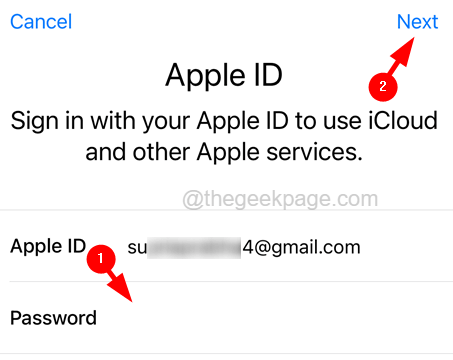
Etapa 12: ele enviará um código de verificação em duas etapas para o seu número de telefone. Por favor, digite -o para prosseguir.
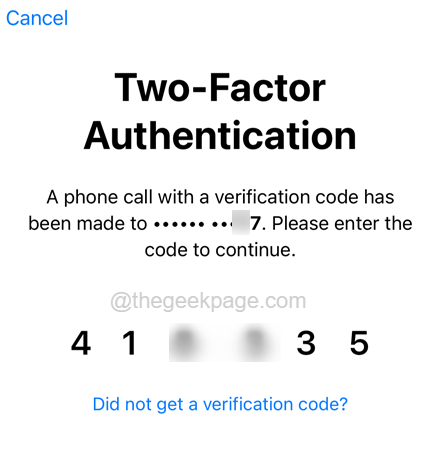
Etapa 13: você precisa entrar na senha do iPhone.
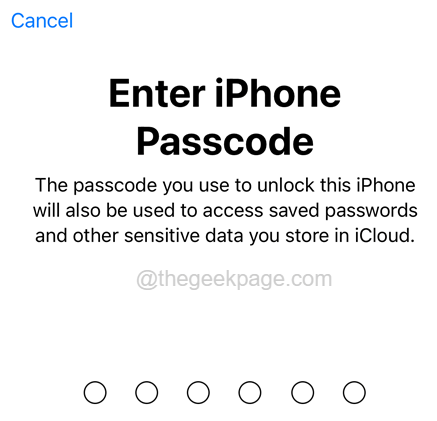
Etapa 14: toque Mesclar continuar. Você também pode escolher Não se fundir Se você não deseja sua calendário, dados do safari e contatos para serem mesclados.
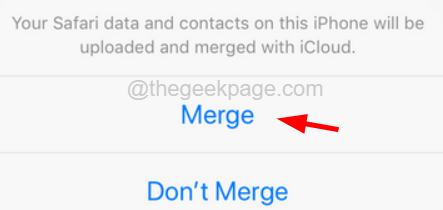
Corrigir 2 - Altere as configurações de restrição de aplicativos
Restrições de conteúdo Se ativado no seu iPhone, podem ser responsáveis por esse problema, onde não permitirá que os usuários baixem alguns aplicativos de conteúdo adulto em seus iPhones. Portanto, altere as configurações de restrição de aplicativos usando as etapas abaixo.
Etapa 1: Abra a página de configurações no seu iPhone.
Etapa 2: depois vá para a opção de tempo de tela, como mostrado abaixo.
Etapa 3: Em seguida, toque na opção de restrições de conteúdo e privacidade.
Etapa 4: agora selecione a opção Restrições de conteúdo tocando nela uma vez.
Etapa 5: toque na opção Apps.
Etapa 6: na página Aplicativos, verifique se você selecionou a opção ALMITE, tocando nela uma vez, como mostrado na captura de tela abaixo.
Corrija 3 - Redefina as configurações de rede
A maioria dos usuários do iPhone afirmou que simplesmente redefinir as configurações de rede pode realmente corrigir este problema. Por isso, recomendamos que tente redefinir as configurações de rede no seu iPhone e verifique se funciona.
Siga as etapas abaixo sobre como você pode redefinir as configurações de rede.
Etapa 1: toque no Configurações Ícone na tela inicial para abrir a página de configurações no seu iPhone.
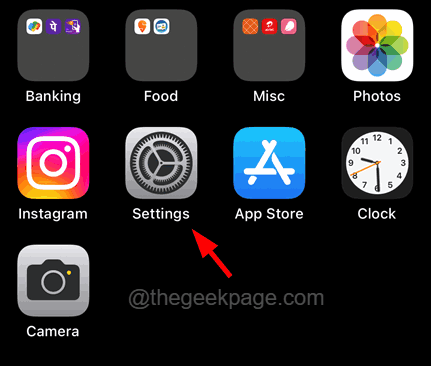
Etapa 2: Em seguida, vá para o Em geral opção tocando nele como mostrado abaixo.
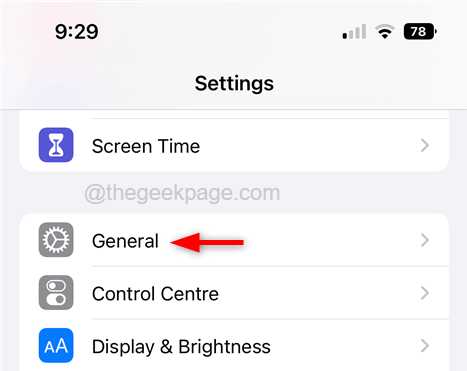
Etapa 3: agora toque no Transferir ou redefinir iPhone opção na parte inferior da página geral.
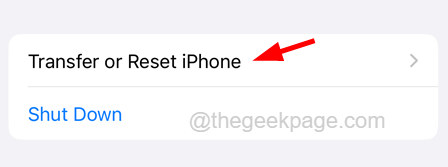
Etapa 4: então você pode tocar no Reiniciar Botão uma vez.
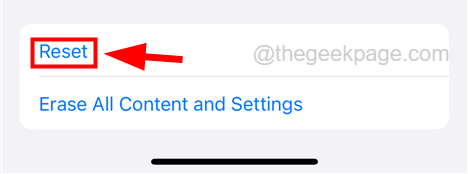
Etapa 5: Escolha o Redefinir Ajustes de Rede No menu, tocando nele uma vez como mostrado abaixo.
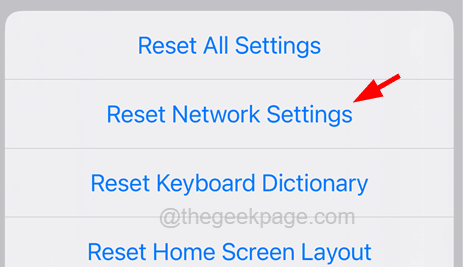
Etapa 6: Digite a senha como mostrado abaixo para continuar.
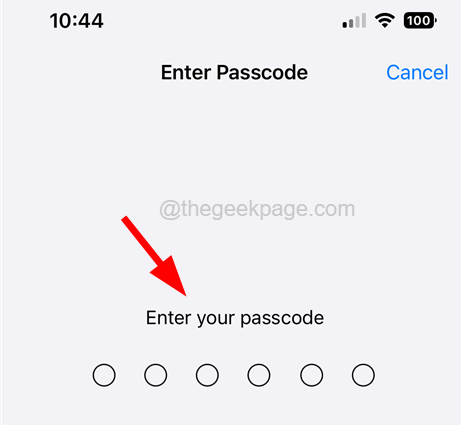
Etapa 7: finalmente, toque no Redefinir Ajustes de Rede como mostrado abaixo.
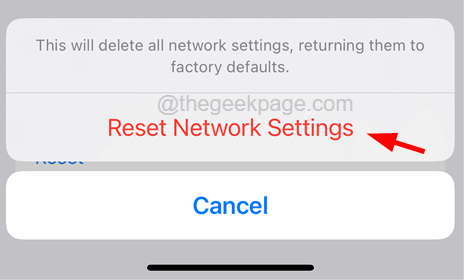
Etapa 8: isso começa a redefinir as configurações de rede no seu iPhone.
Corrigir 4 - Verifique o armazenamento do iPhone
Existe a possibilidade de que a falta de armazenamento do iPhone possa ser responsável por aplicativos não baixarem no seu iPhone através da App Store. Portanto, uma maneira de enfrentá -lo é verificar se o armazenamento do iPhone está cheio no seu iPhone usando as etapas abaixo.
Etapa 1: Abra o Configurações Página no seu iPhone primeiro.
Etapa 2: depois toque no Em geral opção uma vez para ir para a página geral.
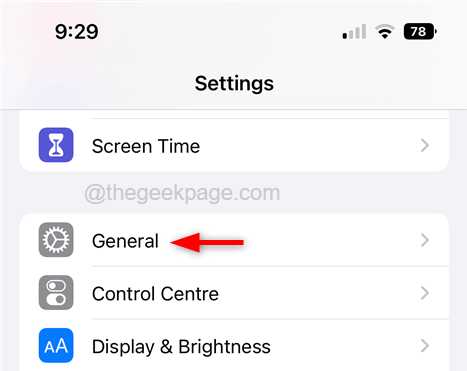
Etapa 3: agora escolha o Armazenamento para iPhone opção tocando nela uma vez como mostrado abaixo.
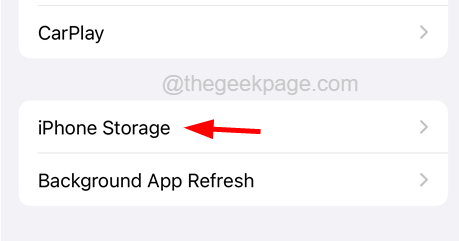
Etapa 4: Na página de armazenamento do iPhone, você verá todo o conteúdo, vídeos, fotos, aplicativos e outros tipos de coisas que foram armazenadas no seu iPhone, o que está causando esse problema.
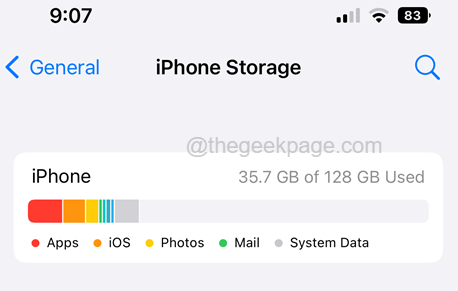
Etapa 5: Então você precisa descobrir o que ser excluído para abrir espaço para baixar os novos aplicativos da App Store.
Etapa 6: depois de abrir espaço no seu iPhone, tente abrir a App Store e baixar o aplicativo que você deseja e veja se isso funcionou.
Corrigir 5 - Altere as configurações de data e hora
Alguns usuários do iPhone expressaram que foram capazes de resolver esse problema simplesmente ajustando as configurações de data e hora definindo o fuso horário correto automaticamente ou manualmente em seus iPhones. Por isso, sugerimos que nossos usuários também tentem fazer o mesmo com a ajuda das etapas explicadas abaixo.
Etapa 1: vá para o Configurações página no seu iPhone depois de desbloqueá -lo.
Etapa 2: depois toque no Em geral opção uma vez.
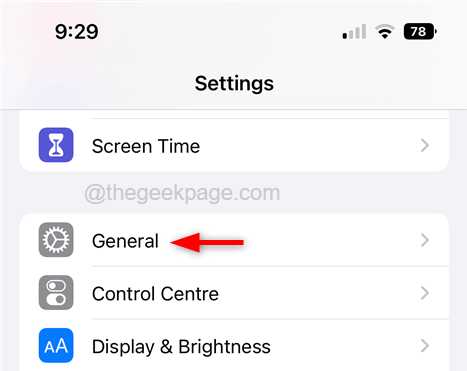
Etapa 3: agora escolha o Data hora opção tocando nela uma vez como mostrado abaixo.
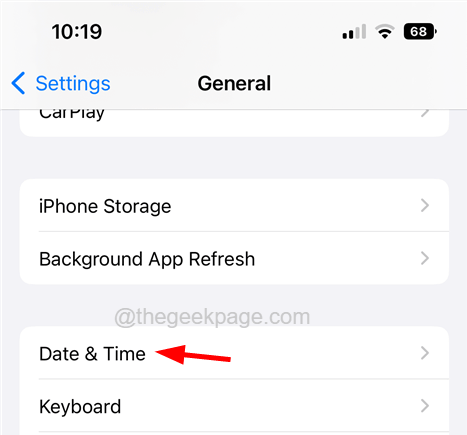
Etapa 4: ative o Defina automaticamente opção tocando no botão de alternância, como mostrado na captura de tela abaixo.
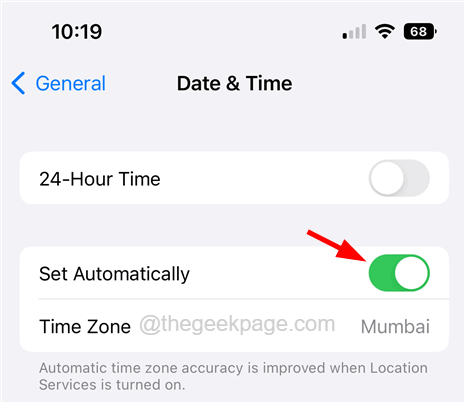
Etapa 5: Caso contrário, você pode definir manualmente o fuso horário tocando no Fuso horário opção depois de desligar a opção de configuração automaticamente.
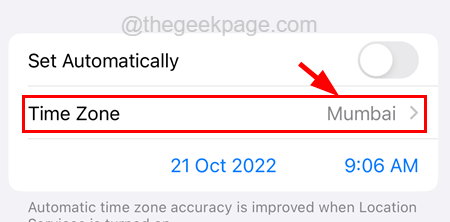
Etapa 6: Depois de definir o fuso horário correto, verifique se o problema foi corrigido.
Corrija 6 - Pause o download e retome -o novamente
Quando qualquer download do aplicativo fica preso durante o download, ele pode ser pausado para retomado novamente depois de algum tempo. Isso iniciará o download novamente e começará a baixar o aplicativo sem nenhum problema. Funcionou para muitos usuários, por isso aconselhamos nossos usuários também a experimentar este método uma vez.
Etapa 1: Primeiro, tente baixar o aplicativo que você deseja da App Store.
Etapa 2: Se você sentir que o aplicativo ficou preso, vá para sua tela inicial.
Etapa 3: Haverá um ícone do aplicativo que você está tentando baixar com o sinal de carregamento dentro dele.
Etapa 4: apenas toque longa no ícone e selecione Download de pausa No menu de contexto, tocando nele como mostrado na captura de tela abaixo.
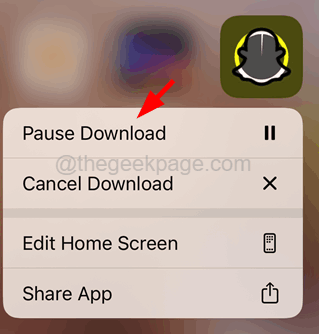
Etapa 5: depois disso, espere algum tempo e toque no ícone do aplicativo novamente para começar a retomar o download novamente.
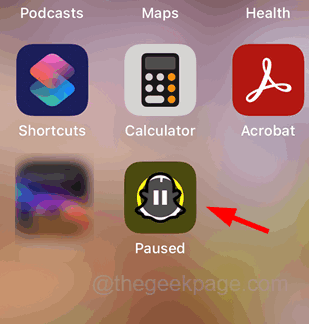
Corrigir 7 - Desligue o modo de dados baixo
Se o usuário ativou a configuração do modo de dados baixo para a conexão com a Internet, Wi-Fi ou Mobile Network, isso causará um problema ao baixar aplicativos pesados na App Store no seu iPhone. Então, vamos tentar desativar o modo de dados baixo e ver se isso ajuda.
Etapa 1: Abra o Configurações Página no seu iPhone primeiro.
Etapa 2: depois toque no Wi-fi opção como mostrado abaixo.
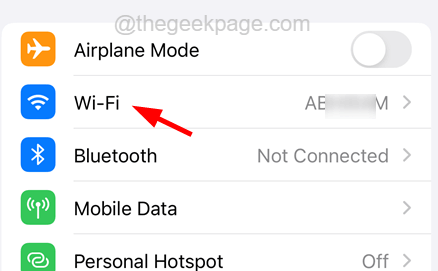
Etapa 3: selecione o Rede Wi-Fi que você usa no seu iPhone tocando nele.
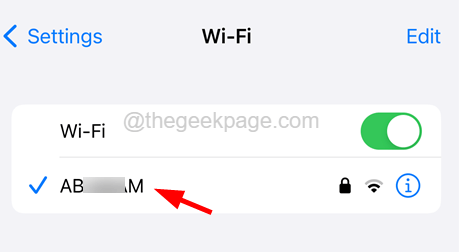
Etapa 4: no Rede Wi-Fi página, desative o Modo de dados baixo opção tocando no botão de alternância, como mostrado na captura de tela abaixo.
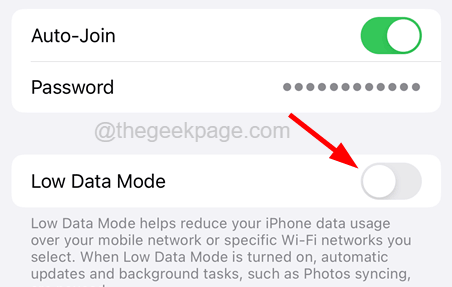
Etapa 5: você precisa fazer o mesmo com dados móveis também. Para isso, você precisa voltar ao Configurações página.
Etapa 6: toque no Dados móveis opção uma vez.
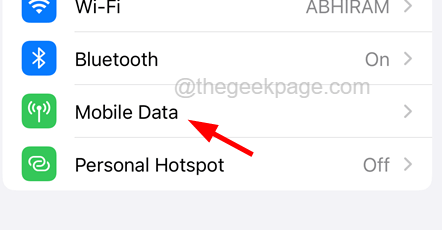
Etapa 7: agora escolha o Opções de dados móveis no topo, como mostrado abaixo.
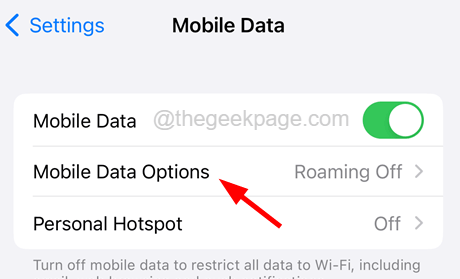
Etapa 8: verifique se o Modo de dados baixo A opção está virada Desligado tocando no botão de alternância, como mostrado abaixo.
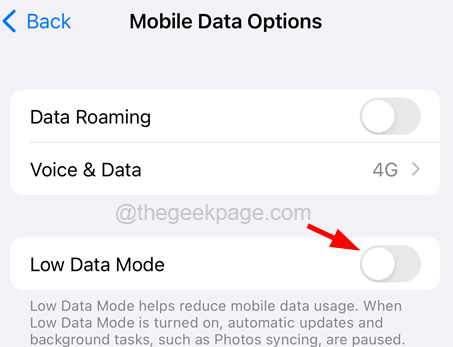
Depois de fazer isso, verifique se os aplicativos estão sendo baixados na App Store ou não.
Corrigir 8 - Edite as configurações de downloads de aplicativos
Há muito boas chances para que esse problema ocorra com jogadores que tentam baixar um aplicativo de jogo com mais de 200 MB. Porque por padrão, a configuração de download de aplicativos é definida como o Pergunte se mais de 200 MB opção que não permitirá que você baixe nenhum aplicativo que seja mais de 200 MB. Então, vamos mudar isso e ver se isso poderia nos ajudar a baixar os aplicativos sem problemas.
Etapa 1: vá para a página de configurações tocando no Configurações ícone na tela inicial do iPhone.
Etapa 2: agora role para baixo na página de configurações e toque no Aplicativo Loja opção uma vez.
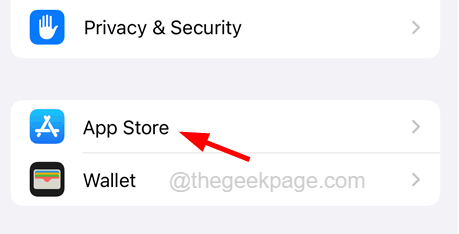
Etapa 3: depois toque no Downloads de aplicativos opção em Dados móveis seção como mostrado na captura de tela abaixo.
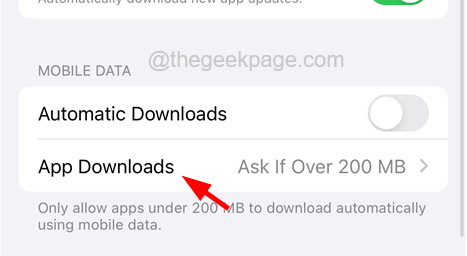
Etapa 4: finalmente, toque no Sempre permitir opção na página de downloads de aplicativos, como mostrado abaixo.
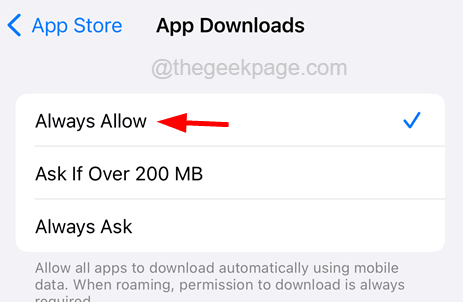
Etapa 5: Depois de alterar a configuração do download de aplicativos, verifique se você pode baixar o aplicativo que deseja.
- « Alto uso da GPU pelo processo de tempo de execução do servidor do cliente ao rolar a correção
- Opção de controle de aplicativos e navegador ausente no Windows Security Correr »

