Alto uso da GPU pelo processo de tempo de execução do servidor do cliente ao rolar a correção
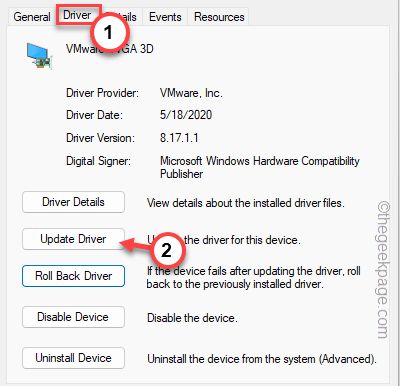
- 731
- 43
- Mr. Mitchell Hansen
Os usuários do Windows às vezes relatam problemas estranhos de tempos em tempos no fórum da Microsoft. Alguns usuários relataram esse problema em que percebem o processo de tempo de execução do servidor do cliente e os aplicativos de gerenciador de janelas da área.
Índice
- Pode ser normal
- Corrigir 1 - Instalar a atualização do Windows, definições de segurança
- Fix 2 - Desative os recursos de aceleração de hardware
- Corrigir 3 - Pare de usar efeitos de transparência
- Corrigir 4 - reinicie o driver gráfico
- Corrija 5 - Defina o PMM no modo máximo
- Corrija 6 - Desative os efeitos HDR
- Corrija 7 - Rollback O driver gráfico
- Corrigir 8 - Atualize o driver gráfico
- Fix 9 - Desinstale e reinstale o driver gráfico
Pode ser normal
Se você está enfrentando esse problema em um dispositivo em que acabou de instalar o Windows 11, isso é bastante normal. Na primeira startup, vários recursos como atualização do Windows, Segurança do Windows, e Serviço de Antimalware Executável procura novos pacotes e definições em segundo plano. Além disso, o Windows executa a operação de indexação de arquivos também.
Então, se você está tendo uma experiência gaguejada e lenta, não se preocupe. Apenas espere alguns minutos e tudo deve estar de volta ao normal.
Corrigir 1 - Instalar a atualização do Windows, definições de segurança
Depois de atualizar para o Windows 11 ou uma nova inicialização, você deve verificar e instalar todas as atualizações do Windows disponíveis no seu computador.
1. Abra a caixa de corrida. Se você pressionar o Chave do Windows+R chaves vai abrir isso.
2. Então, copiar colar Este termo lá e atingiu Digitar.
MS-Settings: Windowsupdate
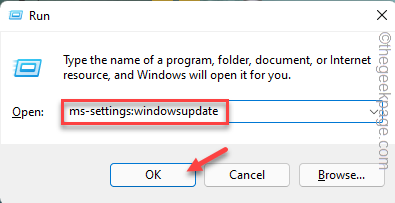
Isso abrirá a página de atualização do Windows diretamente. Quando isso acontecer, dê uma olhada no painel direito. Verifique se algum pacotes ou definições de segurança estão baixando.
3. Se não houver download de atualizações, toque em “Verifique se há atualizações““.
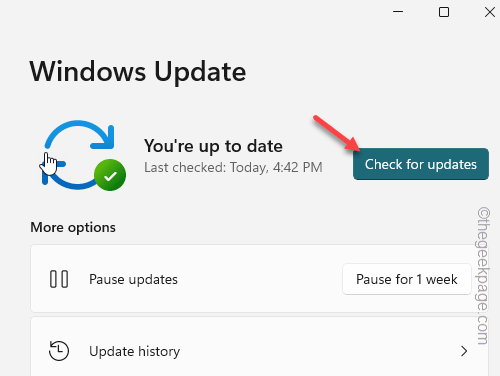
O Windows se conectará ao servidor e baixará o pacote mais recente.
4. Enquanto você aguarda essas atualizações, clique em “Opções avançadas““.
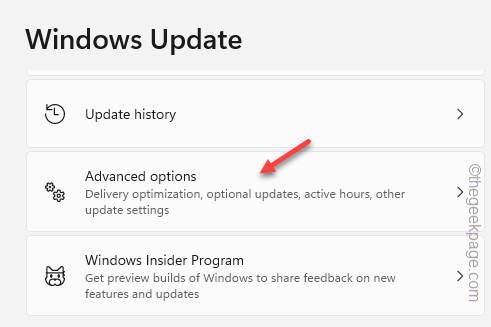
5. Lá, clique em “Atualizações opcionais”Para explorar todas as atualizações opcionais disponíveis para o seu dispositivo.
Essas atualizações geralmente contêm pacotes de driver.
6. Agora, verifique todas as atualizações opcionais e clique em “Baixar e instalar”Para baixar e instalá -los também.
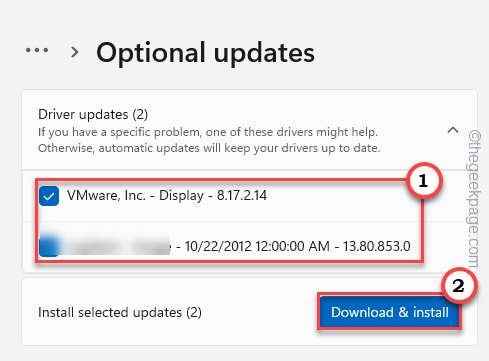
Depois que essas atualizações opcionais forem instaladas, você poderá voltar à página de atualização principal.
Quando todas as atualizações são baixadas e instaladas, você pode voltar ao
7. Finalmente, quando você vem “Reinicie agora”Para reiniciar a máquina.
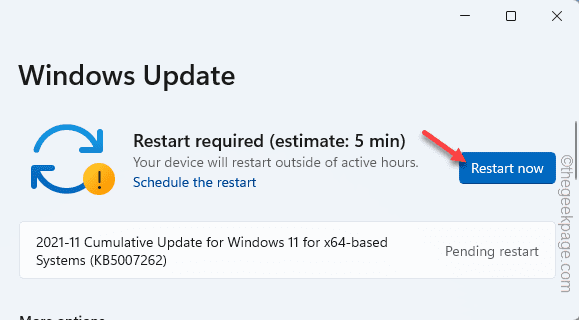
Fix 2 - Desative os recursos de aceleração de hardware
Você deve desativar o recurso de agendamento da GPU acelerado por hardware para corrigir o problema.
1. Apenas clique com o botão direito do mouse uma vez na sua área de trabalho e toque em “Configurações do visor”No menu de contexto.
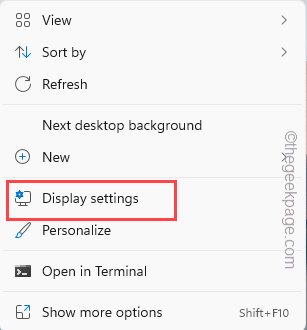
2. Quando você atingir a página Configurações de exibição, vá até o fim e toque “Gráficos““.
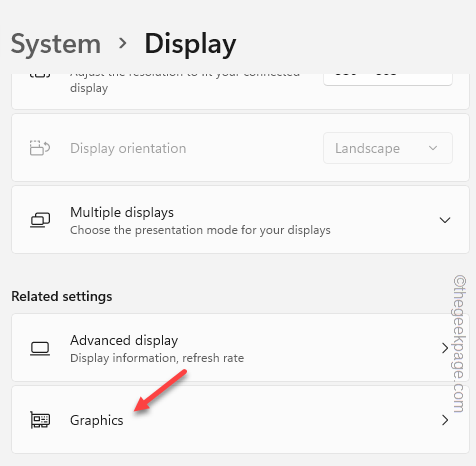
3. Na página de configurações de gráficos, procure o “Agenda da GPU acelerada por hardware" contexto.
4. Vire-o "Desligado”Para desativar esse recurso em seu computador.
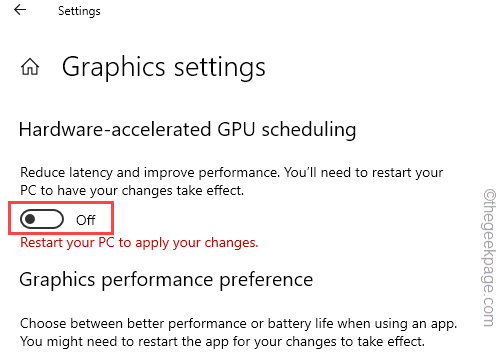
Depois de desligar esse recurso, você verá este prompt “Reinicie seu PC para aplicar suas alterações.““. Então, feche todos os aplicativos que você abriu e reiniciar o sistema.
O problema desaparecerá quando o seu reinício seu computador.
Corrigir 3 - Pare de usar efeitos de transparência
Às vezes, os efeitos da transparência no seu sistema podem criar esse problema de superação da GPU.
1. Abrir configurações. Pressionando o Chave do Windows+i teclas juntas.
2. Agora, toque “Personalizações”No lado esquerdo da tela.
3. Agora, vá para o painel direito e clique no “Cores”Opção.
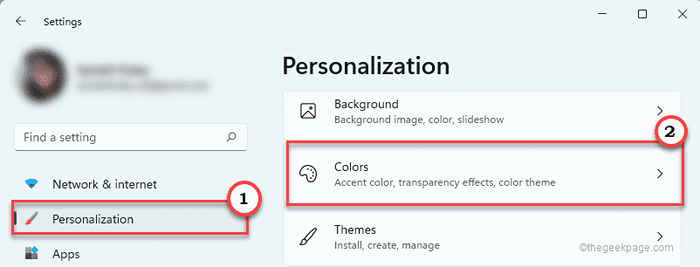
4. Agora, verifique se o “Efeitos de transparência”A opção está transformada em“Desligado““.
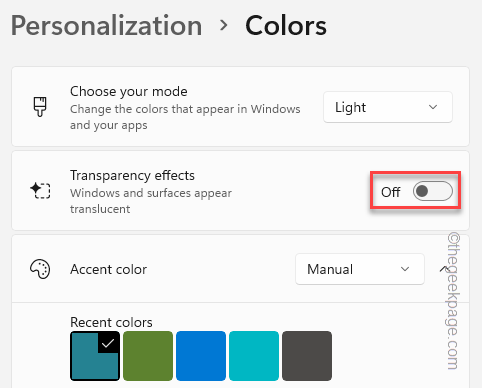
Feche a página de configurações. Em seguida, volte para a página Gerenciador de tarefas novamente.
Corrigir 4 - reinicie o driver gráfico
Uma das maneiras mais rápidas de resolver problemas relacionados à GPU é reiniciar o driver gráfico no seu computador. Não existe uma maneira padrão de reiniciar o driver gráfico.
Você tem que pressionar o Ctrl+Windows Key+Shift+B Todas essas quatro chaves juntas.
Agora, a tela ficará preta, à medida que o driver gráfico desligar e, em poucos segundos, estará de volta, pois o motorista reinicia. Agora, vá para o gerenciador de tarefas e verifique se o processo de tempo de execução do servidor do cliente e/ou o gerenciador de janelas da área de trabalho estão ocupando enormes recursos da GPU.
Corrija 5 - Defina o PMM no modo máximo
[Para usuários da NVIDIA]
Os usuários da placa gráfica da NVIDIA podem ajustar as configurações do modo de gerenciamento de energia para as configurações máximas.
1. No início, inicie o aplicativo do painel de controle da NVIDIA. Use o menu Iniciar para abri -lo.
2. Agora, selecione o “Gerencie as configurações 3D”No painel esquerdo.
3. Vá para "Configurações globais”Na parte direita da tela.
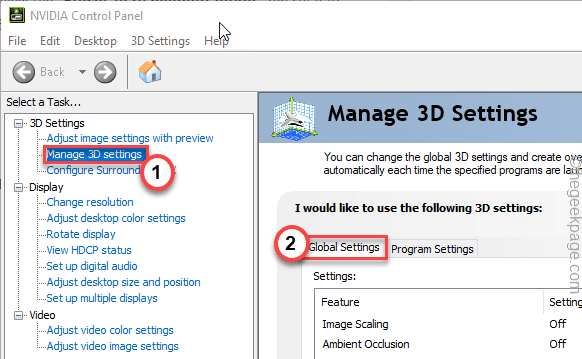
4. Aqui, role para baixo e selecione o “Modo de gerenciamento de energia”E defina -o como“Prefira o desempenho máximo”Da lista suspensa.
5. Depois disso, toque “Aplicar”Para aplicar esta modificação.
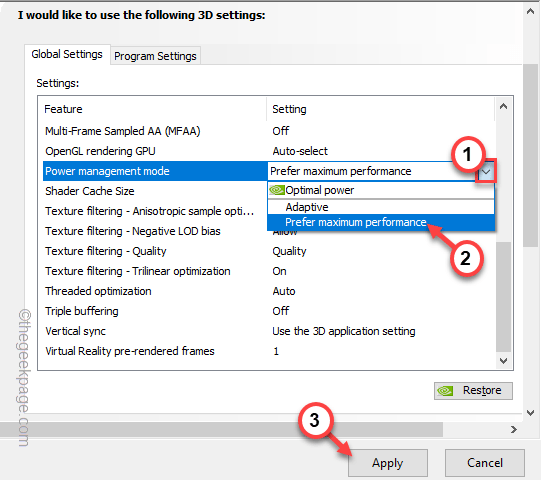
Depois disso, feche o aplicativo do painel de controle da NVIDIA. Você tem que reiniciar seu dispositivo.
Então, teste se isso funciona.
Corrija 6 - Desative os efeitos HDR
HDR ou alta faixa dinâmica pode causar o CSRSS.exe e dwm.exe para consumir recursos de GPU em segundo plano, mesmo quando você não está assistindo o conteúdo não-HDR. Então, tente desativar esse recurso.
1. Clique no ícone do Windows para abrir a página inicial.
2. Lá, toque “Configurações”Para abrir.
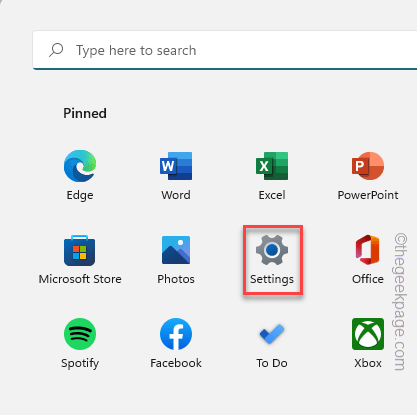
3. Então, toque “Sistema”No seu painel esquerdo.
4. Em seguida, clique em “Mostrar”Para acessar.
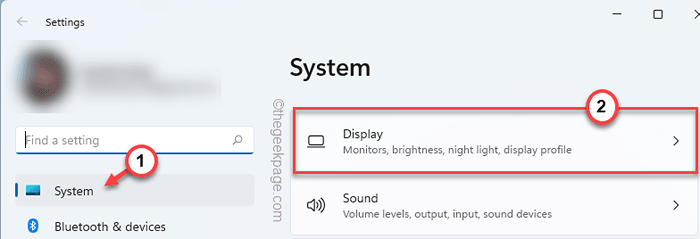
5. Agora, no cenário 'Brilho e cor', toque em “Hdr" configurações.
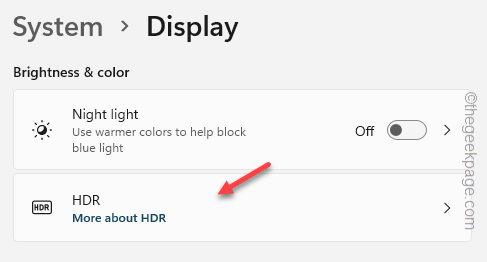
6. Em seguida, defina esta configuração HDR para “Desligado““.
Depois disso, feche a janela de configurações. Esta mudança não entrará em vigor até você reiniciar o dispositivo. Além disso, se você notar que a configuração do WCG está ativada no seu sistema, desative -a também.
O problema será resolvido quando você reiniciar o dispositivo.
Corrija 7 - Rollback O driver gráfico
Se o problema estiver ocorrendo logo após você atualizar sua placa de gráfico, reverter a atualização do driver deve ajudá -lo a resolver o problema.
1. No começo, tire o direito do Ícone do Windows e toque “Gerenciador de Dispositivos”Para acessar.
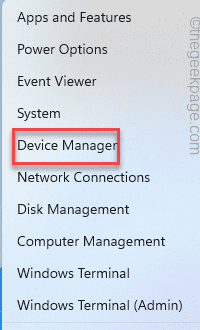
2. Quando você abre a página Gerenciador de dispositivos, basta expandir o “Exibir adaptador" lista de dispositivos.
3. Apenas, toque com a direita o adaptador de exibição que você está usando e toque “Propriedades““.
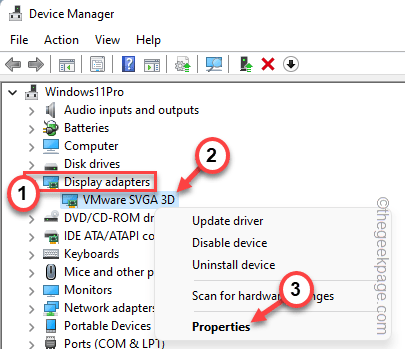
4. Agora, vá para o “Motorista“Guia quando a página de propriedades se abre.
5. Aqui, basta tocar “Driver de reversão”Para reverter o driver gráfico anterior.
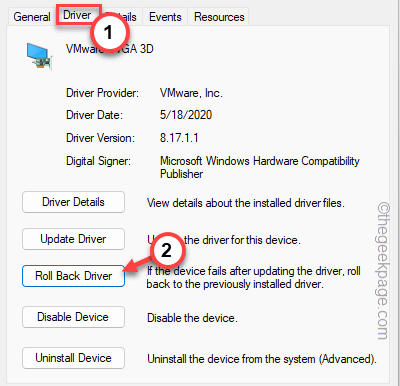
6. Em seguida, você pode escolher os motivos que deseja das opções disponíveis. Nós escolhemos o “Versão anterior do driver teve um desempenho melhor““.
7. Depois disso, clique em “Sim““.
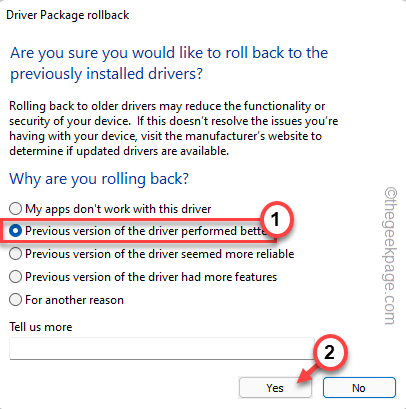
Deixe o Windows algum tempo para que possa reverter o driver gráfico do seu computador. Seu computador pode reiniciar automaticamente. Depois que o dispositivo reiniciar, abra o gerenciador de tarefas e verifique o uso da GPU de CSRSS.exe lá.
Tudo deve parecer normal.
Corrigir 8 - Atualize o driver gráfico
Os antigos drivers de placa gráfica podem causar esse problema. Então, atualize sua placa gráfica.
Maneira padrão -
Se você estiver usando uma placa gráfica integrada (como a Intel Iris), siga estas etapas para atualizar a placa gráfica. Você pode fazer isso a partir de configurações.
1. Abra a página de configurações. Então, pressione o Chave do Windows+i teclas juntas.
2. Quando você abrir a página de configurações, clique em “Sistema" configurações.
3. Depois disso, no lado direito, toque em “MostrarConfigurações para acessar isso.
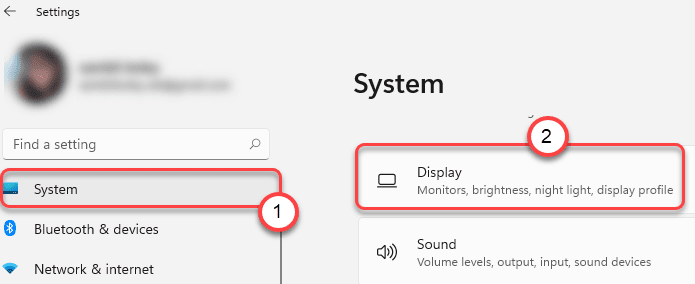
4. Em seguida, clique no “Exibição avançada”Para acessar.
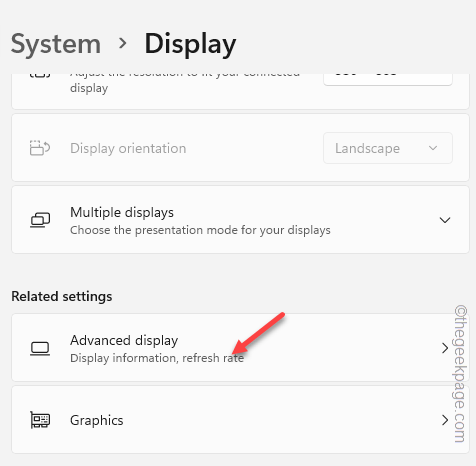
5. Na página de exibição avançada, toque no “Exibir propriedades adaptadoras para a exibição 1”Opção.
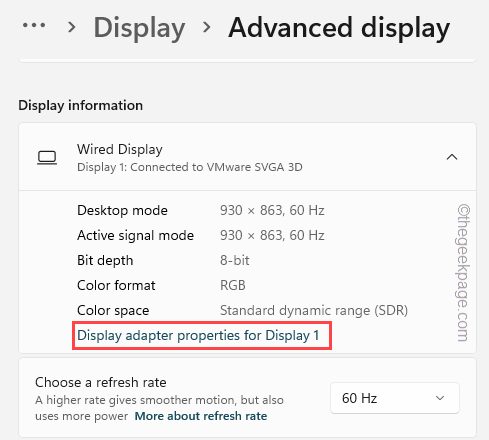
6. Isso abre a página de propriedades do driver gráfico. Então, vá para o “Adaptador" aba.
7. Depois disso, toque “Propriedades”Para acessar isso.
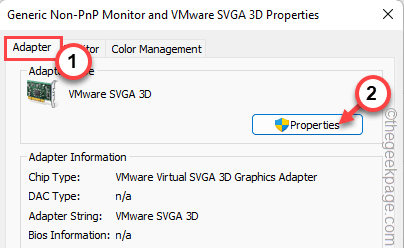
8. Então, visite o “Motorista" aba.
9. Aqui, clique em “Driver de atualização”Para atualizar o driver gráfico.
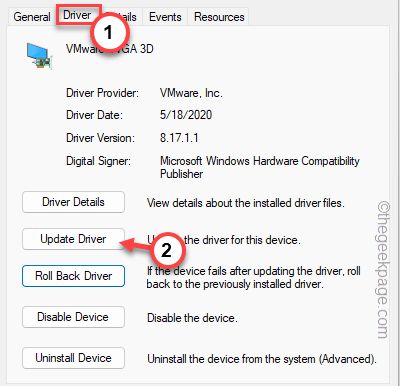
10. Chegando à próxima página, você pode ver o 'como você deseja procurar drivers?'A caixa de mensagens apareceu.
11. Então, clique em “Pesquise automaticamente por drivers”Para acessar isso.
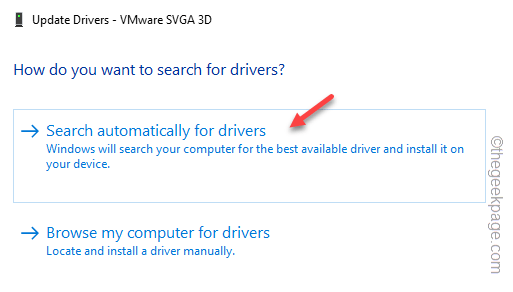
Dessa forma, o Windows procurará o mais recente pacote de driver para o adaptador de exibição. Você tem que esperar o Windows para instalar o driver no seu computador.
Reiniciar seu computador quando o driver do adaptador é instalado. Teste se isso funciona.
OBSERVAÇÃO -
Às vezes você pode ver esta mensagem apareceu.
Os melhores drivers para o seu Devie já estão instalados
1. Nesse caso, clique em “Pesquise drivers atualizados na atualização do Windows““.
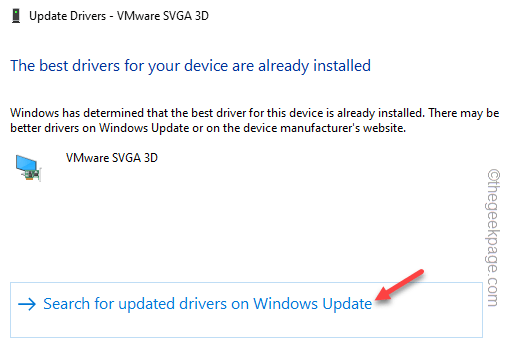
Veja o Windows Update se alguma atualização de exibição já está baixando ou não.
2. Se você não conseguir encontrar lá, toque no “Opções avançadas““.
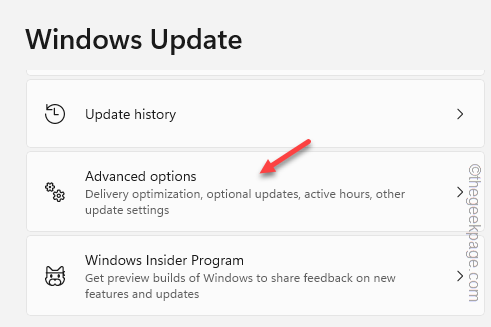
3. No painel direito, clique no “Atualizações opcionais”Opção para acessar.
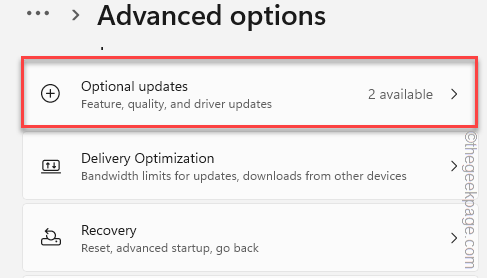
Aqui, quando você expande a opção 'Atualizações opcionais' para encontrar a lista de drivers de gráficos.
4. Verifique essas caixas e clique em “Baixar e instalar”Para instalar essas atualizações.
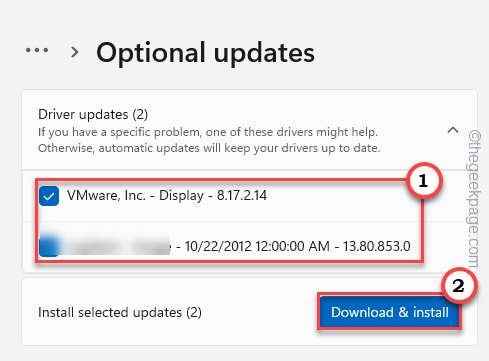
Usuários dedicados para placas gráficas -
Se você estiver usando uma placa gráfica dedicada (como GeForce ou AMD), siga estas etapas.
Cartão Nvidia
1. Inicie o Experiência de Geforce aplicativo em seu sistema.
2. Agora, visite o “Motoristas" área. Aguarde até a experiência GeForce para identificar o mais recente driver disponível.
3. Uma vez acontecer, clique em “Download”Para baixar a versão mais recente do driver.
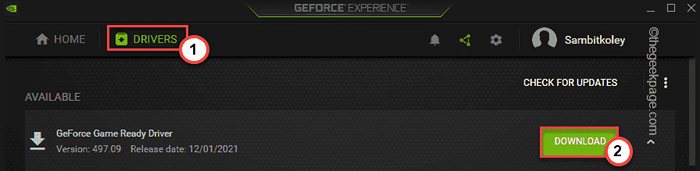
Espere o motorista baixar corretamente. Geralmente, esse tamanho de motorista é superior a 600 MB. Então, deixe o download terminar.
4. Depois de terminar, clique no “INSTALAÇÃO CUSTOMIZADA”Opção.
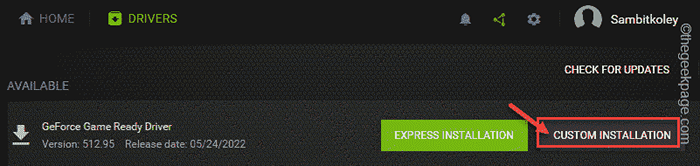
5. Você pode marcar o “Execute uma instalação limpa”Caixa de seleção na janela do instalador.
6. Então, toque “INSTALAR”Na mesma tela para prosseguir com o processo de instalação final.
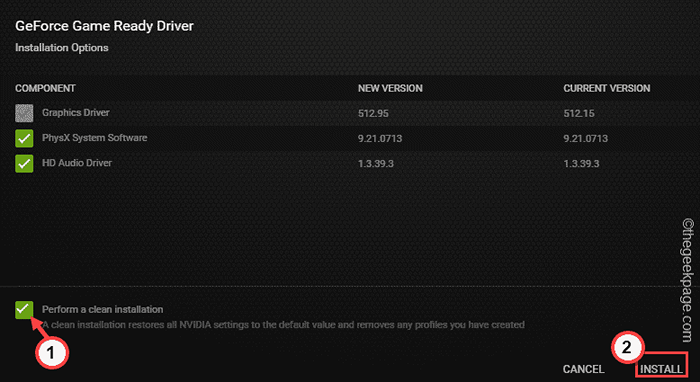
Apenas seja paciente, pois o Windows instalará o driver da placa gráfica no seu dispositivo.
Depois disso, verifique se o Gerenciador de janelas da área.
Fix 9 - Desinstale e reinstale o driver gráfico
Se tudo o mais falhar, você pode desinstalar o adaptador de exibição atual e reinstalar o mesmo.
1. A princípio, pressione o Tecla do Windows+X teclas juntas.
2. Então, toque “Gerenciador de Dispositivos”Para acessar o gerenciador de dispositivos.
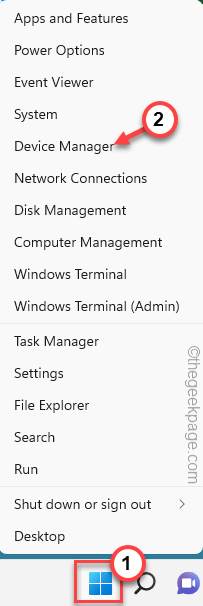
3. Quando a página do Gerenciador de dispositivos abrir, clique uma vez no “Adaptadores de vídeo““.
4. Em seguida, toque com a direita do dispositivo e toque em “Desinstalar dispositivo““.
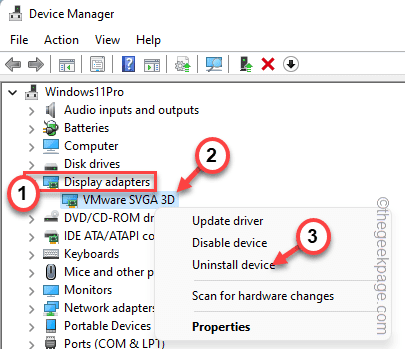
5. No pequeno painel de dispositivo de desinstalação, verificar o "Tente remover o driver para este dispositivo" caixa.
6. Então, toque “Desinstalar”Para desinstalar o motorista.
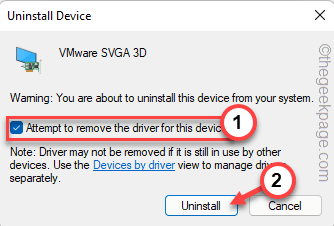
Depois disso, feche o gerente de dispositivos. Então, reiniciar Seu computador e janelas o instalarão automaticamente.
Teste se isso funciona.
- « Como corrigir os recursos do Windows Código de erro 0x80070308
- Como corrigir aplicativos que não estão baixando na App Store no iPhone »

