Como corrigir um erro de tela preta do YouTube

- 3834
- 1063
- Spencer Emard
Se você é um usuário regular do YouTube, já pode estar familiarizado com alguns dos truques comuns para experimentar quando o YouTube parar de funcionar. Infelizmente, um problema difícil de preparar para alguns usuários é um erro de tela preta do YouTube que impede que você assista seus vídeos favoritos.
Este problema é apenas um dos muitos que podem impedi -lo de assistir ao YouTube no seu PC, Mac ou dispositivo móvel. Um problema com o navegador da web ou as extensões do navegador pode estar por trás dos problemas de conexão. Para ajudá -lo a consertar uma tela preta no YouTube, aqui está o que você precisa fazer.
Índice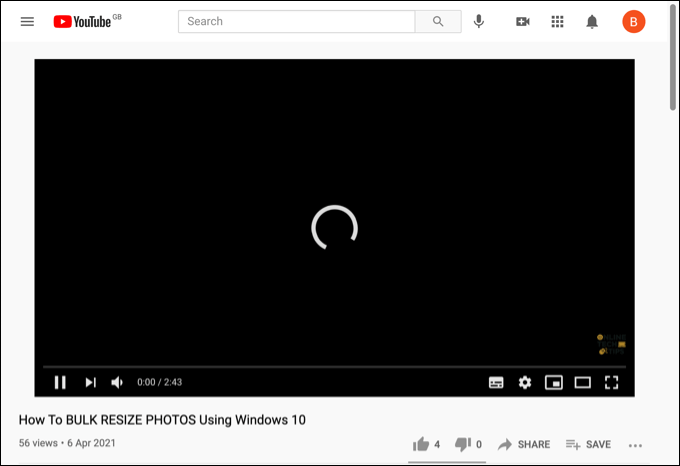
Você também pode achar que o vídeo não está disponível para visualização em seu local específico, embora este seja um problema raro e o YouTube exibirá uma mensagem específica para identificar o problema. Se for esse o caso, você precisará encontrar um vídeo alternativo para reproduzir ou considerar usar uma rede privada virtual (VPN) para ignorar as restrições.
Seja qual for a causa, você poderá resolver uma tela preta no YouTube seguindo as etapas abaixo.
Atualize ou reinicie seu navegador ou aplicativo da web
Em muitos casos, refrescar ou reiniciar o navegador (ou o aplicativo móvel do YouTube) corrigirá o problema com uma tela preta do YouTube.
Se o processo de carregamento da página for interrompido de alguma forma, a conexão entre o YouTube e seu navegador (ou aplicativo móvel) será quebrado e o vídeo não pode reproduzir. Se você estiver em um PC ou Mac, pode atualizar a página pressionando o F5 chave, ou selecionando o Atualizar botão ao lado da barra de endereço na maioria dos navegadores modernos.
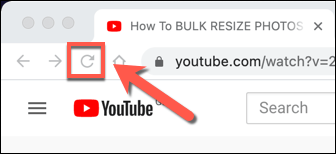
Os usuários de aplicativos móveis podem alcançar o mesmo efeito fechando o vídeo e reabrindo-o. Você também pode precisar forçar o desativado o aplicativo primeiro e recarregue-o, garantindo que a conexão com os servidores do YouTube esteja devidamente quebrada e depois restabelecida.
Verifique a sua conexão com a internet
Sua conexão com a Internet é a maior e provavelmente causa de problemas com uma tela preta no YouTube. Uma conexão de Internet quebrada ou intermitente pode impedir o streaming do YouTube, assim como os problemas com sua conexão com sua rede local.
Sem conexão, sem YouTube. Então, é importante verificar se sua conexão está funcionando ou não.
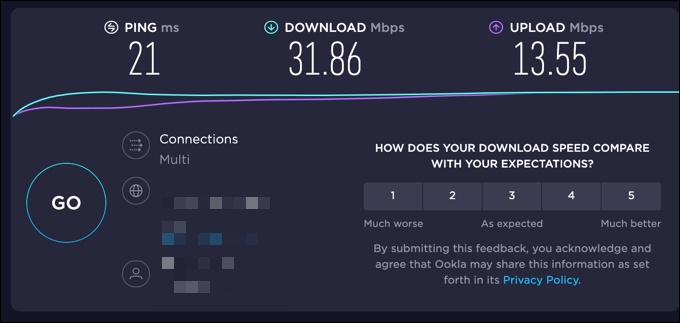
Se você não tiver certeza se sua conexão está culpada, você pode usar um serviço como o Speedtest para verificar a latência da sua conexão e fazer o download e fazer o upload de velocidades. Uma conexão lenta ou alta taxa de ping pode impedi -lo de streaming e pode exigir suporte técnico adicional do seu provedor de serviços de Internet para resolver.
Se você estiver nos Estados Unidos, também pode experimentar a ferramenta de relatório de qualidade de vídeo do Google. Isso executa um teste de sua conexão contra os servidores do YouTube, oferecendo recomendações sobre a melhor qualidade de vídeo a ser usada para transmitir vídeos do YouTube.
Mude para uma resolução de qualidade de vídeo mais baixa
Testar sua conexão usando os métodos acima pode identificar um problema com a velocidade e a latência da sua conexão. Pode ser necessário falar com seu provedor de serviços de Internet para resolver isso, mas, enquanto isso, você pode mudar para uma qualidade de vídeo mais baixa no YouTube.
Quanto maior a qualidade do vídeo, mais largura de banda sua conexão exige para transmiti -la. Reduzir a qualidade pode ajudar a parar um vídeo gaguejante e resolver um erro de tela preta no YouTube.
- Para alterar a qualidade do vídeo no YouTube no seu navegador, selecione o Icon de configurações Na barra de reprodução do vídeo que você está sendo reproduzido. No menu pop-up, selecione Qualidade, Em seguida, escolha uma resolução de streaming de menor qualidade. Por exemplo, se o YouTube estiver mostrando uma tela preta em vídeos HD ou 4K, mude para vídeos de definição padrão em 480p ou mais baixo em vez disso.
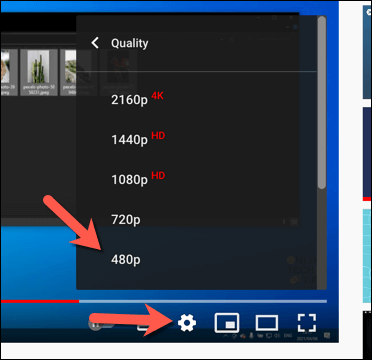
- Se você estiver usando o aplicativo móvel do YouTube no Android, iPhone ou dispositivos de iPad, poderá alterar a qualidade do vídeo selecionando o Ícone de menu de três pontos no canto superior direito do vídeo de jogo. No menu, selecione Qualidade.
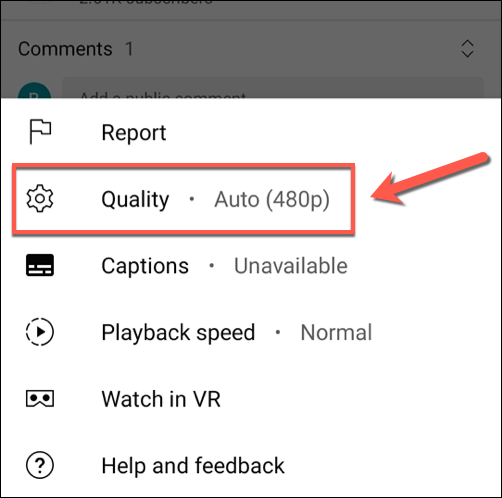
- No Qualidade menu, selecione uma resolução de menor qualidade, como 480p Para definição padrão. A resolução será aplicada automaticamente ao seu vídeo.
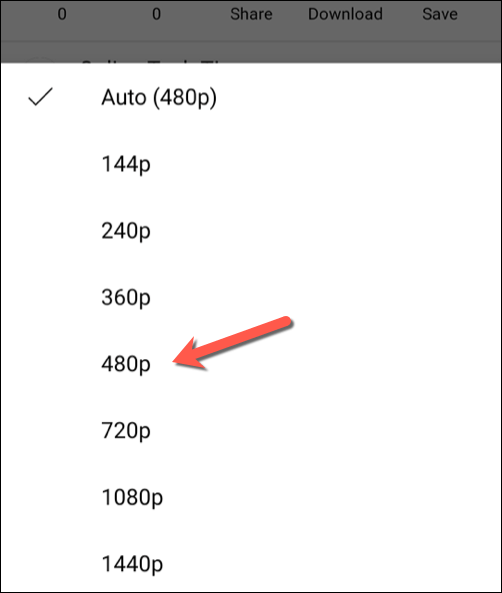
Desativar extensões de bloqueio de anúncios
Algumas extensões de navegador vão interagir e modificar as páginas que você está abrindo em seu navegador. Por exemplo, as extensões de bloqueio de anúncios podem impedir que seus vídeos sejam carregados corretamente se os scripts necessários forem bloqueados.
Embora a maioria das extensões de bloqueio de anúncios funcione bem com o YouTube, é sempre uma boa ideia tentar desativar os bloqueadores de anúncios que você usar se um erro de tela preta do YouTube aparecer regularmente. Você pode fazer isso para a página específica usando a página de configurações da sua extensão, mas pode ser melhor desativar a extensão inteiramente.
- Para fazer isso no Google Chrome, selecione o Extensões ícone no canto superior direito. No menu, selecione o Gerenciar extensões opção.
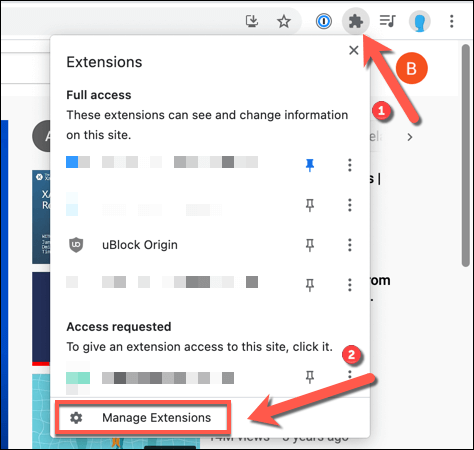
- No Extensões menu, selecione o Ícone deslizante ao lado da sua extensão de bloqueio de anúncios. Quando o controle deslizante é cinza, a extensão é desativada.
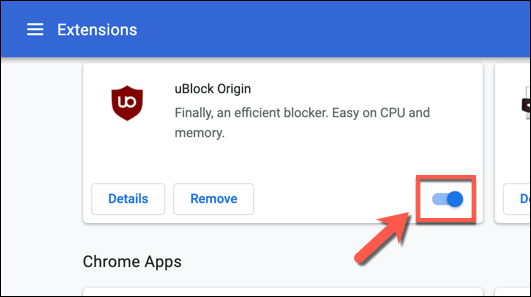
Depois de desativar a extensão, retorne ao YouTube e recarregue a página para verificar se o erro da tela preta do YouTube foi resolvido.
Limpe o cache do seu navegador
Um cache de navegador corrupto pode impedir que certas páginas carreguem corretamente. Os problemas do YouTube podem ocorrer se o navegador não atualizar os arquivos desatualizados.
Para ajudar a resolver esse problema, você precisará limpar seu cache do navegador. Isso forçará seu navegador a baixar uma cópia completamente nova das páginas do YouTube que ele carrega.
- Para fazer isso no Google Chrome, selecione o Ícone de menu de três pontos > Configurações.
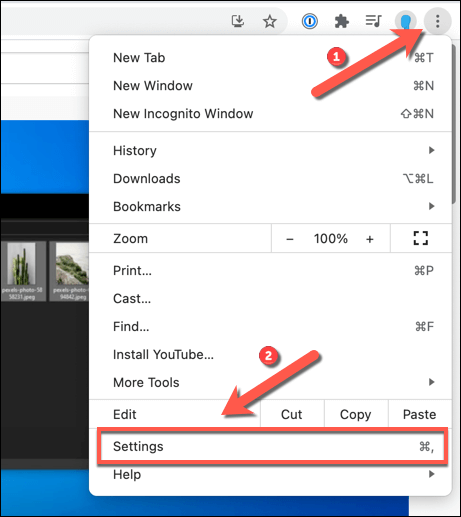
- No Configurações menu, selecione Privacidade e segurança > Dados claros de navegação.
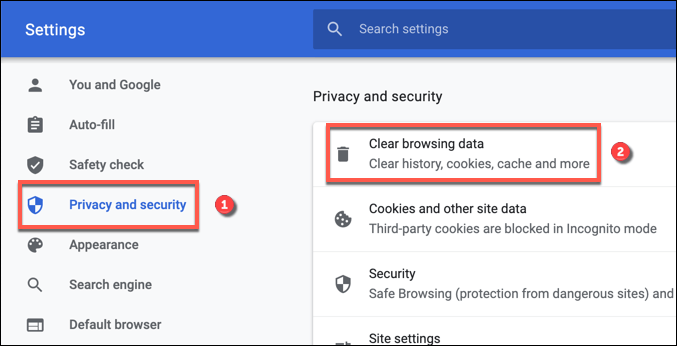
- Certifique -se disso Tempo todo é selecionado no Avançado menu e que todas as caixas de seleção abaixo dele são selecionadas. Quando estiver pronto para prosseguir, selecione Apagar os dados Para limpar seus arquivos de cache.
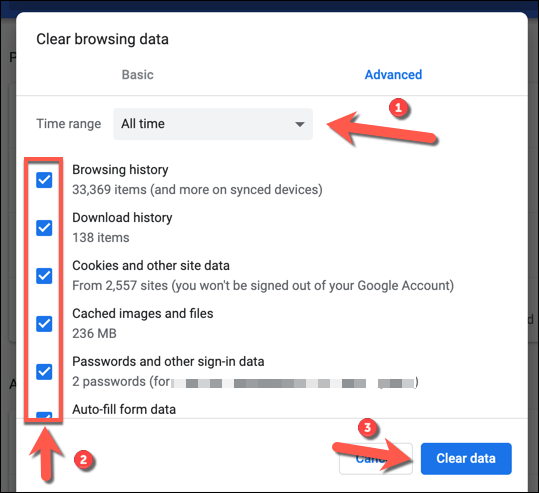
- Depois de limpar seu cache, reinicie seu navegador e recarregue o seu vídeo do YouTube.
Considere baixar o vídeo do YouTube
Se você ainda está tendo problemas, uma boa maneira de contornar um erro de tela preta do YouTube é baixar os vídeos para o seu dispositivo e reproduzi -los localmente.
A única maneira oficial de fazer isso é usar o aplicativo móvel do YouTube no Android, iPhone ou iPad Devices. Você precisará de uma assinatura premium do YouTube para poder fazer isso legalmente, no entanto.
- Para começar, abra o aplicativo do YouTube e reproduza seu vídeo e selecione o Download botão embaixo dele.
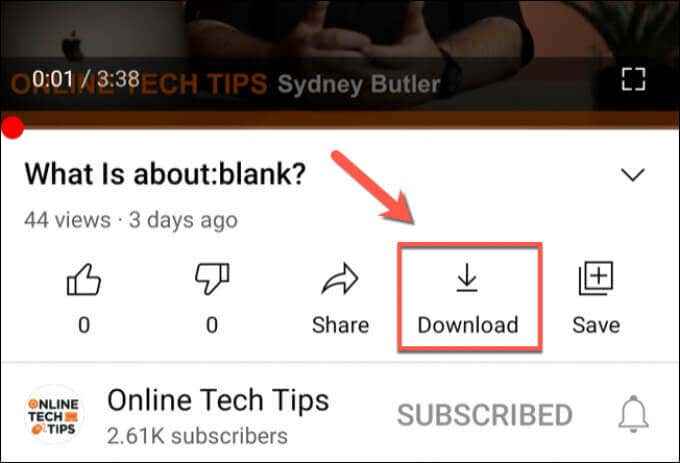
- De Baixar qualidade Menu, selecione a resolução de vídeo que você deseja salvar o vídeo e, em seguida, selecione Download.
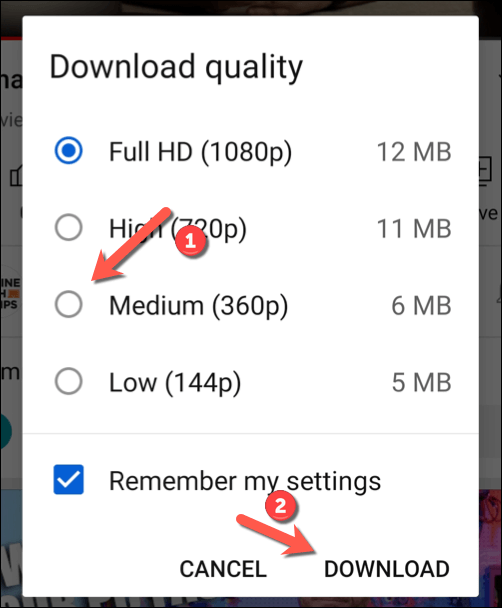
- Para reproduzir o vídeo baixado (ou cancelar o download), selecione Biblioteca no menu inferior, depois selecione Transferências.
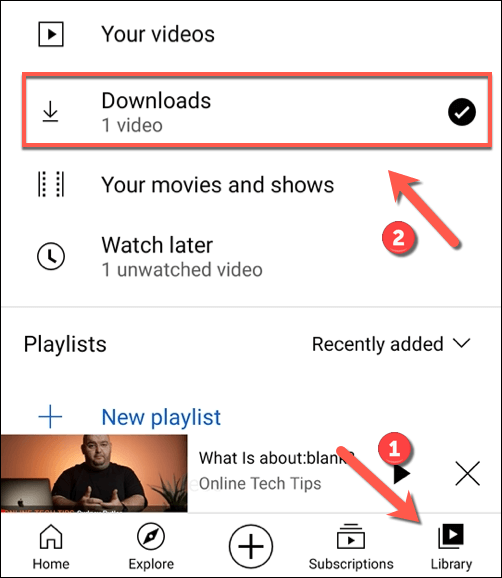
- Uma lista de seus vídeos baixados aparecerá no Transferências cardápio. Selecione a miniatura do vídeo para começar a reproduzir o vídeo como um arquivo.
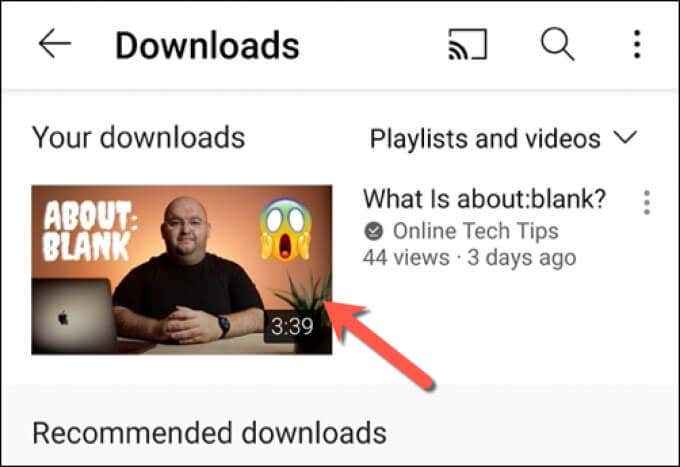
Embora as etapas acima funcionem apenas para usuários móveis, os usuários da área de trabalho também podem considerar salvar vídeos do YouTube usando o VLC ou outro aplicativo de terceiros. Você precisará verificar as leis de direitos autorais relevantes primeiro, no entanto, para garantir que você tenha o direito legalmente de fazer isso em seu local atual.
Próximos passos
Se você ainda está tendo problemas com um erro de tela preta do YouTube, verifique se você está usando a versão mais recente do seu navegador ou aplicativo móvel. Se não estiver, certifique -se de atualizá -los. Você também pode considerar usar um navegador alternativo para carregar vídeos do YouTube se o seu navegador existente não estiver funcionando corretamente.
Você também pode considerar usar uma versão diferente do seu navegador. Por exemplo, o Google Chrome Canary é a liberação do teste alfa do Chrome que contém as mais recentes correções e recursos de bugs. Embora não seja tão estável de usar, você pode achar que o Chrome Canary inclui correções para bugs desconhecidos que podem impedir que certas páginas carreguem.
- « Como consertar um hardware com defeito corrompido página bsod
- Como se conectar a uma impressora de rede no Windows »

