Como consertar um hardware com defeito corrompido página bsod

- 2514
- 721
- Mr. Mitchell Hansen
O erro “Hardware com defeito corrompido” é um código de parada com complicado BSOD (tela azul da morte) que indica corrupção de memória no Windows 10. Várias razões-como drivers de dispositivo desatualizados, arquivos de sistema corrupto e hardware com defeito, causando esse erro a aparecer.
A seguinte lista de dicas e correções de solução de problemas deve ajudá -lo a resolver o erro "Hardware com defeito corrompido" BSOD no seu computador.
Índice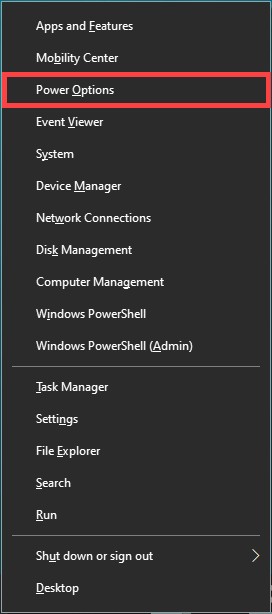
2. Selecione Configurações de energia adicionais.
3. Escolha o Escolha o que o botão liga / desliga faz opção.
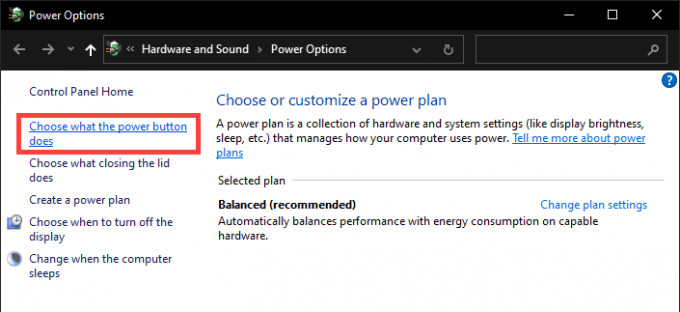
4. Selecione Alterar configurações que atualmente não estão disponíveis.
5. Desmarque a caixa ao lado de Ligue a inicialização rápida (recomendado).
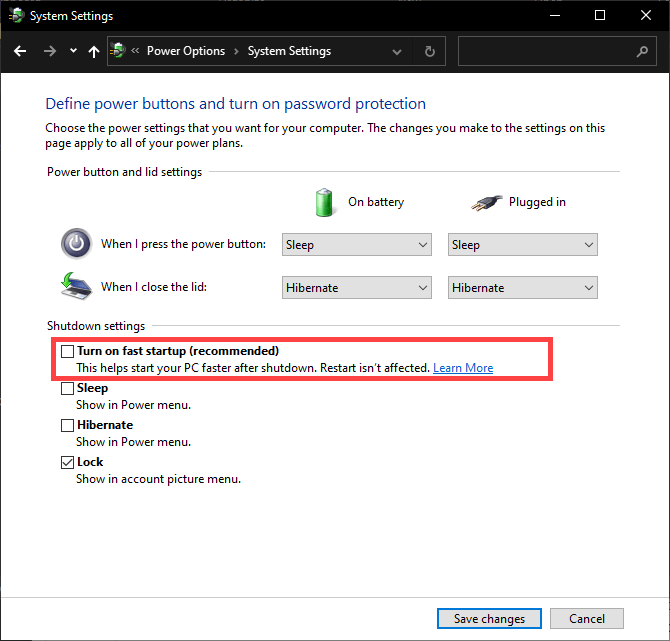
6. Selecione Salvar alterações.
7. Desligue o computador e aguarde 30 segundos antes de inicializá -lo de volta.
2. Atualizar drivers de dispositivo
Os motoristas desatualizados também resultam no erro BSOD da “hardware corrompido de hardware” devido às várias incompatibilidades relacionadas ao sistema que eles introduzem. Portanto, é uma boa ideia atualizar cada driver de dispositivo para sua versão mais recente. Você deve começar aplicando atualizações pendentes do driver da atualização do Windows.
1. Abra o menu do usuário elétrico e selecione Configurações.
2. Selecione Atualização e segurança.
3. Selecione Verifique se há atualizações. Aguarde até que o Windows Update termine a digitalização para novas atualizações.
4. Selecione Veja atualizações opcionais.
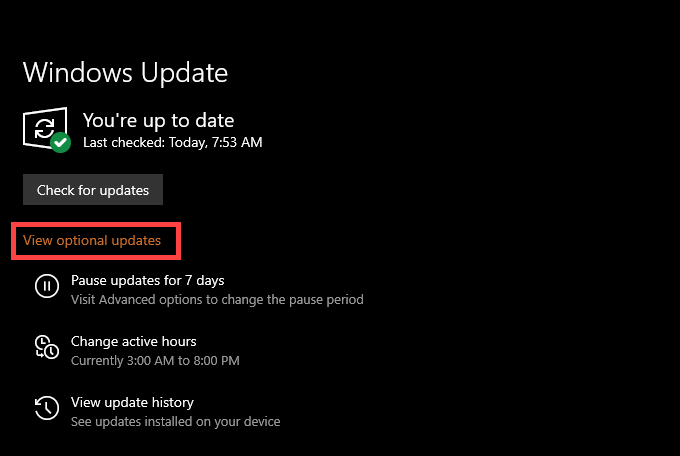
5. Verifique as caixas ao lado de qualquer motorista disponível e selecione Baixar e instalar.
Continue obtendo versões mais recentes de drivers de dispositivos para componentes como a placa de vídeo, placa de som e placa -mãe dos sites relevantes do fabricante de hardware. Para acelerar as coisas, você deve tentar usar uma ferramenta de atualizador de driver.
3. Rollo de volta drivers de dispositivo
Raramente, novos motoristas de hardware podem entrar em conflito com o sistema operacional e causar problemas e erros do sistema. A Microsoft sabe disso. Se o "hardware com defeito corrompeu a página" BSOD apareceu após uma atualização recente do driver de dispositivo, você terá a opção de rolá -lo de volta.
1. Abra o menu do usuário elétrico e selecione Gerenciador de Dispositivos.
2. Expandir a categoria de dispositivo (como Adaptadores de vídeo) e clique com o botão direito do mouse no dispositivo que você deseja reverter.
3. Selecione Propriedades.
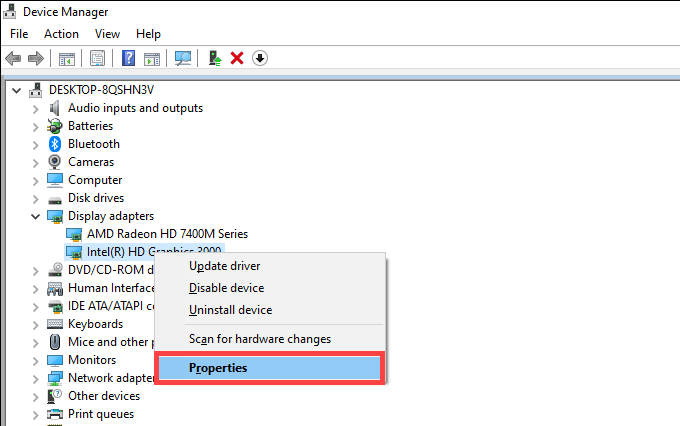
4. Mude para o Motorista aba.
5. Selecione Role o motorista.
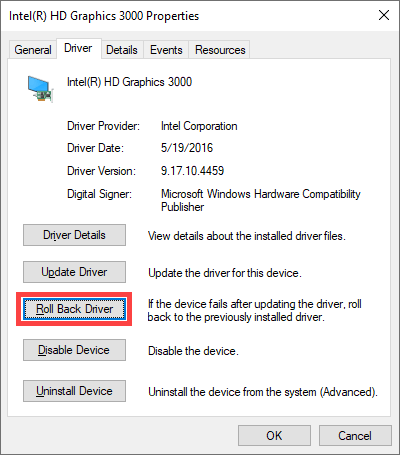
6. Reinicie seu computador.
4. Remova os periféricos externos
Você tem vários periféricos externos-como impressoras, scanners e alto-falantes conectados ao seu computador? Desconecte -os (exceto por quaisquer dispositivos de entrada) e reinicie o Windows 10.
Se isso acabar corrigindo o erro BSOD da página "Hardware com defeito", tente reconectar cada periférico, um após o outro, para identificar o dispositivo problemático. Siga isso atualizando ou revertendo os drivers para esse dispositivo específico.
5. Executar o verificador de arquivo do sistema e ferramenta de depósito
Os arquivos do sistema corrompido podem desestabilizar o Windows 10 e acionar o erro "Hardware com defeito corrompido". Você deve tentar corrigi -los usando o System File Checker (SFC) e a ferramenta de manutenção e gerenciamento da imagem de implantação (DISP).
1. Abra o menu do usuário elétrico e selecione Windows PowerShell (Admin).
2. Tipo sfc /scannow e pressione Digitar.
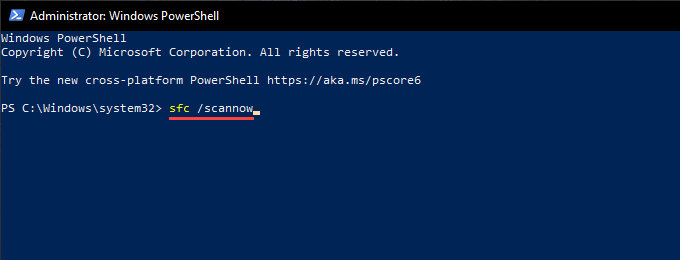
3. Se o verificador de arquivo do sistema conseguir encontrar e reparar qualquer arquivo do sistema no seu computador, siga executando a ferramenta de disposição. Para fazer isso, execute os três comandos abaixo:
- DIST /ONLINE /LIMPEU-AMAGE /CHECKHealth
- Dispon
- Dispon
6. Executar o utilitário de disco de verificação
O Utilitário de Disco de Cheque (CHKDSK) apresenta a capacidade de resolver erros de disco no seu computador. Tente executá -lo na partição que segura o Windows 10.
1. Abra um console Windows PowerShell elevado.
2. Tipo chkdsk c: /r (substituir C com a letra de unidade da partição do Windows 10) e pressione Digitar.
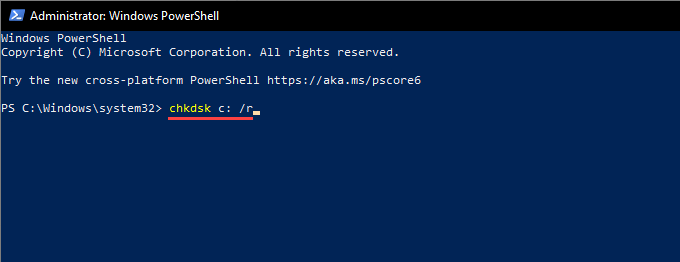
3. O Windows PowerShell deve solicitar permissão para executar o utilitário de disco de verificação durante a próxima reinicialização do sistema. Tipo Y e pressione Digitar.
4. Reinicie seu computador.
5. Aguarde o utilitário de disco de verificação para terminar os erros de digitalização e unidade. Isso pode levar até uma hora (ou até mais) para concluir.
7. Execute a ferramenta de diagnóstico de memória do Windows
A ferramenta de diagnóstico de memória do Windows 10 detecta problemas com o hardware RAM (memória de acesso aleatório) em seu computador. Ele não conserta nada, mas permite que você descarte instâncias de memória física defeituosa.
1. Abra o Windows Search (pressione janelas + S). Então, digite diagnostico de memoria do Windows e selecione Abrir.
2. Selecione Reinicie agora e verifique se há problemas (recomendados). Seu computador deve reiniciar automaticamente e carregar o diagnóstico de memória do Windows na inicialização.
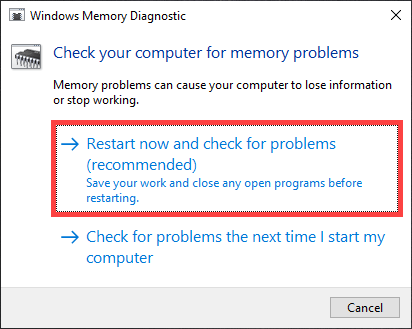
3. Aguarde até que o diagnóstico de memória do Windows termine a verificação de erros relacionados à memória. Seu computador deve continuar carregando no Windows 10 depois disso.
Se o Windows Memory Diagnostic não apresentar suas descobertas, siga as etapas restantes para acessar as informações através do Visualizador de Eventos do Windows 10.
4. Abra o menu do usuário elétrico e selecione Visualizador de eventos.
5. Expandir Logs do Windows no painel esquerdo e selecione Logs do sistema.
6. Traga o Ação menu e selecione Encontrar. Então, procure por MemoryDiagnostics Para localizar os resultados pelo Windows Memory Diagnostic. Se você vir algum erro, você deve substituir a RAM em seu computador.
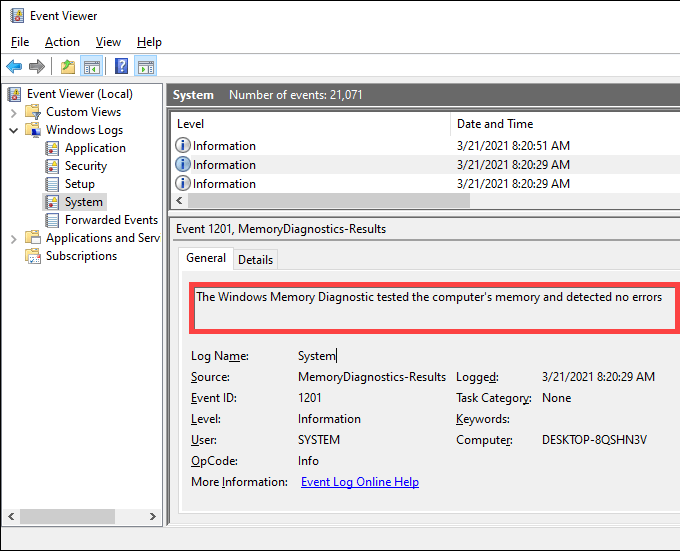
Você também pode usar a ferramenta de terceiros memtest86 para executar diagnósticos adicionais para erros relacionados à memória.
8. Limpe o computador
Os componentes internos do seu computador acumulam poeira e detritos ao longo do tempo, impedindo -os de funcionar corretamente. Remover itens de remoção, limpeza e reajuste (como a placa gráfica e os módulos de RAM) podem potencialmente consertar o "hardware com defeito corrompido" BSOD.
Reserve um tempo para limpar o interior do seu computador para mantê -lo em condições de funcionamento superior.
9. Atualizar BIOS ou UEFI
O BIOS (sistema básico de entrada/saída) ou UEFI (interface de firmware extensível unificada) é o firmware que faz seu PC funcionar. No entanto, um BIOS/UEFI desatualizado pode resultar em conflitos relacionados a hardware e causar o "hardware com defeito corrompido" BSOD para aparecer repetidamente.
Você deve tentar atualizar o BIOS/UEFI no seu computador, mas é um procedimento que requer extremo cuidado. Aprenda a verificar e atualizar o BIOS ou UEFI.
10. Redefina o Windows 10
Você ainda continua experimentando o erro de “hardware com defeito corrompido” BSOD? Nesse caso, você deve redefinir o Windows 10. Isso deve corrigir quaisquer erros relacionados ao sistema que o verificador de arquivo do sistema e a ferramenta de descarte falharam em detectar.
1. Abra o menu do usuário elétrico e selecione Configurações.
2. Selecione Atualização e segurança.
3. Mude para o Recuperação aba.
4. Selecione iniciar.
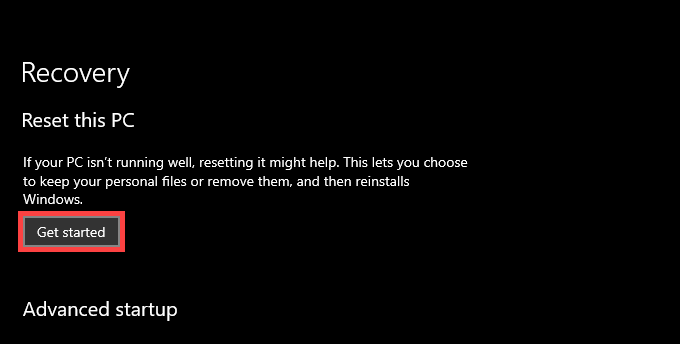
5. Escolha entre o Mantenha meus arquivos e Remova tudo opções.
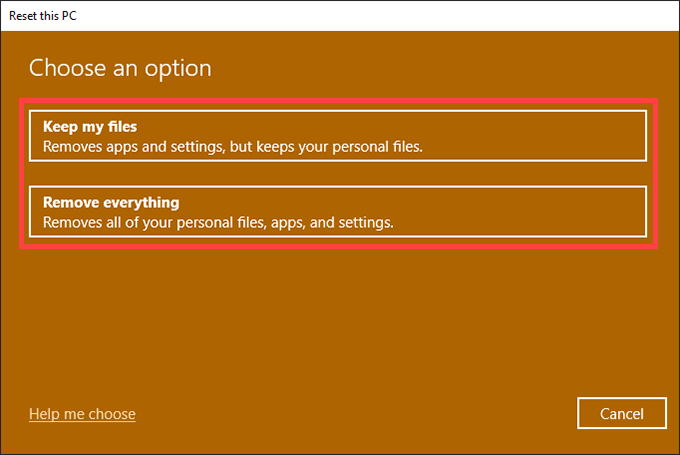
6. Siga o restante das instruções para redefinir seu PC.
Se a redefinição do seu PC não corrigiu o problema, você deve reinstalar o Windows 10 do zero.
Hardware com defeito fixo
As correções acima deveriam ter resolvido o "hardware com defeito corrompido" BSOD no seu dispositivo de desktop. Mas se a ferramenta de diagnóstico de memória do Windows acabou encontrando falhas relacionadas à memória, consulte o técnico de computadores local ou o fornecedor de PCs em relação a se o erro continua recorrente ou sem uma possível substituição de RAM ou outros reparos relacionados ao hardware.
- « Como corrigir um perfil de usuário corrupto no Windows 10
- Como corrigir um erro de tela preta do YouTube »

