Como se conectar a uma impressora de rede no Windows

- 3954
- 616
- Robert Wunsch DVM
Os tempos mudam e as janelas também. Se você se mudou recentemente de um Windows Server 2012 e Windows 7 ou 8 Ambientes para o Windows Server 2019 e Windows 10, as coisas são um pouco diferentes.
As maneiras antigas de se conectar a uma impressora de rede ainda estão lá. Eles podem parecer um pouco diferentes também. Então, mostraremos como conectar -se a uma impressora de rede no Windows 10 ou Server 2019. Nossa maneira favorita é o último método.
Índice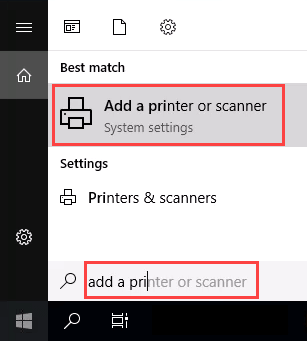
- Quando o Impressoras e scanners A janela abre, selecione Adicione uma impressora ou scanner. Ele começará a procurar impressoras disponíveis.
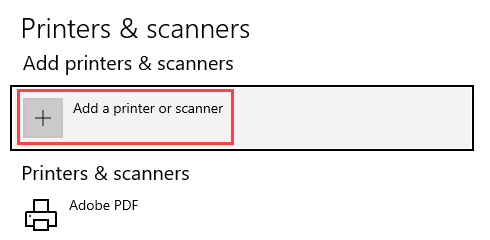
- Pode parecer que ainda está pesquisando, mesmo que todas as impressoras disponíveis estejam aparecendo. Encontre a impressora necessária, selecione -o e depois o Adicionar O botão do dispositivo será exibido. Selecione.
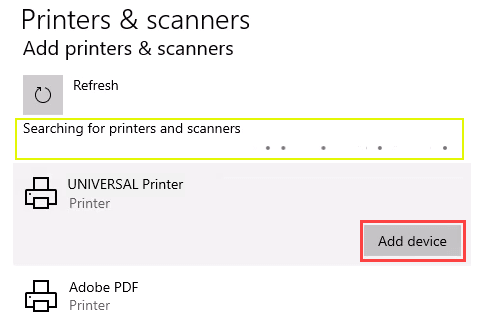
- A impressora instalará. Haverá uma barra de progresso e, quando terminar, dirá Preparar.
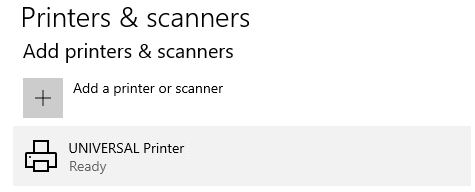
Conecte -se a uma impressora de rede por meio de um compartilhamento de rede
Aqui está uma maneira de instalar uma impressora diferente do que você pode estar acostumado. Requer que a impressora seja compartilhada e na rede. A menos que você seja o administrador, o motorista precisa ser instalado em sua máquina ou servidor local. Você precisa saber o caminho para a parte também. Vai parecer algo como \\ Print-Server-name, onde o nome do servidor de impressão é o nome do servidor.
- Abrir Explorador de arquivos. Na barra de localização, insira o caminho da impressora e depois pressione a tecla Enter. File Explorer encontrará o compartilhamento.
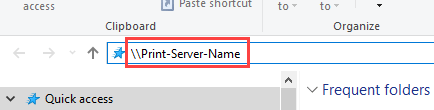
Todas as impressoras compartilhadas serão exibidas.
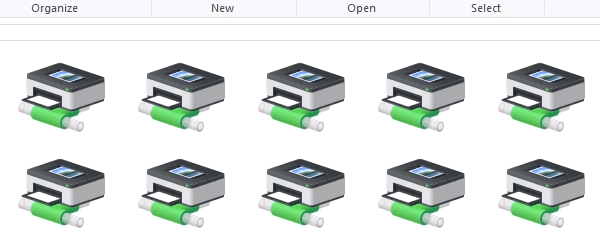
- Existem duas opções:
- Instale uma única impressora
- Instale várias impressoras ao mesmo tempo
Para instalar uma única impressora, clique duas vezes nela.
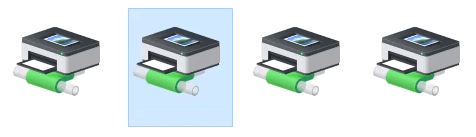
Quando a instalação terminar, você verá a janela de fila de impressão da impressora recém -instalada.
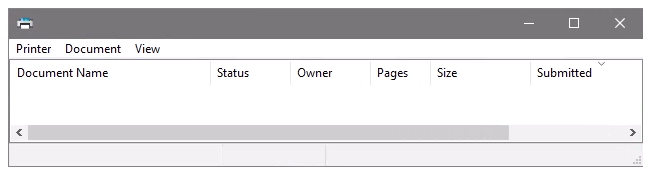
- Para instalar várias impressoras ao mesmo Ctrl chave ao selecionar impressoras individualmente. Clique com o botão direito e selecione Abrir ou simplesmente pressionar o Digitar chave.
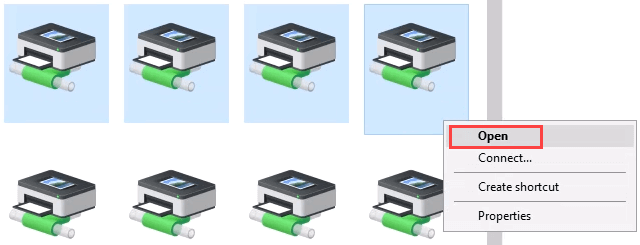
Conecte -se à impressora de rede via painel de controle
O bom e velho painel de controle ainda está lá. Se você usou antes, você sabe o que fazer. Caso contrário, é quase o mesmo que adicionar uma impressora através de configurações.
- Abra o Começar menu e selecione Painel de controle. Se não estiver lá, comece a digitar ao controle E vai mostrar.
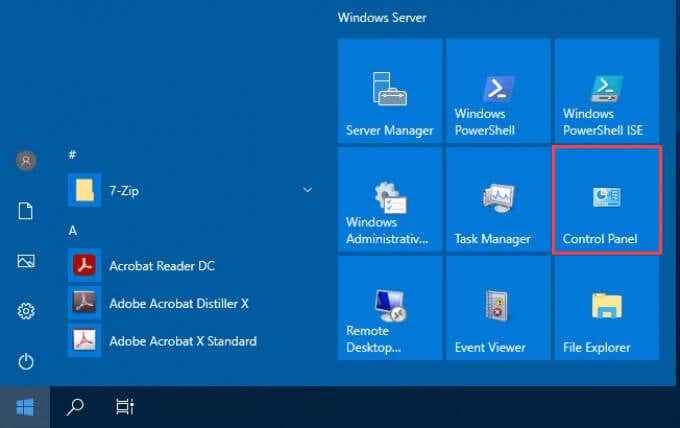
- Selecione Adicionar um dispositivo no Hardware categoria.
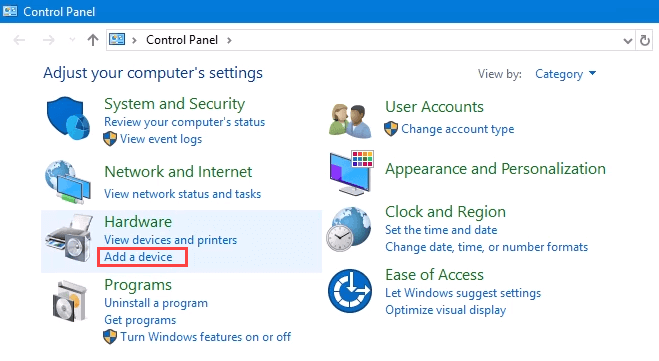
- Selecione Adicione uma impressora.
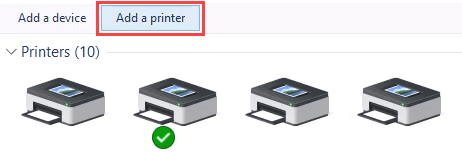
- Ele mostrará uma seleção de impressoras. Selecione o necessário e depois selecione Próximo.
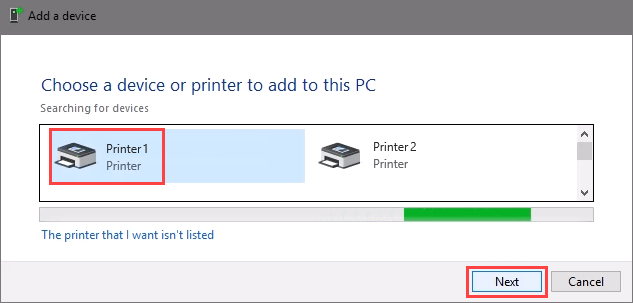
A impressora começará a instalar. Pode levar alguns segundos ou minutos.
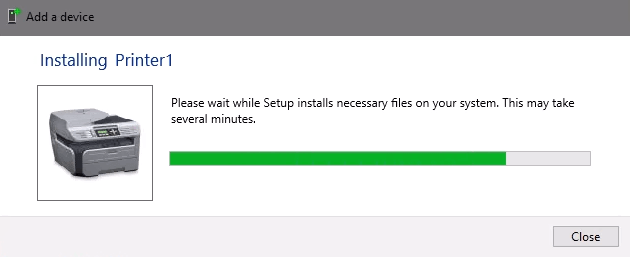
- Depois que a janela de sucesso é aberta, há opções para Definido como a impressora padrão e Imprima uma página de teste. Defina a impressora como padrão, se necessário. É sempre uma boa ideia imprimir uma página de teste. Para sair, selecione Terminar.
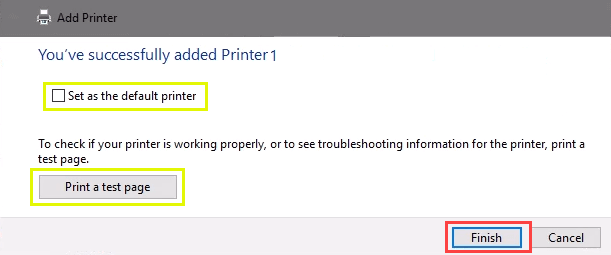
Conecte -se à impressora de rede via endereço IP
A impressora que você deseja instalar pode não ser facilmente visível, mas se você tiver o endereço IP, pode usar isso para se conectar com a impressora. Os direitos do administrador podem ser necessários. A primeira parte é a mesma que adicionar uma impressora através do painel de controle até você chegar à etapa para escolher a impressora. Vamos buscá -lo a partir daí.
- No Adicionar um dispositivo Janela, selecione A impressora que eu quero não está listada.
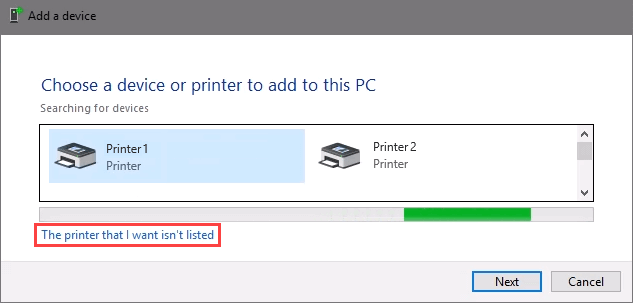
- Se forem necessários direitos de administrador, selecione Adicione uma impressora local ou de rede como administrador.
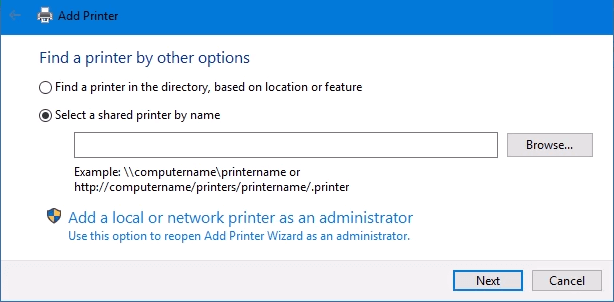
Caso contrário, a janela abaixo será exibida. Selecione Adicione uma impressora usando o endereço TCP/IP ou nome de host em seguida, selecione Próximo.
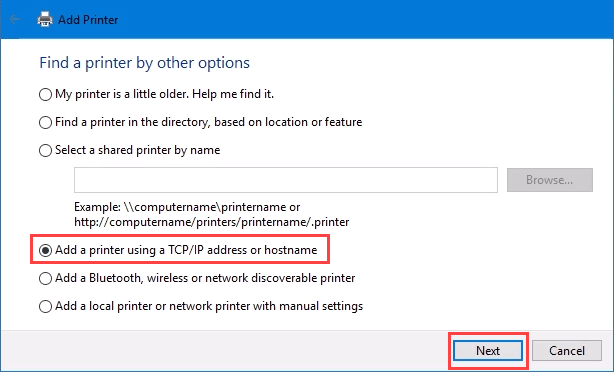
- Para Tipo de dispositivo: Existem várias opções. Dispositivo de serviços da web e Dispositivo de impressão seguro da Web são usados para casos especiais. Se você não sabe o que isso significa, você provavelmente não precisa deles. Detecção automática pode fazer a escolha errada também. Selecione Dispositivo TCP/IP.
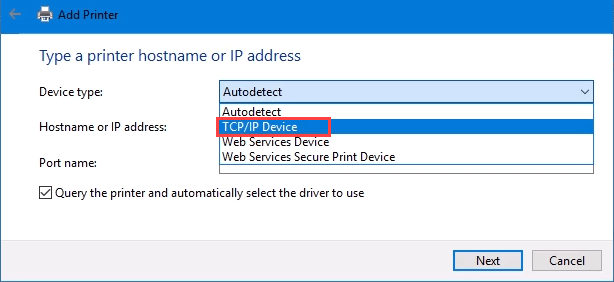
Digite o endereço IP no Nome do host ou endereço IP: campo. Observe como o Nome da porta: Campo popula automaticamente com o que for inserido. O nome da porta pode ser deixado como está ou alterado. Na maioria dos casos, Consulte a impressora e selecione automaticamente o driver para usar permanece verificado.
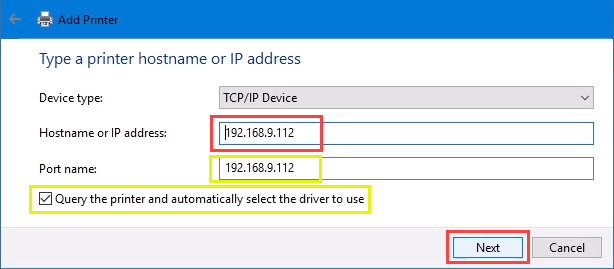
Às vezes, uma organização usa um driver de impressora universal para manter as coisas mais simples e usar menos armazenamento. Ele também mantém o registro pequeno e o login tempos mais rápido. O HP Universal Print Driver Funciona bem para HP e muitas outras impressoras. Selecione Próximo.
Ele detecta a porta TCP/IP para ver se existe.
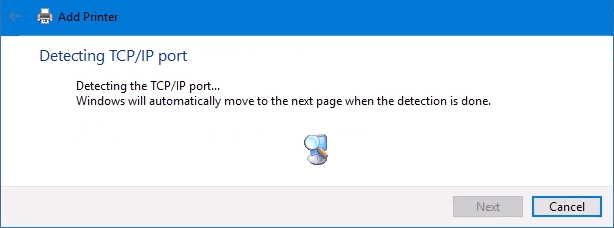
Então ele detecta o modelo de motorista necessário.
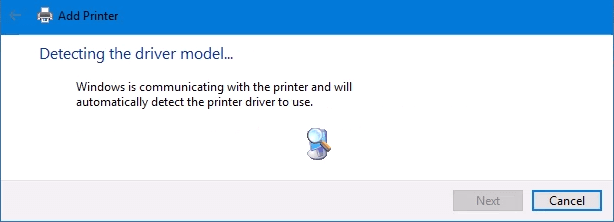
- Normalmente, o Windows encontra um driver já instalado, oferece a opção de substituir o driver ou pedir para instalar um driver. Se já estiver na rede, provavelmente já instalou o driver. Selecione Use o driver que está instalado atualmente e selecione Próximo.
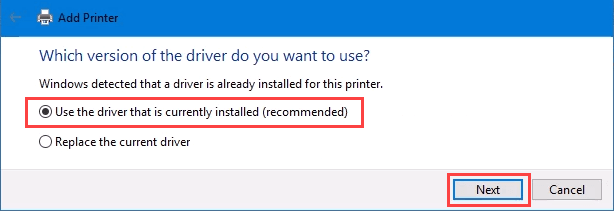
- Ele seleção automaticamente um nome para a impressora. Que pode mudar conforme necessário. Selecione Próximo.
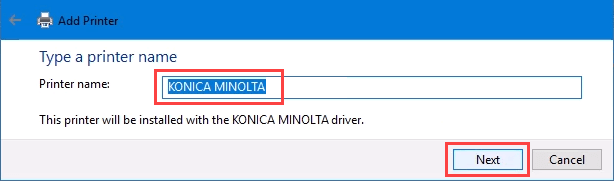
A verdadeira instalação começa.
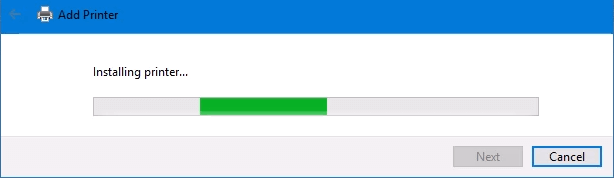
- Se compartilhar a impressora, adicione um local para que outros possam ver onde a impressora está localizada.
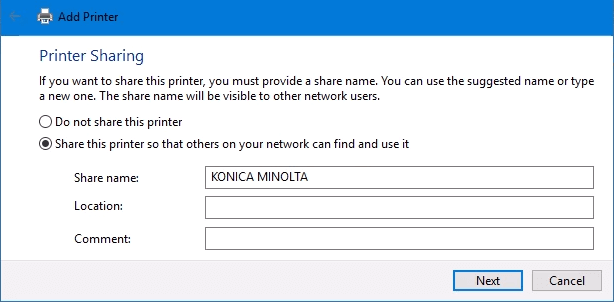
Ele instalou com sucesso a impressora. Defina -o como padrão ou não como necessário. Como sempre, é uma boa ideia Imprima uma página de teste. Selecione Terminar fecha pela janela.
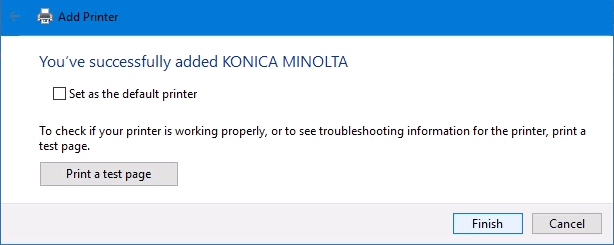
Conecte -se a uma impressora de rede via PowerShell
Finalmente, a última e possivelmente a melhor maneira de conectar impressoras de rede é com PowerShell. Por que isso é melhor? Se você é um administrador do sistema e tem dezenas de impressoras para se conectar, ou se precisar garantir que a impressora esteja conectada toda vez que o servidor inicia ou alguém efetua login, um script do PowerShell é melhor. É rápido, feito uma vez e fácil de ligar muitas vezes.
Você precisará saber:
- Endereço IP da impressora
- Nome do driver da impressora
- O que nomear a impressora
A seguir, é apresentado um script de amostra. Transformá -lo em um script de loop para instalar várias impressoras de cada vez ou fazer uma função chamar de outros processos.
# Verifique se existe uma porta da impressora
$ portName = “TCPPIRT: 192.168.8.101 ”
$ PORTEXIST = GET -PRINTROPORT -NAME $ PORTNAME -ErrorAction silenciosamente
# Se a porta não existir, adicione -a
if (-not $ PORTEXIST)
Add -printerport -name $ portname -printerhostaddress “192.168.8.101 ”
# Verifique o driver de impressão
$ drivername = “irmão MFC-7440N”
$ driverexists = get -pinterdriver -name $ drivername -Erroraction silenciosamente
# Adicione a impressora se houver driver ou lança um erro
if ($ driverexists)
Add -printer -name "My Brother Printer" -portName $ portName -Drivername $ Drivername
outro
Write Write "Driver não instalado" -forgroundColor Red
Quando o script é executado, leva talvez 3 segundos. Então você verá a impressora instalada.
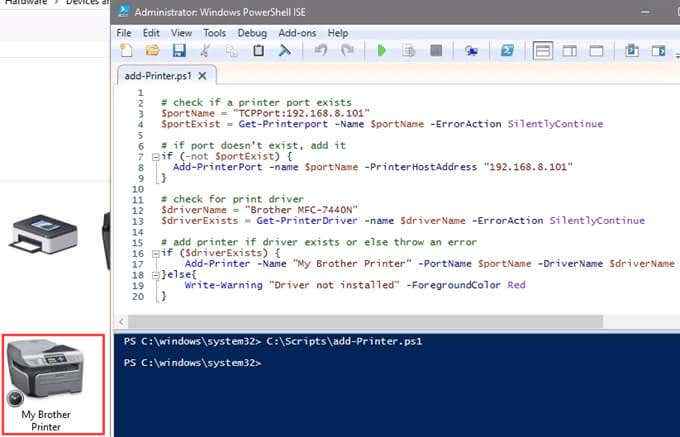
Quaisquer outras maneiras de se conectar a uma impressora de rede?
Demos a você várias maneiras de nos conectar a uma impressora de rede ou várias impressoras. Um deles será a melhor maneira para você. Há pelo menos uma outra maneira, e isso é pelo prompt de comando.
Funciona, mas por que mexer com isso quando PowerShell é mais simples e rápido? Podemos implantar impressoras usando um objeto de política de grupo. Isso está além deste artigo, embora. Deixe -nos saber o que você pensa nos comentários. Nós ajudamos você?
- « Como corrigir um erro de tela preta do YouTube
- Como migrar o Windows 10 para um novo disco rígido »

