Como consertar um fio preso no driver de dispositivo BSOD no Windows 10

- 5004
- 1378
- Arnold Murray
O erro “Thread preso no driver de dispositivo” (tela azul da morte) no Windows 10 é causado sempre que um driver específico fica preso em um loop sem fim, esperando que seu hardware entre em um estado ocioso.
Isso geralmente está relacionado ao próprio hardware do motorista. Por que o software de driver começaria a fazer isso? Pode haver vários motivos. Alguns comuns incluem um bug de motorista que foi corrigido em uma atualização recente que você ainda não tem. Pode ser um bug do Windows que, novamente, foi corrigido em uma atualização que você não tem.
Índice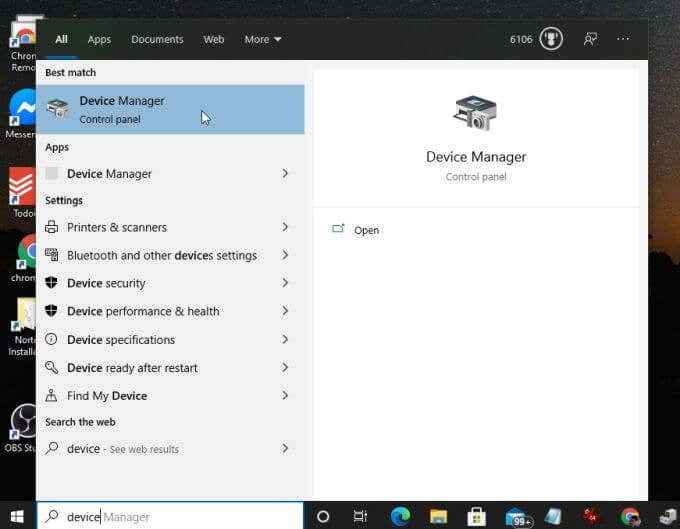
- Se você conhece o dispositivo que está tendo o problema, role para baixo até esse dispositivo. Caso contrário, role a lista e procure qualquer dispositivo com um ícone de marca de exclamação, o que indica um erro de dispositivo. Depois de encontrar o dispositivo, clique com o botão direito do mouse e selecione Atualizar software de driver.
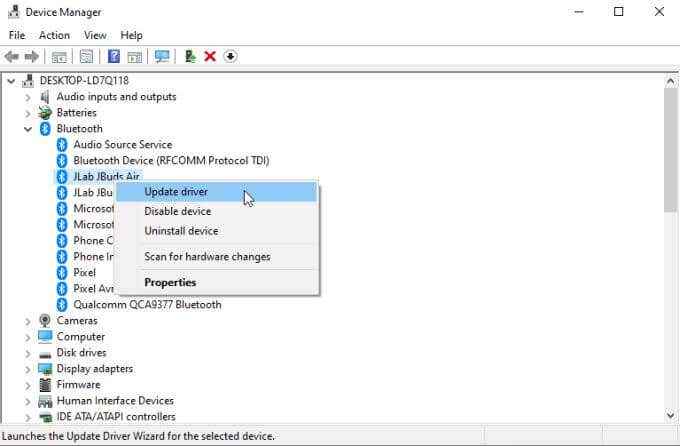
- Para obter o driver mais recente, selecione Pesquise automaticamente o software de driver atualizado. Isso fará com que o Gerenciador de dispositivos procure o driver de dispositivo mais recente via Internet. Ele identificará a versão mais recente e a comparará com a versão que você instalou atualmente.
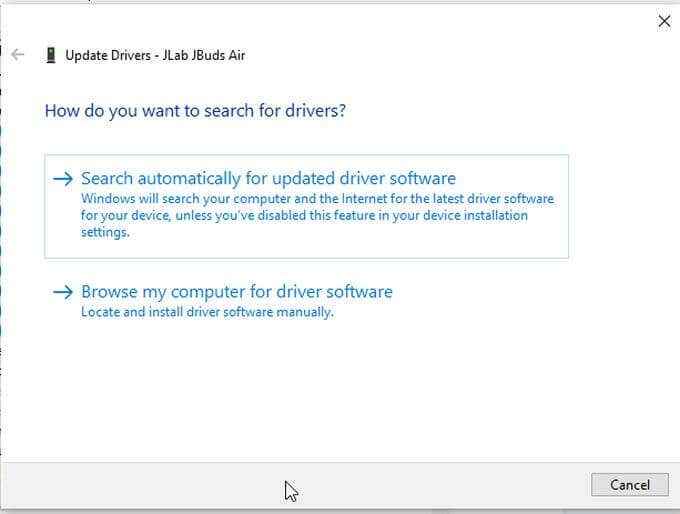
- Se o driver que você tem já estiver atualizado, você verá um status exibindo isso.
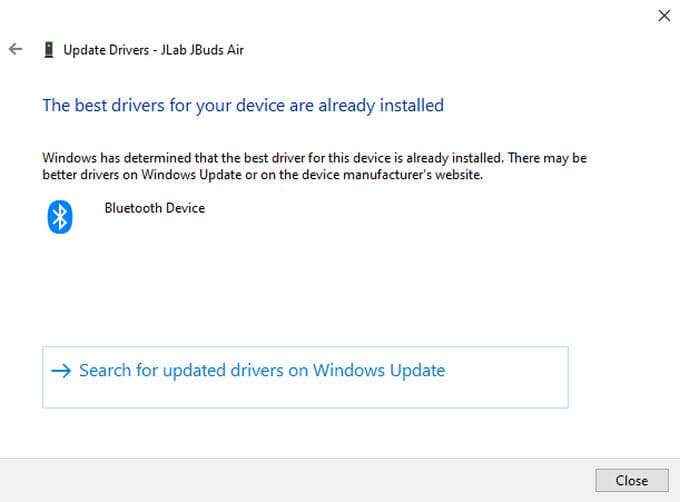
- Caso contrário, atualizará automaticamente seu driver para a versão mais recente. Você verá um status que o motorista foi atualizado quando terminar.
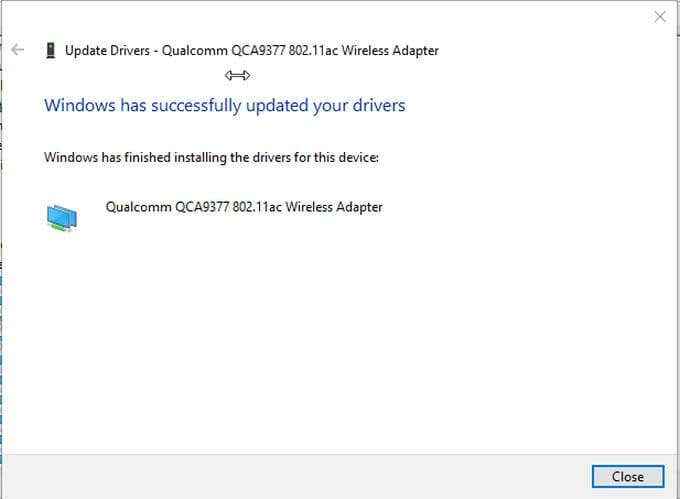
- Reinicie o computador e confirme que o erro "thread preso no driver de dispositivo" é resolvido.
Lembre -se de que, mesmo que o driver do dispositivo não encontre a versão mais recente do seu driver, ainda pode haver uma versão mais recente lá fora. Se você souber qual dispositivo está tendo o problema, visite o site do fabricante e verifique a versão mais recente. Compare isso com sua versão atual do driver.
Para ver a versão do driver do seu dispositivo, abra o gerenciador de dispositivos, clique com o botão direito do mouse no dispositivo e selecione Propriedades. Selecione os Motorista guia para ver qual é o seu atual Versão do driver é.
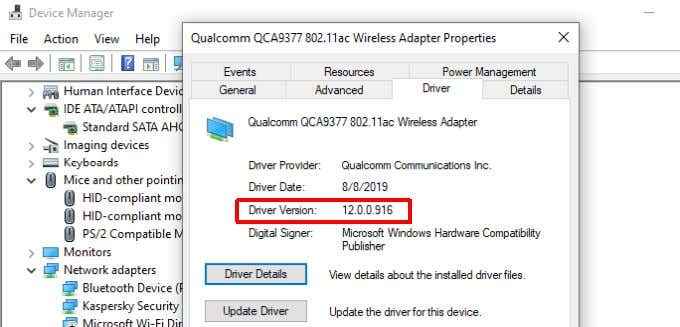
Se o fabricante tiver uma versão posterior do que você instalou, faça o download e instale o novo driver de dispositivo.
Observação: Se você atualizou recentemente seu motorista logo antes do início do erro, considere reverter o motorista para ver se ele resolve seu problema.
Atualizar drivers de sistema padrão
Se você não viu nenhum motorista com um erro ou atualizando o dispositivo com o qual você está tendo um problema, não resolveu o problema, verifique se seus gráficos ou drivers de áudio são atualizados.
Isso ocorre porque a maioria dos aplicativos precisa interagir com os gráficos e as placas de áudio em seu PC. Se esses motoristas estiverem desatualizados, isso pode levar a erros do driver de dispositivo.
Para atualizar seu driver gráfico, abra o driver de dispositivo novamente e expanda Adaptadores de vídeo.
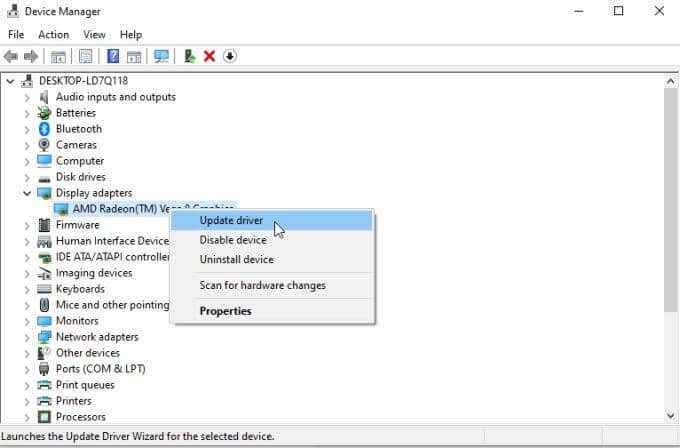
Selecione Driver de atualização e passar pelo mesmo processo acima para atualizar o driver de gráficos.
Faça a mesma coisa para seus motoristas de áudio. Expandir o Entradas e saídas de áudio seção no gerente de dispositivos.
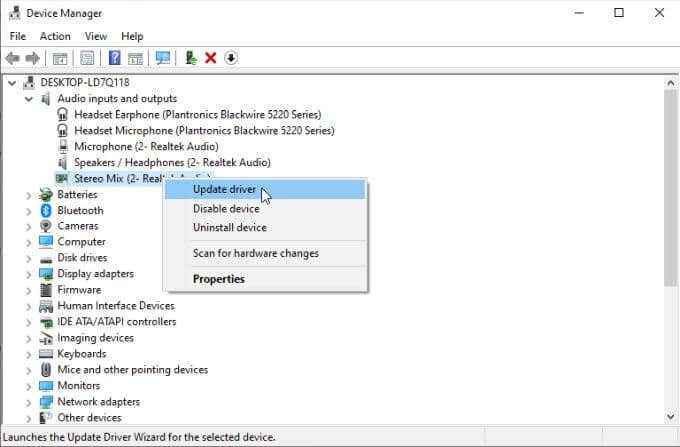
Clique com o botão direito do mouse nos dispositivos de áudio que você usa e selecione Driver de atualização para cada um deles.
Depois de atualizar seus gráficos e drivers de áudio, reinicie o computador e confirme que isso resolveu o erro "Tópico preso no driver do dispositivo".
Execute um verificador de arquivo do sistema (SFC)
Se você chegou a esse ponto e nada corrigiu o erro, comece com uma solução de problemas mais profunda.
A primeira coisa a verificar é se existem arquivos de sistema corruptos que podem estar causando conflitos com o driver do dispositivo.
Para fazer isso:
- Selecione o menu Iniciar, digite “Prompt de comando”, clique com o botão direito do mouse no Prompt de comando aplicativo e selecione Executar como administrador.
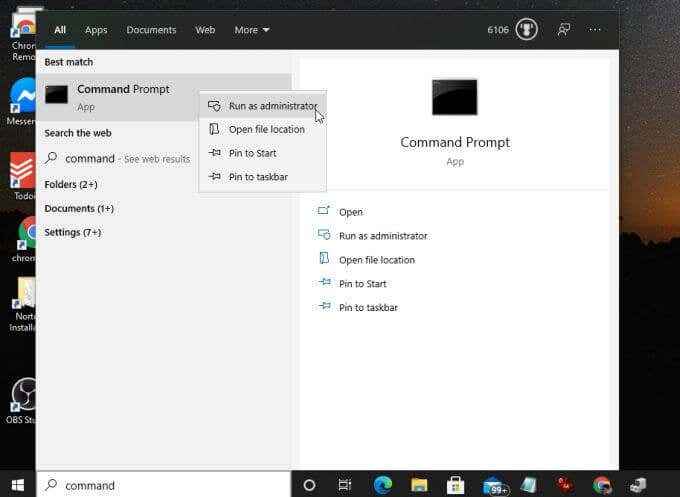
- Digite o comando sfc /scannow e pressione Digitar.
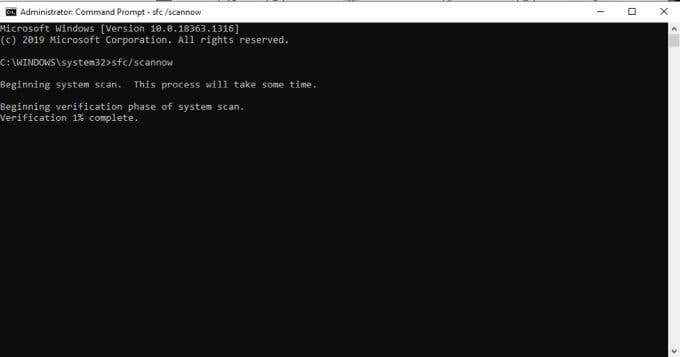
O processo de varredura pode levar algum tempo. Ele atualizará o processo como uma porcentagem na tela.
Se o processo SFC encontrar algum arquivo de sistema corrupto ou ausente, ele reparará automaticamente o arquivo substituindo -o pelo arquivo do sistema correto (do backup).
Depois que a varredura terminar, reinicie o computador para verificar se o erro se foi.
Restaure uma versão anterior do Windows
Se nada corrigiu o erro neste momento, o último recurso pode ser para restaurar o Windows 10 a um ponto de restauração anterior.
Você pode restaurar arquivos individuais ou restaurar todo o seu sistema para um ponto de restauração anterior.
Se você não fez nenhum ponto de restauração anterior para o Windows, infelizmente não terá escolha de restaurar o Windows 10 em suas configurações originais de fábrica.
Embora essa não seja a solução de ideia, espero que você não tenha chegado tão longe neste artigo. Se você fez, lembre -se de que sempre pode fazer backup de suas pastas e arquivos importantes antes de restaurar o Windows. Dessa forma, você não precisa colocar nenhuma de suas informações e dados importantes em risco.
- « Como corrigir um erro de página sem resposta no Google Chrome
- Aplicativo do Outlook não sincroniza? 13 correções para tentar »

