Como corrigir um erro de página sem resposta no Google Chrome

- 1037
- 73
- Ms. Travis Schumm
O Google Chrome geralmente exibe um erro de "página sem resposta" quando uma página da web leva muito tempo ou falha ao carregar corretamente. Na maioria dos casos, selecionando Páginas de saída e atualizar a página problemática deve ajudá -lo a se livrar do erro para o bem.
Caso contrário, tente acessar a página em outro navegador, como Edge, Safari ou Firefox. Se aparecer sem ter problemas, você provavelmente está lidando com um problema relacionado ao Chrome que deve corrigir do seu lado.
Índice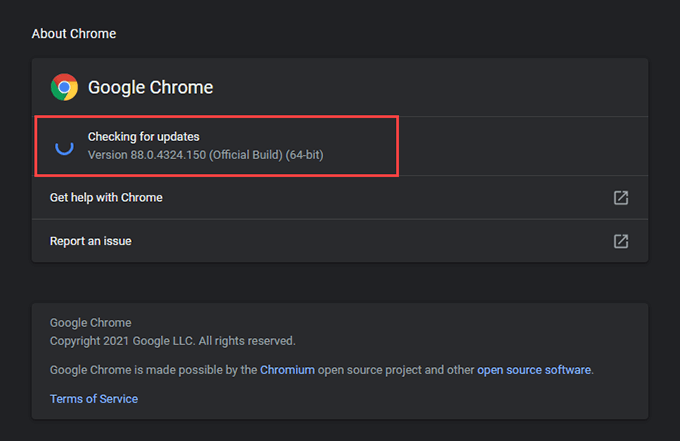
Reinicie o PC ou Mac
Reiniciar seu PC ou Mac normalmente ajuda. Faça isso agora antes de seguir em frente com o resto das correções.
Biscoitos limpos e cache do navegador
Os dados de navegação desatualizados podem acabar causando todos os tipos de problemas ao visitar sites. Para descartar isso como a razão por trás do erro "Página que não responde", você deve limpar o cache do Chrome.
Observação: É melhor se livrar do cache e cookies para um site problemático primeiro e seguir excluindo todo o cache do navegador Chrome se isso não ajudar.
Cache limpo para um site específico
1. Vá para o Chrome's Configurações tela.
2. Selecione Privacidade e segurança na barra lateral.
3. Selecione Configurações do site.
4. Selecione Ver permissões e dados armazenados em sites.
5. Escolha o site da lista e selecione Apagar os dados.
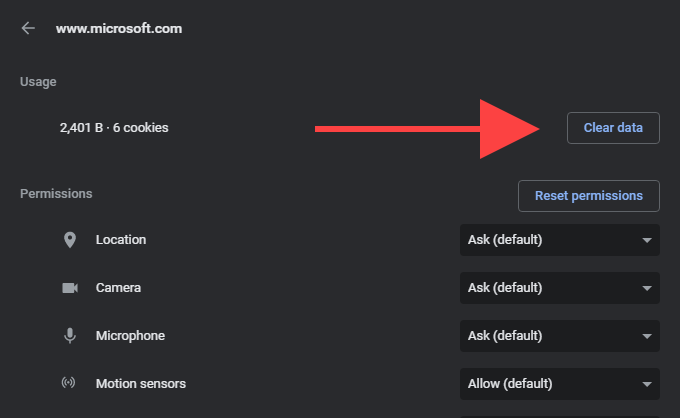
Limpe o cache do navegador Chrome inteiro
1. Abra uma nova guia Chrome.
2. Imprensa Ctrl+Mudança+Excluir ou Cmd+Mudança+Excluir para trazer à tona o Chrome Dados claros de navegação caixa.
3. Debaixo de Básico guia, verifique as caixas ao lado de Cookies e outros dados do site e Imagens e arquivos em cache. Em seguida, defina o intervalo de tempo para Tempo todo e selecione Apagar os dados.
Desativar os cookies de terceiros
Às vezes, as páginas da web podem demorar muito para carregar no Chrome devido a biscoitos de navegador de terceiros. Desative -os e verifique se isso ajuda.
Para fazer isso, abra o cromada menu e selecione Configurações. Em seguida, selecione Privacidade e segurança na barra lateral e escolha a opção rotulada Cookies e outros dados do site. Na tela a seguir, selecione Bloqueie os biscoitos de terceiros.
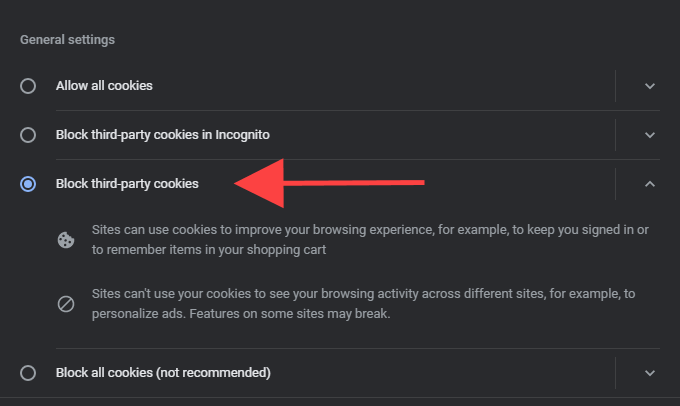
Observação: Bloquear cookies de terceiros no Chrome pode quebrar funções específicas do site. Reative-os depois de terminar de visitar sites que acabam com um erro de "página que não responde".
Desative a aceleração do hardware
O Chrome usa a aceleração de hardware para acelerar as coisas. Mas raramente, isso também pode acabar causando problemas de renderização de páginas. Tente desativar a funcionalidade.
Vá para o Chrome's Configurações tela e selecione Avançado > Sistema na barra lateral. Então, desligue o interruptor ao lado de Use aceleração de hardware quando disponível e selecione Relançar.
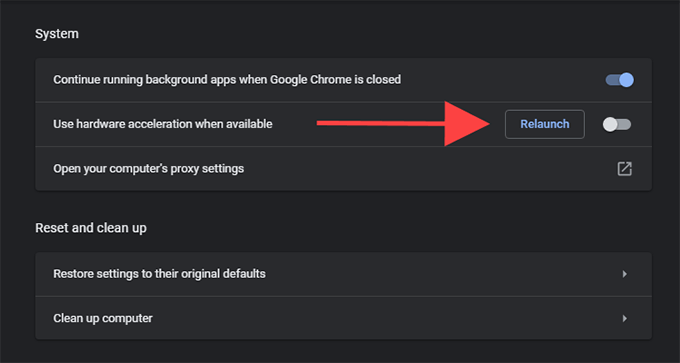
Atualize os gráficos/drivers de áudio
Se a aceleração de hardware desativada acabou corrigindo o erro "Página que não responde" no Chrome em um PC, você deve seguir atualizando os gráficos e drivers de áudio. Use uma ferramenta de atualizador de driver para obter as atualizações de driver mais recentes automaticamente. Depois de fazer isso, a aceleração de hardware reativável no Chrome e verifique se o problema se repete.
Desativar extensões
Executar muitas extensões do Chrome ao mesmo tempo pode consumir recursos do sistema, desacelerar as coisas para um rastreamento e resultar em erros de "página sem resposta". Algumas extensões também podem criar conflitos com o conteúdo do site e impedir que as páginas funcionem corretamente.
Você pode descobrir se essa é a razão por trás dos erros de "página que não respondem" com bastante facilidade. Comece selecionando o Extensões Ícone para o lado direito da barra de endereço do Chrome. Em seguida, selecione Gerenciar extensões e desligar todas as extensões ativas.
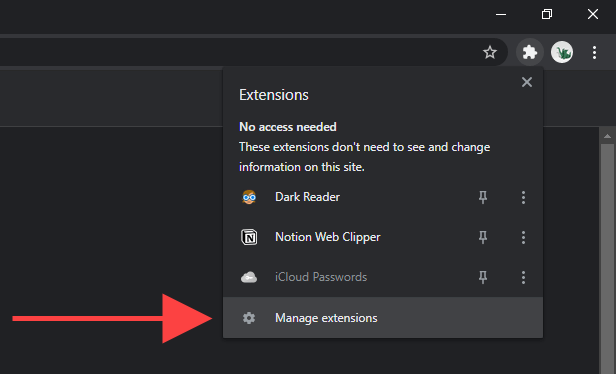
Se você não encontrar o erro "Página sem resposta" depois disso, reative as extensões uma por um. Isso deve ajudá -lo a identificar qualquer um que use muitos recursos do sistema ou causar outros problemas no Chrome.
Remova o software prejudicial
O erro "Página que não responde" também pode aparecer devido a extensões maliciosas e seqüestradores de navegador. Você pode lidar com isso, levando a ferramenta de digitalização de software prejudicial do Chrome para dar uma volta. Está incluído apenas na versão para PC do Chrome, no entanto.
1. Abra o menu Chrome e selecione Configurações.
2. Selecione Avançado > Redefinir e limpar na barra lateral.
3. Selecione Limpe o computador > Encontrar Para digitalizar e remover o software prejudicial.
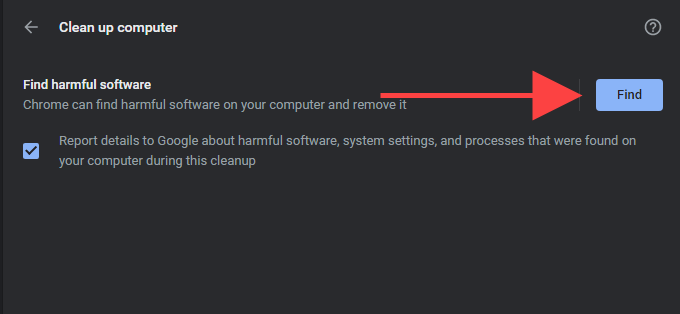
Idealmente, você deve encerrar digitalizando seu computador com uma ferramenta de remoção de malware dedicada. A versão gratuita do MalwareBytes é mais do que boa o suficiente para o trabalho. Também está disponível para Windows e MacOS.
Use um bloqueador de conteúdo
Às vezes, sites com conteúdo pesado de página podem levar muito tempo para carregar e desmoronar em erros de “página sem resposta”. Tente adicionar uma extensão de bloqueio de conteúdo (que se livra de anúncios e rastreando scripts) ao Chrome e verifique se isso corrige o problema. Ublock Origin, Adguard Adblocker e Adblock Plus são as principais opções.
Atualize o Windows/MacOS
Você sempre deve manter o sistema operacional no seu PC ou Mac atualizado. Isso dá ao Chrome uma plataforma estável para funcionar e minimiza possíveis conflitos com Windows ou MacOS.
Atualize o Windows
Vá para Começar > Configurações > Atualização e segurança e selecione Baixar e instalar Para aplicar as atualizações mais recentes do Windows.
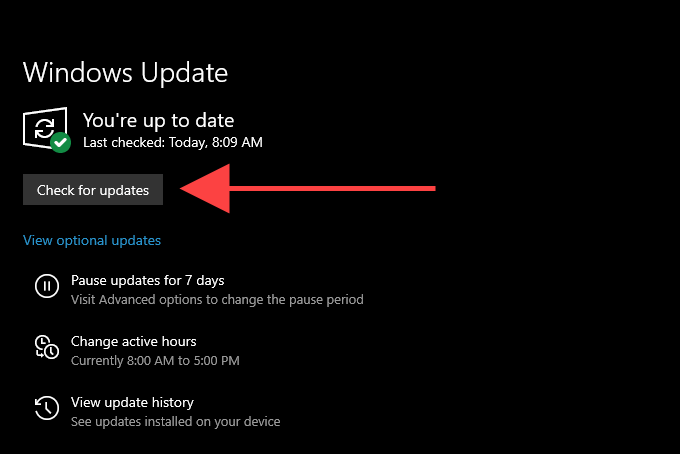
Atualize macOS
Vá para Preferências do Sistema > Atualização de software e selecione Atualizar agora Para instalar as mais recentes atualizações do macOS.
Crie um novo perfil do Chrome
Se nenhuma das correções acima ajudou, você provavelmente está lidando com um perfil de usuário corrupto do Chrome. Você pode criar um novo renomeando seu perfil atual usando o arquivo explorador ou localizador. Mas antes de começar, sincronize seus dados de navegação com uma conta do Google.
1. Saia do Google Chrome.
2. Imprensa janelas+R Para abrir a caixa de corrida no PC. Se você usa um Mac, Open Finder e selecione Ir > Vá para a pasta em vez de.
3. Copie e cole o caminho da pasta relevante abaixo e pressione Digitar:
PC - %UserProfile%\ AppData \ Local \ Google \ Chrome \ Dados do usuário \
Mac - ~/Biblioteca/suporte de aplicativo/google/chrome/
4. Renomeie a pasta rotulada Padrão para Padrão.velho.
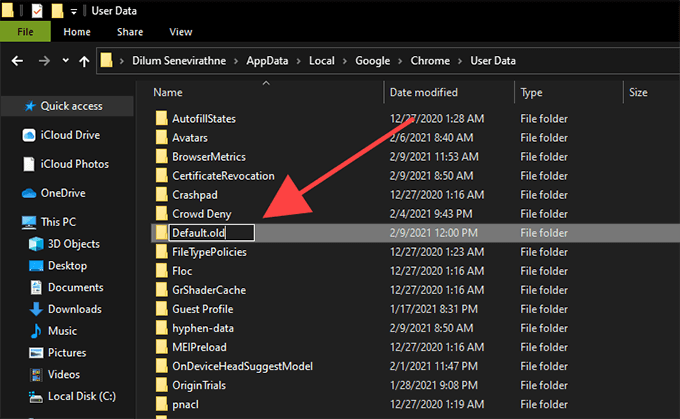
5. Recarregue o Chrome. O navegador deve gerar automaticamente um novo perfil. Faça login com sua conta do Google para começar a usá -la.
Redefina o Google Chrome
Se você ainda continuar correndo em erros frequentes de "página sem resposta", é hora de redefinir o Google Chrome. Isso reverte todas as configurações do navegador e permite que você comece a usar o Chrome em um novo estado. Mais uma vez, sincronize seus dados de navegação com uma conta do Google antes de prosseguir.
1. Abra o menu Chrome e selecione Configurações.
2. Selecione Avançado > Redefinir e limpar/Redefinir as configurações na barra lateral.
3. Selecione Restaurar as configurações para seus padrões > Redefinir as configurações.
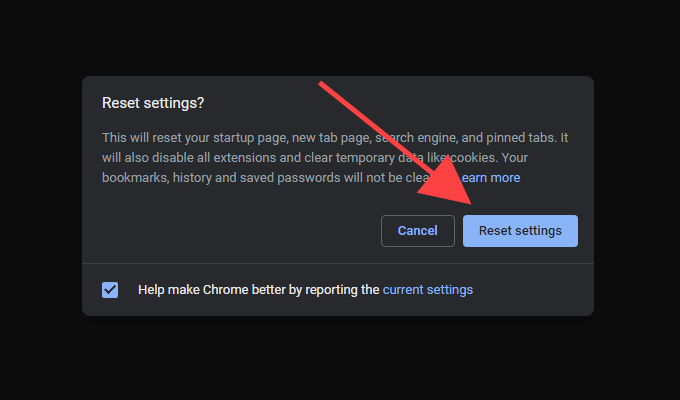
Páginas da web totalmente responsivas
Correções comuns, como limpar o cache do navegador, desligar a aceleração do hardware e desativar extensões desnecessárias, quase sempre acabam corrigindo o erro "Página que não responde" no Chrome. Lembre -os para que você saiba o que fazer na próxima vez que você encontrar.
- « Como exibir o contador FPS embutido do Steam
- Como consertar um fio preso no driver de dispositivo BSOD no Windows 10 »

