Como corrigir um perfil de usuário corrupto no Windows 10

- 1565
- 413
- Ms. Travis Schumm
No Windows 10, seu perfil de usuário é armazenado na pasta de perfil do usuário, que contém várias configurações como som, protetores de tela, fundo de mesa, preferências da barra de tarefas e pastas pessoais. Todas essas configurações garantem.
Se o perfil for corrompido, você pode perder suas configurações pessoais. Além disso, você receberá uma mensagem de erro que impede que você assine sua conta de usuário, o que pode ser muito frustrante.
ÍndiceListaremos algumas das causas desse problema e como você pode corrigir um perfil de usuário corrupto no Windows 10.
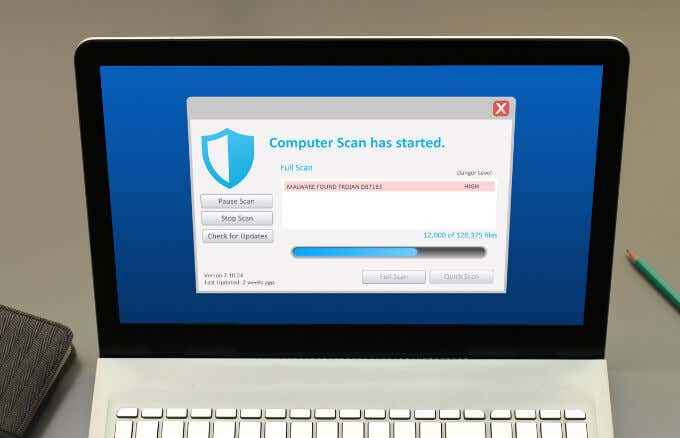
- Execute uma varredura de vírus ou malware. Ataques de vírus ou malware podem danificar o sistema de arquivos do disco rígido. Nesses casos, o Windows 10 não pode carregar seu perfil de usuário para inicializar corretamente, e o processo de carregamento é interrompido. Executar uma varredura de vírus ou malware pode ajudar a detectar e remover o software malicioso que pode corromper seu perfil de usuário.
- Tente reiniciar o PC do Windows cerca de quatro vezes, cada vez que deixa seu computador chegar à área de trabalho antes de reiniciá -lo novamente. Embora isso possa parecer bobo, não é. O Windows possui um bom processo de auto-recuperação pelo qual pode reparar o perfil de usuário corrupto, mas requer alguns reinicializações.
Reparar o perfil de usuário antigo da conta temporária
Às vezes, o Windows pode assinar você em uma conta temporária (C: \ Usuários \ temp) se sua conta de usuário estiver corrompida e não puder começar. Nesses casos, você receberá uma mensagem que diz, “Não podemos assinar em sua conta” e “Você foi contratado com um perfil temporário” notificação.
No entanto, você pode não querer usar uma conta temporária porque perderá as alterações que fizer no perfil temporário depois de assinar.
- Antes de reparar sua conta antiga de perfil de usuário, vá para o Usuários pasta na unidade local C: \ Usuários, e verifique se você pode ver sua conta antiga com todos os seus arquivos. Se não, vá para C: \ Windows.velho e verifique se os arquivos foram arquivados lá.
- Se você encontrar sua conta antiga com seus arquivos, faça backup de uma unidade externa ou seu armazenamento em nuvem preferido para que você não os perca.
- Abra um prompt de comando digitando Cmd na caixa de pesquisa e depois selecione Prompt de comando.
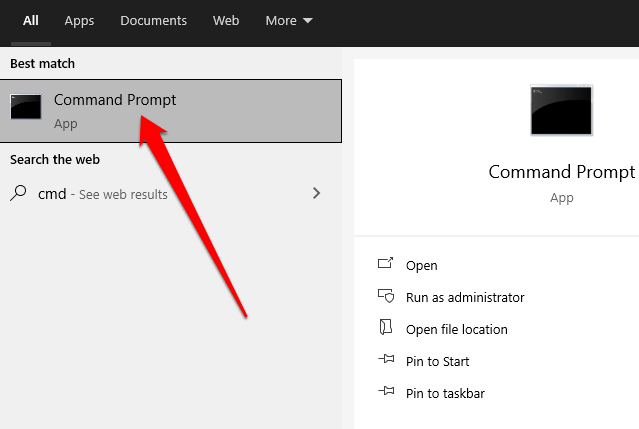
- Digitar whoami /usuário no prompt de comando e pressione Digitar.
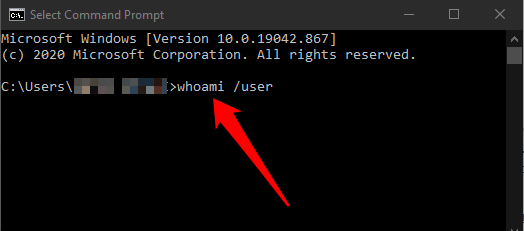
- Anote o Identificador de segurança (SID) para a conta corrente. Se for uma conta de usuário padrão, saia e depois assine novamente em uma conta de administrador.
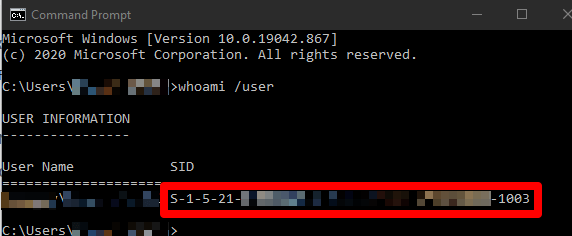
Observação: Se você não tiver uma conta de administrador, inicialize o Windows no modo de segurança e ative a conta de administrador embutida. Assine a conta de usuário atual e depois assine novamente na conta do administrador.
- Clique com o botão direito do mouse Começar > Correr. Tipo regedit e pressione Digitar Para abrir o editor de registro do Windows.
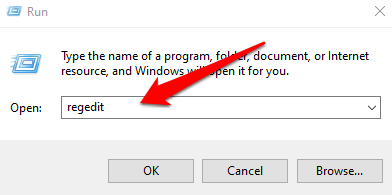
- Vá para o seguinte caminho: Hkey_local_machine \ software \ microsoft \ windows nt \ currentversion \ perfilelist.
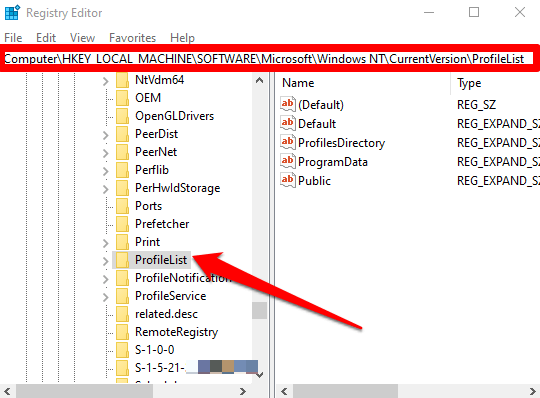
- Sob o expandido Profilelista Chave, verifique se a chave SID que você escreveu da etapa anterior está listada com .bak ou sem .bak no final.
- Se a chave SID for listado sem .Bak, Clique duas. Digite o caminho correto (C: \ Usuários \ Nome de usuário) da pasta de perfil do usuário e selecione OK.
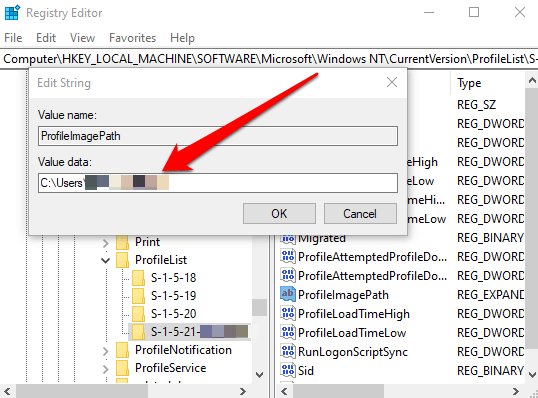
Observação: Se a pasta do perfil do usuário não existir, exclua a tecla SID para criar uma nova pasta de perfil e fechar o editor de registro.
- Em seguida, verifique se o Estado DWORD está definido como 0 valor e depois saia do editor de registro. Se o valor não estiver definido como 0, clique duas vezes Estado DWORD, altere os dados do valor para 0 e selecione OK.
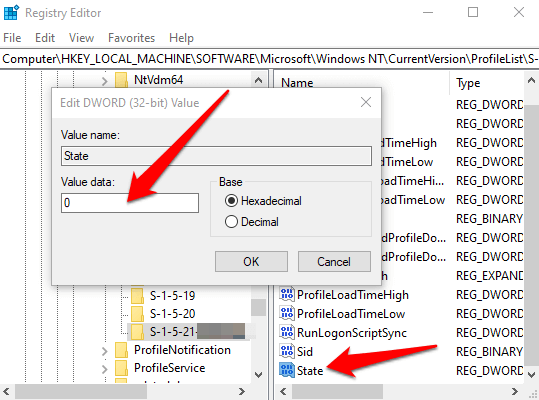
- Se a chave SID for listado com .bak no final, Clique com o botão direito do mouse na tecla SID, selecione Renomear, e renomear a chave para remover o .bak no final do nome da chave.
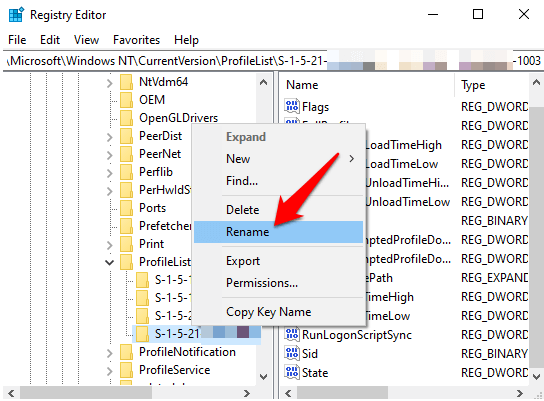
- Em seguida, clique duas vezes no PerfilImagePath Nome do valor, insira o caminho correto da pasta de perfil do usuário e selecione OK.
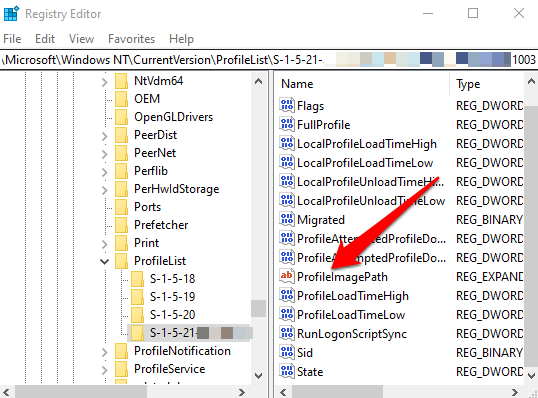
- Verifique se o Estado Dados de valor do DWORD são definidos como 0 e depois saia do editor de registro.
- Se a chave SID for listado com e sem .Bak, Clique com o botão direito do mouse e Excluir a chave SID sem .Bak.
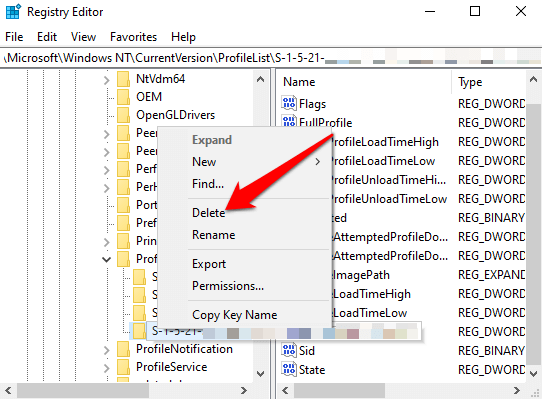
- Clique com o botão direito do mouse na chave SID com .bak no final, selecione Renomear e renomear a chave SID para remover .bak no final.
- Duplo click PerfilImagePath Para modificar seu nome de valor, insira o caminho correto da pasta de perfil do usuário e selecione OK.
- Verifique se o Estado O valor do DWORD da chave SID é 0 e depois feche o editor de registro.
- Reinicie o seu PC e assine a conta que teve o erro temporário do perfil para verificar se agora foi corrigido.
Crie uma nova conta de usuário
Se você não conseguiu restaurar sua conta de perfil de usuário usando o método anterior, tente criar uma nova conta de perfil para substituí -la. Criar um novo perfil de usuário não exclua o perfil de usuário antigo e corrompido.
Para fazer isso e manter o mesmo nome de conta de usuário, vamos entrar no registro e excluir o perfil da conta de usuário corrompida. Dessa forma, quando reiniciamos o Windows, você poderá fazer login na conta de usuário corrompida e criar um novo perfil. Você poderá copiar arquivos da pasta de perfil mais antiga para a nova.
Observação: Antes de usar as etapas abaixo, crie um ponto de restauração do sistema, que você pode usar para desfazer os erros que você pode cometer no processo.
- Entre em uma conta de administrador que não é afetada pelo perfil corrompido e depois abra um prompt de comando.
- Digite este comando: WMIC UserAccount Get Domínio, Nome, Sid e pressione Digitar.

- Anote o SID para o nome da conta com o perfil corrompido.
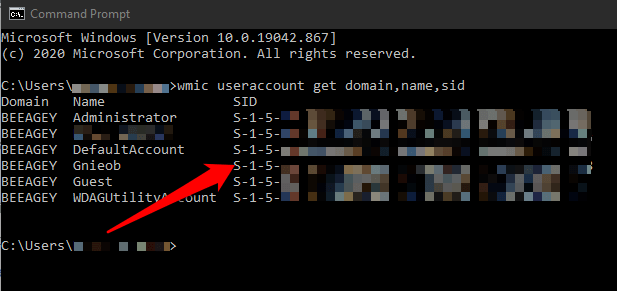
- Clique com o botão direito do mouse Começar > Correr, tipo regedit e pressione Digitar.
- Vou ao Hkey_local_machine \ software \ microsoft \ windows nt \ currentversion \ perfilelist \ Chave e encontre a chave SID que você escreveu da etapa anterior.
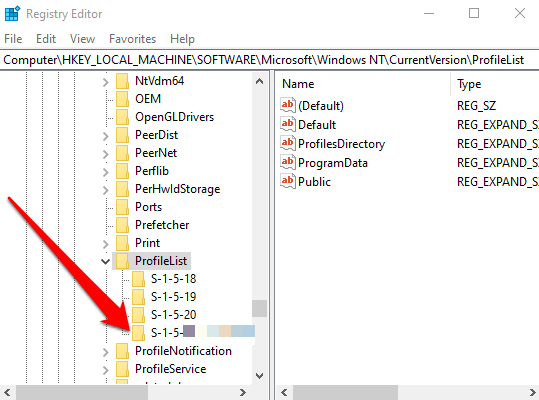
- Clique com o botão direito do mouse e excluir qualquer instância da chave SID que você escreveu, com ou sem .Bak, um de cada vez.
Observação: Não exclua nenhuma outra chaves sid que você encontre no perfilista.
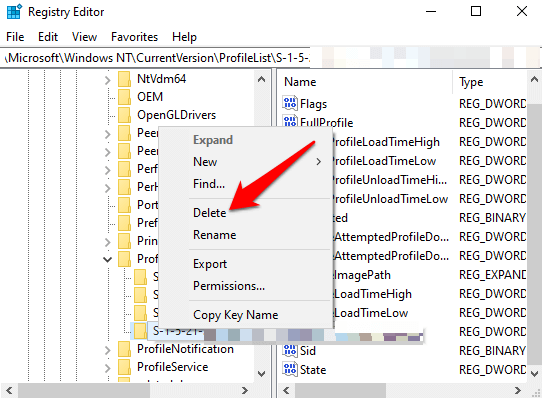
- Selecione Sim e depois feche o prompt de comando e o editor de registro.
- Em seguida, assine a conta com o perfil corrompido e crie um novo perfil padrão para ele. Ligue ou desative as configurações de privacidade e selecione Aceitar.
Agora você pode copiar e colar os arquivos que desejar da sua pasta antiga de perfil na sua nova pasta de perfil atual. Certifique -se de copiar cada pasta individualmente para evitar trazer alguns arquivos de sistema ocultos ou problemáticos para o novo perfil de usuário.
Cole os arquivos na nova conta, assine a conta antiga e assine sua nova conta. Todos os arquivos que você transferiu estarão na nova conta.
Recupere seu perfil de usuário habitual
Agora que você recuperou sua conta ou criou uma nova, você pode personalizá -la ao seu gosto com todas as preferências que você tinha antes que o perfil fosse corrompido.
Confira nosso guia completo para personalizar o Windows 10 e como personalizar seu menu de início do Windows 10.
Felizmente, a corrupção do perfil não resulta em muita perda de dados, mas você deve fazer backup regularmente de seus arquivos apenas para estar seguro.
- « Como formatar uma unidade ou disco para máxima compatibilidade
- Como consertar um hardware com defeito corrompido página bsod »

