Como funciona um índice de tabela do Google Docs
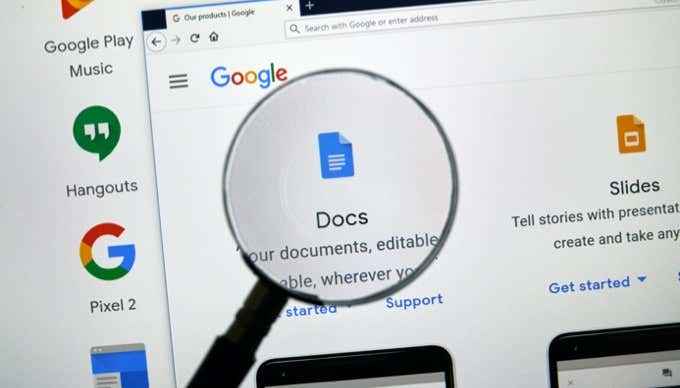
- 5065
- 647
- Spencer Emard
Esteja você escrevendo seu primeiro romance ou um artigo de redação para a faculdade, um índice do Google Docs ajudará você a manter as coisas organizadas.
Quando você insere um índice no Google Docs, ele atualiza automaticamente, dependendo de como você formate e estrutura seu documento. À medida que você altera o documento, o índice será atualizado toda vez que você atualiza uma atualização.
Índice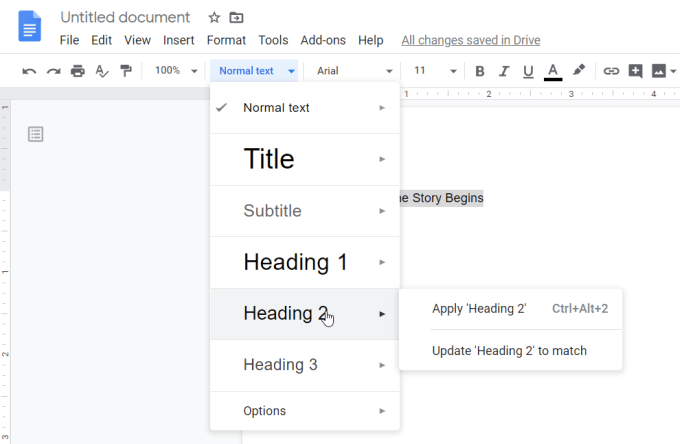
Existem duas abordagens que você pode adotar para construir o índice. Você pode escrever seu documento inteiro primeiro, criando cada cabeçalho e sub-cabeçalho à medida que avança. Ou você pode enquadrar seu documento apenas com os cabeçalhos e sub-cabeçalhos, criando essencialmente um esboço inteiro antes de começar a escrever.
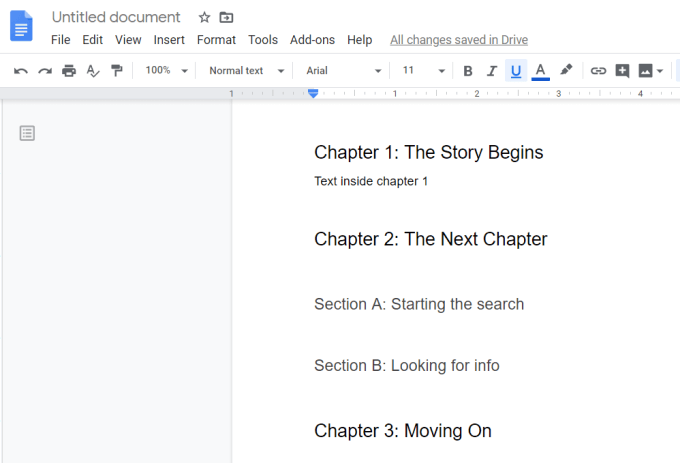
De qualquer maneira, depois de terminar, inserir o índice em seu documento é simples. Basta colocar o cursor onde você gostaria do índice do Google Docs. Em seguida, selecione Inserir No menu e selecione Índice.
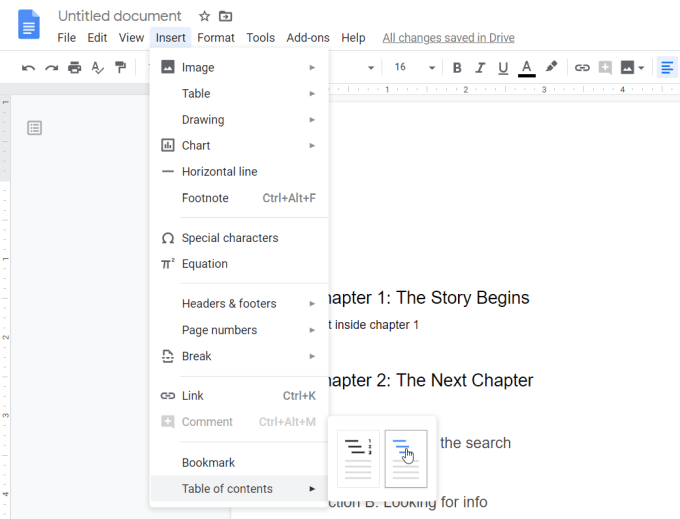
No submenu que surge, você verá duas opções.
- Com números de página: Isso exibirá cada linha do seu TOC com o número da página em que cada cabeçalho e subtambador estão localizados.
- Com links azuis: Isso exibirá cada linha do seu TOC como um link que, quando clicado, navegará até a seção do documento em que esse cabeçalho está localizado.
Como você escolhe? Se você está planejando entregar seu documento em formato impresso, opte pela opção de números de página. Se você está enviando ou compartilhando eletronicamente, a opção Blue Links é o caminho a seguir.
Depois de escolher uma opção, o índice do Google Docs aparecerá no próprio documento.
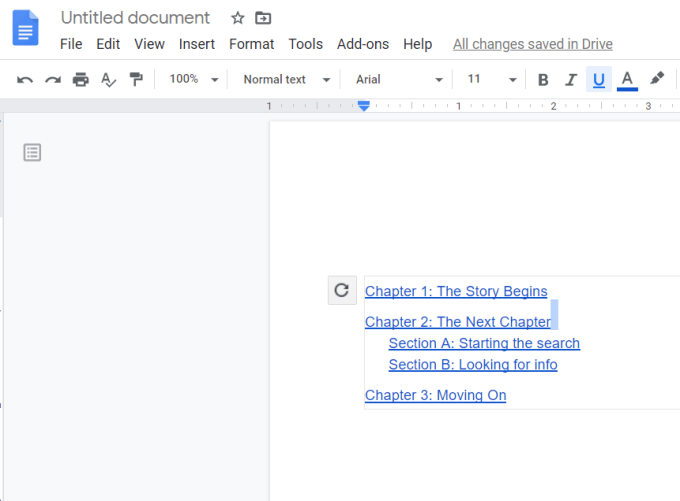
Atualizações de tabela do Google Docs
Como você pode ver, o índice se forma de acordo com a forma como você estruturou seu documento.
Cabeçalhos de nível superior (se você começa com H1 ou H2) está nivelado com a margem esquerda. Os cabeçalhos do próximo nível serão recuados e assim por diante.
Uma coisa que você pode notar quando começar a escrever seu documento é que, se você atualizar algum cabeçalho existente ou adicionar novos, o Índice não atualizará automaticamente.
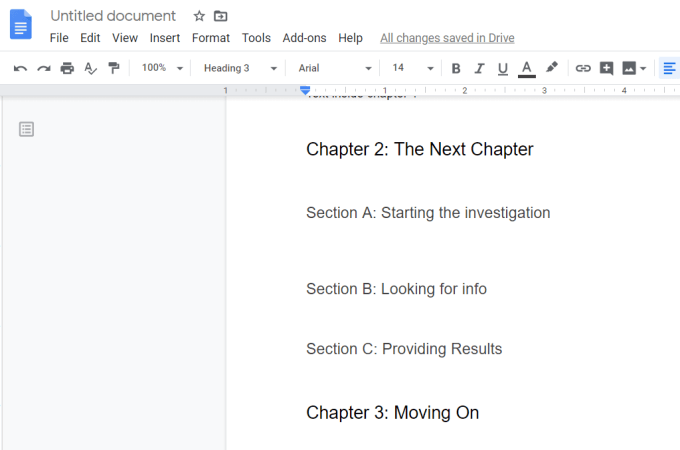
Para atualizar o índice, você precisa rolar de volta para a seção em que a inseriu e clique na área do Índice. Você verá uma seta circular (botão de atualização) aparecer no canto superior esquerdo do TOC.
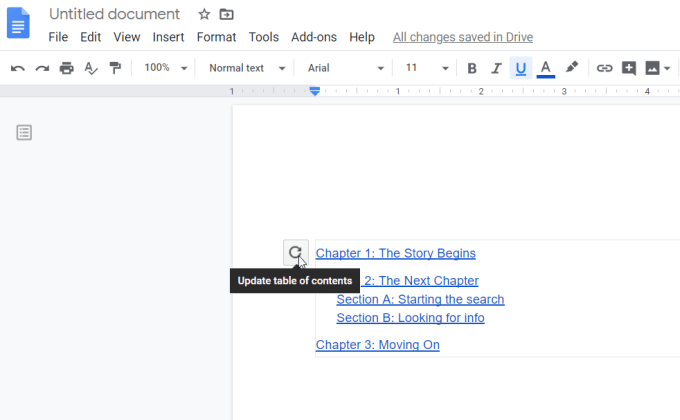
Ao selecionar este ícone de atualização, você verá a atualização do índice para incorporar todas as alterações que você fez no documento.
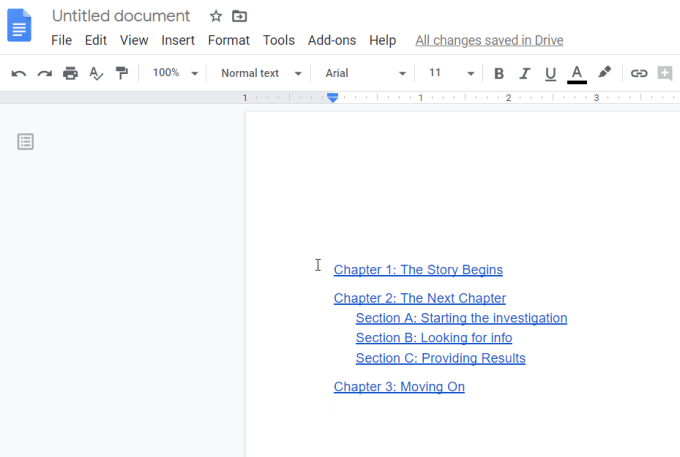
Uma alternativa para usar o ícone Atualizar está clicando com o botão direito do mouse no Índice e selecionando Atualizar o índice Do menu pop-up.
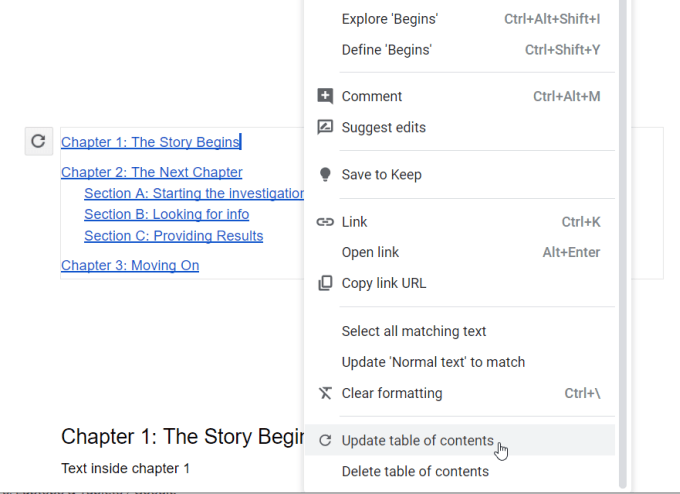
Qualquer um dos métodos faz com que seu TOC corresponda à estrutura atual do seu documento de trabalho.
Como alternativa, você pode ver o esboço do documento (que se parece com o seu índice de tabela do Google Docs) na barra lateral esquerda. Para fazer isso, basta selecionar o Mostrar esboço do documento ícone no canto superior esquerdo do documento.
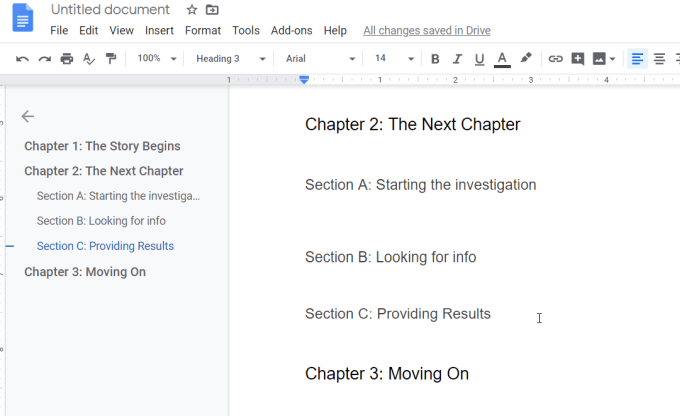
Isso exibirá o esboço do documento à esquerda, mesmo quando você estiver percorrendo seu documento. Você pode selecionar qualquer seção (cabeçalho) neste esboço para pular para a seção do documento.
Formatando o índice do Google Docs
Enquanto o Google Docs Toc é inserido usando o formato de texto padrão do seu documento, você pode atualizá -lo se quiser.
Basta destacar o índice inteiro e depois selecionar Formatar No menu, selecione Texto, e selecione Tamanho.
No submenu, você pode optar por selecionar Aumentar o tamanho da fonte ou Diminuir o tamanho da fonte.
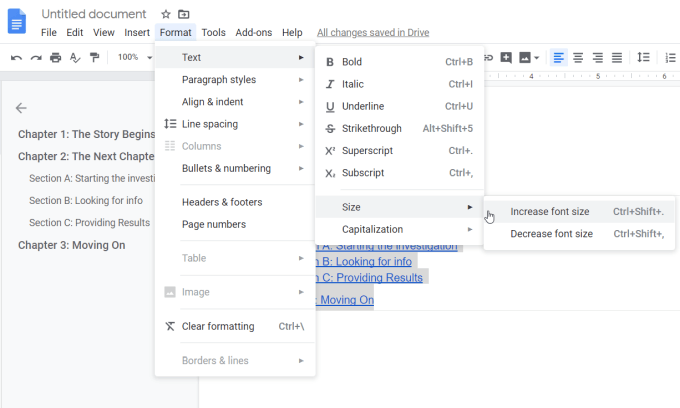
Isso atualizará o TOC inteiro para a nova configuração de formatação que você selecionou.
O complemento de pesquisa e navegação
Outra maneira de navegar no seu documento usando cabeçalhos (mas também marcadores, frases e muito mais) é através do Pesquisa e Navegar o Google Docs Addon.
Depois de instalar o addon, selecione Complementos No menu, selecione Pesquise e navegue, e selecione Começar.
Isso lança um painel à direita que você pode usar para navegar pelo seu documento usando os mesmos cabeçalhos que estão no seu índice.
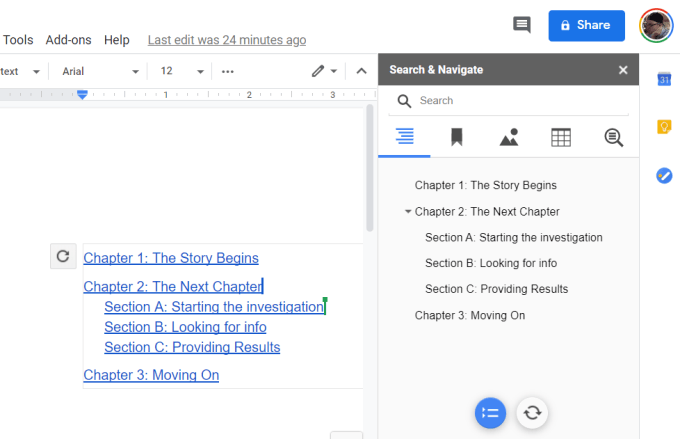
A razão pela qual isso é um pouco mais útil do que o painel de navegação regular é que existem outros recursos de pesquisa disponíveis.
- Favoritos: Encontre quaisquer favoritos que você criou ao longo do seu documento.
- Imagens: Navegue todas as imagens que você incluiu no documento.
- Mesas: Role por todas as mesas que você adicionou.
- Procurar: Pesquise todo o seu documento usando quaisquer termos de pesquisa ou frases.
Em Configurações, Você pode ativar o complemento para iniciar automaticamente sempre que o documento for aberto. Você também pode ativar o Pesquisa sensível ao caso recurso.
Usando um índice
Nem todos os documentos que você escreve precisarão de um índice. Mas se você frequentemente escrever trabalhos acadêmicos ou documentos semelhantes e usar um índice, o Google Docs poderá preencher a necessidade. Também é fácil e rápido de usar em qualquer documento que você criar.
- « Como consertar uma tela de desktop preta no Windows 10
- Que placa -mãe eu tenho? Como verificar seu hardware »

