Como corrigir 100% de uso de disco no Windows 10
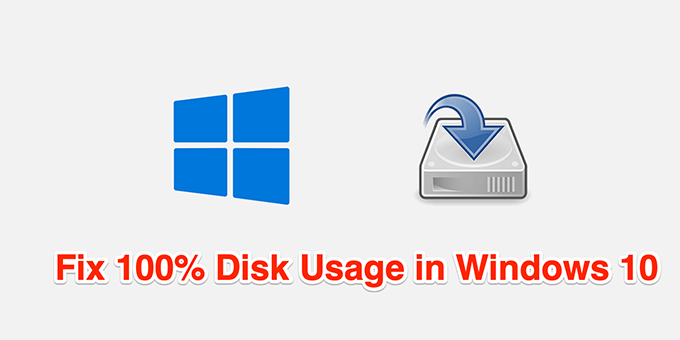
- 4368
- 671
- Maurice Champlin
É surpreendente quando o uso do seu disco atinge de repente 100% sem motivo aparente. Felizmente, existem várias maneiras de corrigir esse erro no seu PC Windows 10.
Como a causa real não é conhecida na maioria das vezes, siga os métodos abaixo sequencialmente e um deles deve corrigir seu problema.
Índice
1. Reinicie seu PC
Ao reiniciar seu PC, muitas configurações temporárias são redefinidas. Isso é útil para corrigir vários tipos de problemas e pode corrigir o problema de uso de disco 100%.
Para reiniciar o seu PC, abra o Começar menu, selecione o poder ícone e escolha Reiniciar.
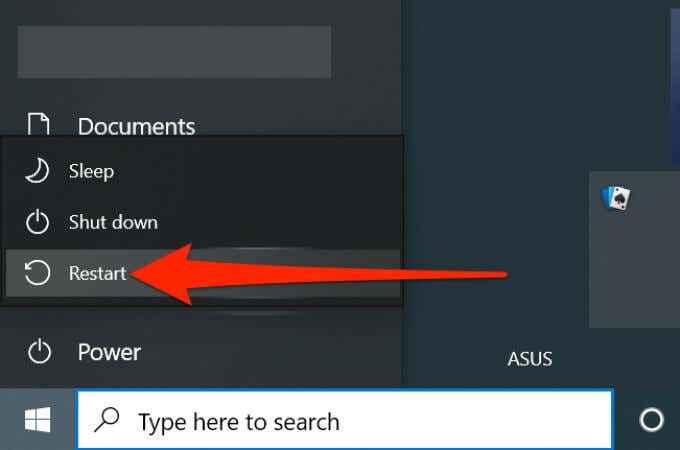
2. Desative os programas de inicialização
Se o seu PC mostrar 100% de uso de disco quando você faz login no computador, mas o uso se acalma após alguns minutos, seus programas de inicialização provavelmente são os culpados. Esses programas são lançados quando o seu PC botas e eles consomem muitos recursos.
Nesse caso, você deve desativar todos esses programas de inicialização e ver se isso melhora o uso do disco seguindo as etapas listadas abaixo:
- Clique com o botão direito do mouse no Começar menu e clique no Gerenciador de tarefas.
- Clique em Mais detalhes no fundo esquerdo da janela pop -up.
- Selecione os Comece aba. Clique com o botão direito do mouse em cada programa na lista e selecione Desativar.
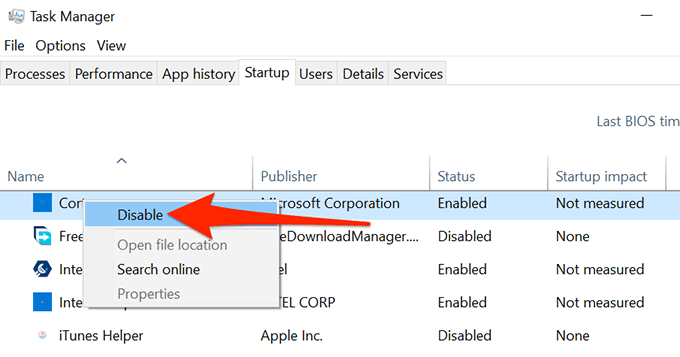
- Reinicie seu PC e veja se o problema foi resolvido
Você sempre pode reativar qualquer programa de inicialização depois de concluir este teste. Também vale a pena notar que desativar a inicialização de um programa não o desinstala. Você pode executar o programa a qualquer momento, basta lançá -lo manualmente.
3. Execute uma bota limpa do seu PC
Ao limpar a inicialização do seu PC Windows 10, ele carrega apenas programas e serviços selecionados. Isso ajuda a identificar aplicativos específicos que podem estar fazendo com que o uso do disco atinja 100%. Desative os aplicativos identificados para ver se o problema é corrigido.
No Windows 10, use o aplicativo de configuração do sistema interno para executar uma inicialização limpa. Temos um guia dedicado sobre como fazer isso, então verifique isso. É um processo demorado, mas funciona muito bem para esses tipos de situações.
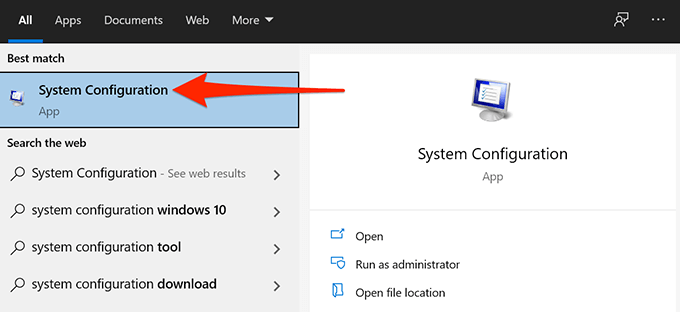
4. Atualize seu PC
Você sempre deve instalar as atualizações mais recentes do Windows assim que elas estiverem disponíveis, porque elas instalam correções de bugs para aprimorar o desempenho e podem corrigir seu problema de uso de disco também.
Siga estas etapas para atualizar seu PC do Windows 10:
- Abra o Configurações aplicativo pressionando janelas + EU no teclado.
- Selecione Atualização e segurança no fundo.
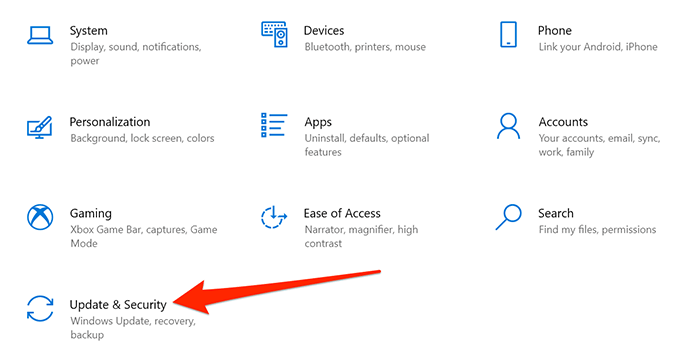
- Selecione atualização do Windows à esquerda.
- Selecione os Verifique se há atualizações botão.
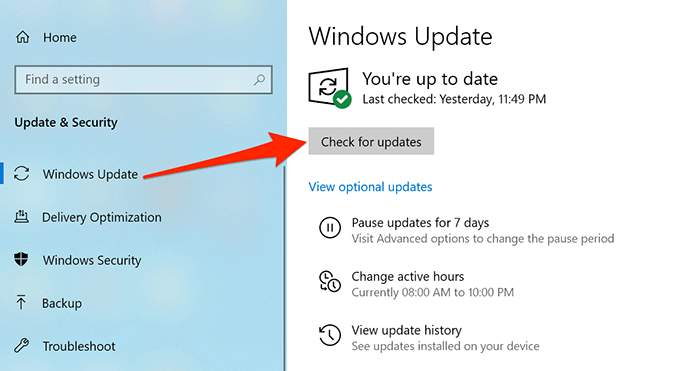
- Aguarde o Windows para encontrar atualizações mais recentes e instalar as atualizações disponíveis.
Reinicie seu PC para garantir que as atualizações recém -instaladas funcionem corretamente.
5. Desativar desfragmentação de disco programado
Se o Windows 10 mostrar 100% de uso do disco apenas em horários específicos, a desfragmentação do disco programada pode ser a causa. Isso ocorre porque a tarefa de desfragmentação é executada automaticamente em horários agendados e usa muito espaço em disco.
Desligue a desfragmentação do disco programado e veja se isso corrige seu problema.
Você sempre pode executar manualmente uma tarefa de desfragmentação usando o utilitário Defrag.
- Abra o Começar menu e pesquise Desfragamento e otimizar unidades. Selecione o primeiro resultado.
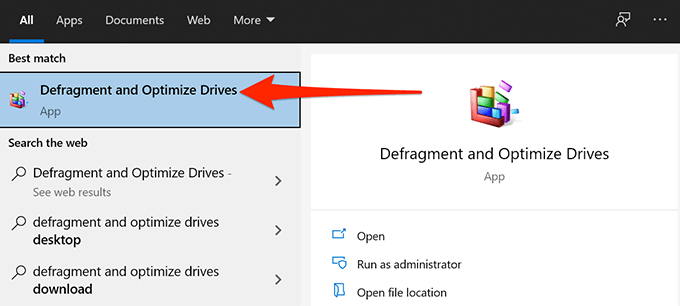
- Selecione os Mudar configurações Botão na janela Otimizar as unidades.
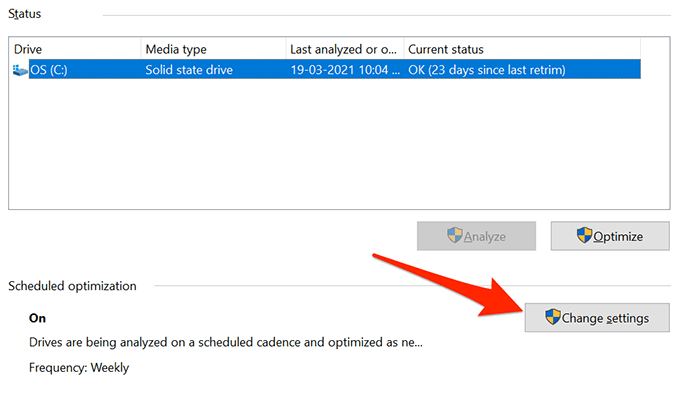
- Desmarque o Executar em um cronograma (recomendado) caixa e selecione OK no fundo.
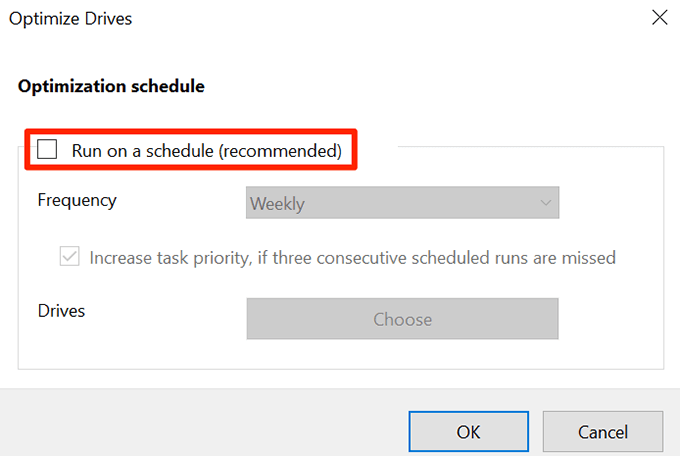
No futuro, se você precisar desviar seus discos, selecione o Otimizar botão no utilitário acima. Isso executa uma tarefa de desfragmentação manual.
6. Excluir arquivos temporários
Muitos recursos do Windows 10 e aplicativos instalados criam arquivos temporários que não precisam ser preservados.Você pode limpar seus arquivos temporários usando as seguintes etapas para ver se isso corrige o problema de uso de disco de 100%.
- Imprensa Windows + r no teclado para abrir o Correr caixa.
- Tipo %temp% em corrida e clique OK Para abrir a pasta temporária.
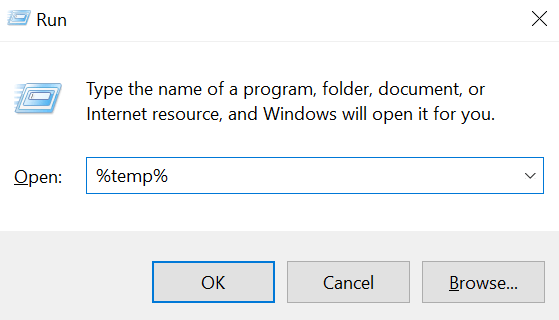
- Imprensa Ctrl + a Para selecionar todos os arquivos na pasta.
- Clique com o botão direito do mouse em qualquer arquivo e selecione Excluir. Isso exclui todos os seus arquivos temporários.
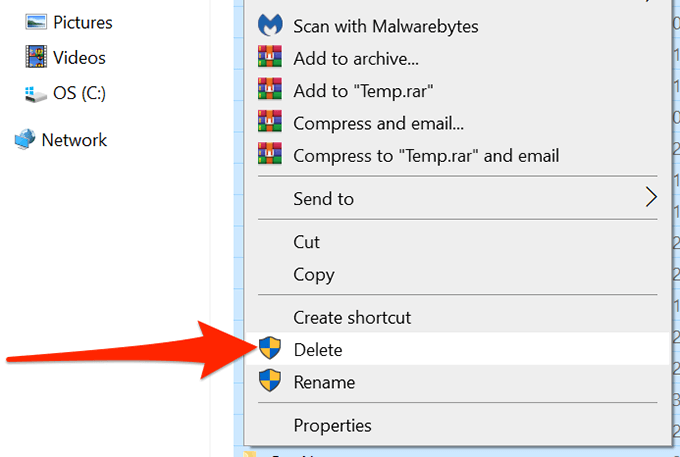
- Vá para a sua área de trabalho, clique com o botão direito do mouse no ícone da lixeira e selecione Lixeira vazia.
- Reinicie seu PC.
Esperançosamente, isso deve corrigir o problema.
7. Reparar arquivos corrompidos
Um arquivo de sistema corrupto pode fazer com que o uso do disco atinja 100%. No entanto, o Windows 10 possui uma ferramenta embutida para corrigir esses arquivos. Você pode seguir as etapas abaixo para simplesmente executar o comando para ativar esta ferramenta.
- Acesse o Começar menu, pesquise por Prompt de comando, e selecione Executar como administrador à direita.
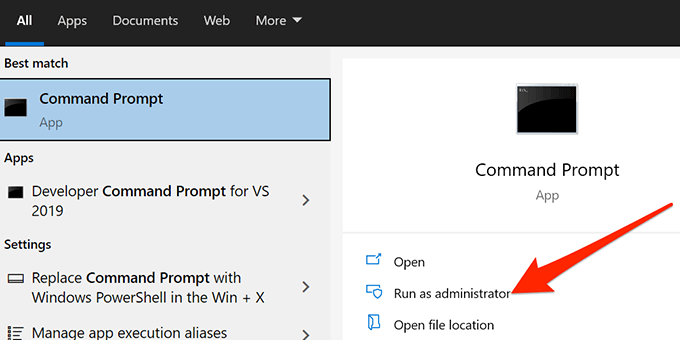
- Selecione Sim no prompt de controle da conta de usuário.
- Tipo sfc /scannow na janela do prompt de comando e pressione Digitar:
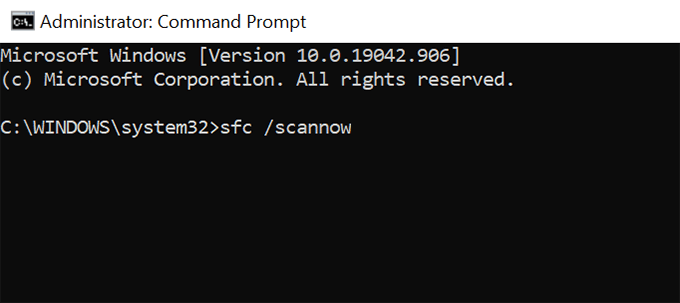
- O Windows mostra o progresso ao vivo em sua tela.
Aguarde o processo de terminar e se isso não cuidar do problema, vá para as etapas abaixo.
8. Execute uma varredura de segurança
Uma possível razão pela qual seu PC mostra o uso de disco 100% é que seu PC pode ser infectado com um vírus ou malware. Você pode executar o programa antivírus interno do Windows 10 para encontrar e remover quaisquer arquivos maliciosos do seu PC seguindo as etapas abaixo.
- Abra o Começar menu, pesquise por Segurança do Windows, e selecione o primeiro resultado.
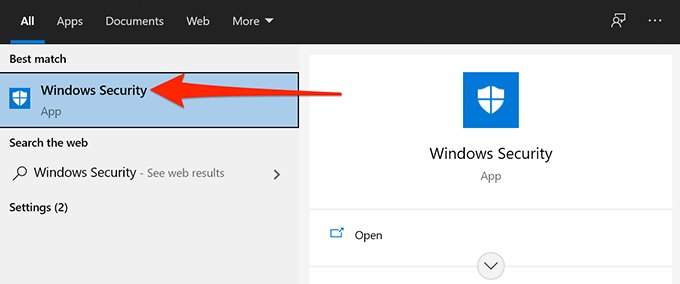
- Selecione Proteção contra vírus e ameaças.
- Em seguida, selecione Opções de digitalização.
- Escolha o Varredura completa opção e selecione Escaneie agora no fundo.
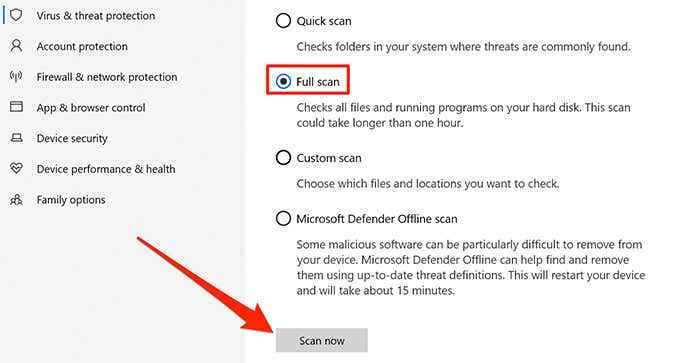
Aguarde o programa antivírus encontrar e remover vírus e malware do seu computador, o que, esperançosamente, resolverá o problema.
9. Modificar opções de energia
Alguns usuários relatam que a alteração do plano de energia pode corrigir o problema de uso de disco 100% no Windows 10.
- Abra o Começar menu, pesquise por Painel de controle, e selecione o primeiro resultado.
- Mudar o Visto por configurando no canto superior direito para Categoria.
- Selecione Sistema e Segurança.
- Selecione Opções de energia Na próxima tela.
- Identifique seu plano de energia atualmente selecionado e clique em Alterar as configurações do plano próximo a.
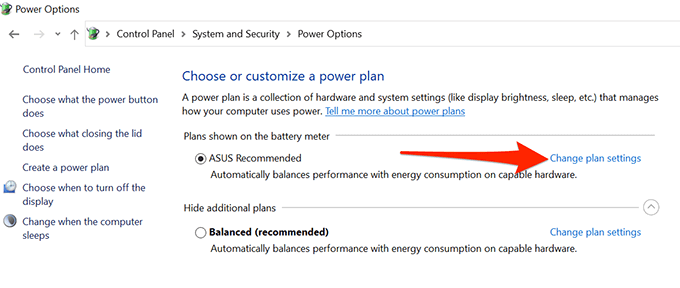
- Selecione Alterar configurações avançadas de energia.
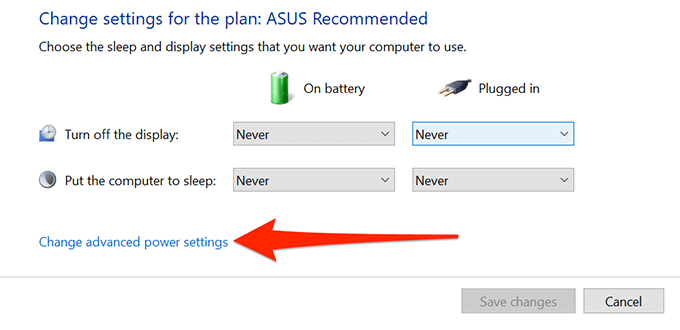
7. Clique no menu suspenso na parte superior e percorre as outras opções com uma reinicialização de PC entre cada seleção. Por exemplo, se este menu tiver Equilibrado Como seleção atual, altere -a para uma das outras opções disponíveis. Selecione Aplicar ou OK no fundo para salvar suas mudanças. Reinicie o PC.
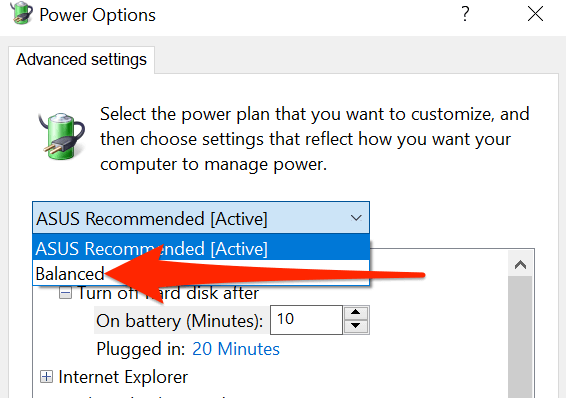
8. Se isso não resolver o problema, repita a etapa 7 com as outras opções disponíveis.
Você sempre pode voltar e selecionar o plano de energia original se isso não resolver o problema e experimentar as etapas mencionadas abaixo a seguir.
10. Alterar opções do Google Chrome
Se você usar o Google Chrome, existem opções neste navegador que podem fazer com que o uso do seu disco atinja 100%. Desligue essas opções e veja se isso resolve seu problema.
- Lançar Google Chrome no seu PC.
- Selecione o menu de três pontos verticais no canto superior direito.
- Selecione Configurações.
- Expandir o Avançado menu à esquerda e escolha Sistema Do menu expandido.
- Desligar Continue executando aplicativos de segundo plano quando o Google Chrome estiver fechado à direita.
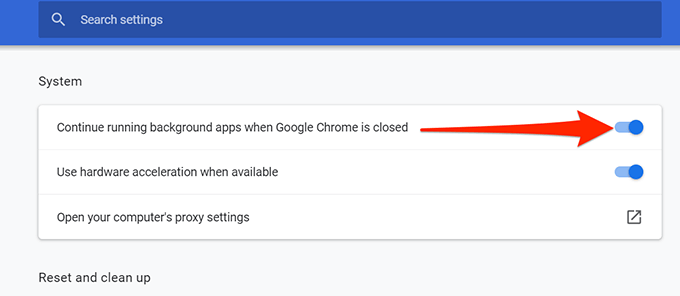
- Selecione Privacidade e segurança na barra lateral esquerda e escolha Cookies e outros dados do site à direita.
- Role para baixo e desative Páginas de pré -carga para navegar e pesquisa mais rápidas.
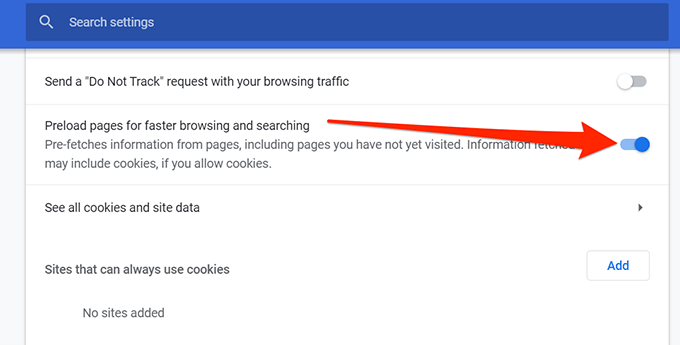
Você sempre pode reativar as opções se isso não resolver o problema e passar para a próxima etapa mencionada abaixo.
11. Desligue seu programa antivírus
Se você está executando um programa antivírus de terceiros, deseja garantir que não esteja causando esse problema, desativando temporariamente.
Além disso, o Windows 10 vem carregado com um antivírus chamado Microsoft Defender Antivirus, que faz um ótimo trabalho ao capturar a maioria dos malware e spyware, negando assim a necessidade de um programa de terceiros em primeiro lugar.
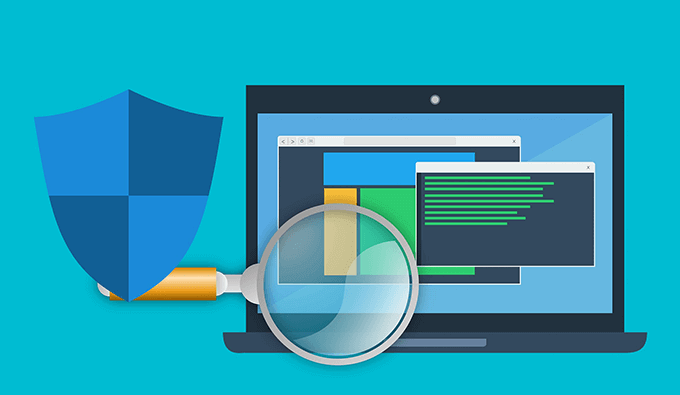
12. Clean Install Windows 10
Se nenhum dos métodos acima funcionar, seu último recurso será para limpar o Windows 10 no seu computador. Isso remove tudo o que seu PC atualmente possui e instala uma versão nova do sistema operacional Windows 10.
Certifique-se de fazer backup de seus arquivos importantes antes de fazer isso, ou você acabará perdendo seus arquivos.
- « Como gerar teclas SSH no Windows, Mac e Linux
- Como corrigir o alto uso da CPU Iiastordatasvc no Windows 10 »

