Como gerar teclas SSH no Windows, Mac e Linux

- 3440
- 638
- Robert Wunsch DVM
Se você deseja se conectar remotamente a um computador, um dos melhores e mais seguros métodos é usar uma conexão segura (ssh). Isso cria uma conexão criptografada entre você e o host remoto, garantindo que os dados que estão sendo enviados não possam ser interceptados ou monitorados de qualquer forma.
Você também pode usar o SSH como um túnel para outros tráfego, como uma conexão VNC segura sobre SSH. Uma maneira de fazer suas conexões SSH ainda mais seguras é usar teclas SSH, que substituem senhas potencialmente fáceis de incluir por uma chave de criptografia de 617 dígitos. Veja como gerar novas teclas SSH em computadores Windows, Mac e Linux.
Índice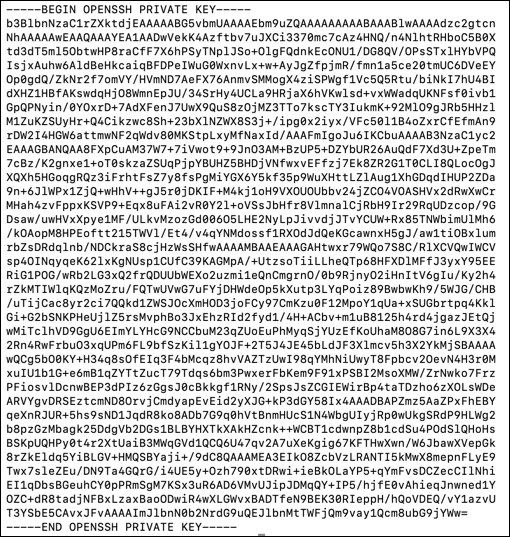
As chaves SSH públicas e privadas são duas partes da mesma, sem a chave privada, você não pode se autenticar com a chave pública e estabelecer uma conexão e, sem a chave pública, a chave privada é inútil. Você pode gerar novas teclas SSH no Windows, Mac e Linux e depois transferir o público chave para o dispositivo remoto.
O privado A chave é então armazenada em segurança no seu PC ou mac. É importante salvar uma cópia desta chave com segurança (por exemplo, usando um gerenciador de senhas). Se você perder, talvez não seja capaz de restabelecer suas conexões remotas.
Também é importante não compartilhar sua chave pública ou privada com outras pessoas, mas especialmente sua chave privada (ou a senha que pode descriptografá -la). Com a chave privada à sua disposição, um usuário desonesto poderá estabelecer uma conexão com o seu dispositivo remoto sem exigir nenhuma autenticação adicional.
Como usar o Windows para gerar teclas SSH
Você pode usar o Windows para gerar teclas SSH usando o cliente OpenSSH embutido ou o popular cliente de terceiros de terceiros. Se você preferir usar uma interface gráfica do usuário (GUI) para criar novas teclas SSH, Putty é a melhor opção. Se você preferir usar o software interno, use o OpenSSH (através do Windows PowerShell) em vez disso.
Usando o OpenSSH via Windows PowerShell
- Se você quiser usar o OpenSSH, precisará primeiro verificar se está ativado primeiro. Para fazer isso, clique com o botão direito do mouse no menu Iniciar e selecionar Configurações.
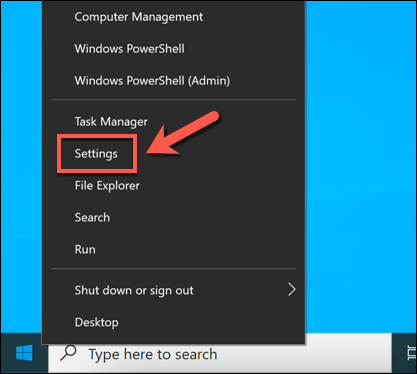
- No Configurações menu, selecione Aplicativos > Aplicativos e recursos > Recursos opcionais.
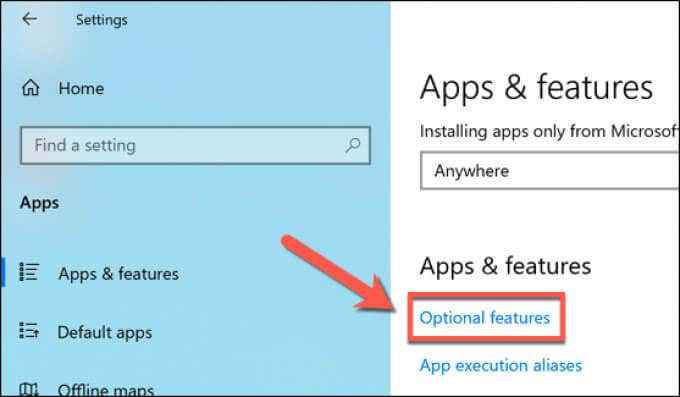
- Olhe através do Recursos opcionais menu para o OpenSsh Client entrada. Se não estiver lá, selecione Adicione um recurso.
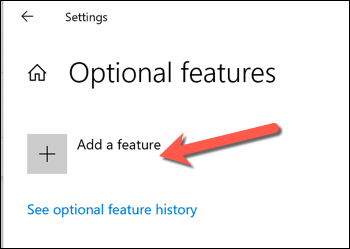
- Selecione os OpenSsh Client opção e selecione Instalar para instalá -lo. Permita alguns momentos para o Windows instalar o software necessário. Se você deseja usar o SSH para se conectar ao seu PC do Windows, selecione o OpenSsh Server opção também.
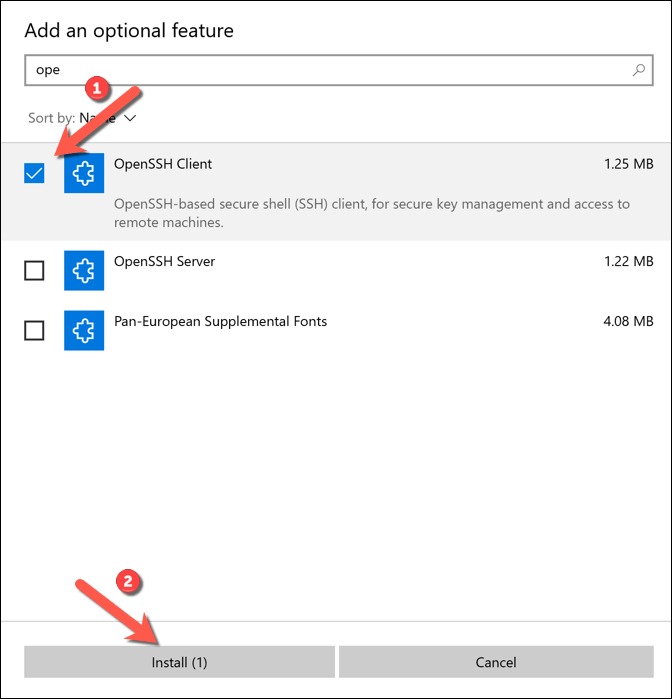
- Com o OpenSSH instalado, clique com o botão direito do mouse no menu Iniciar e selecionar Windows PowerShell (Admin).
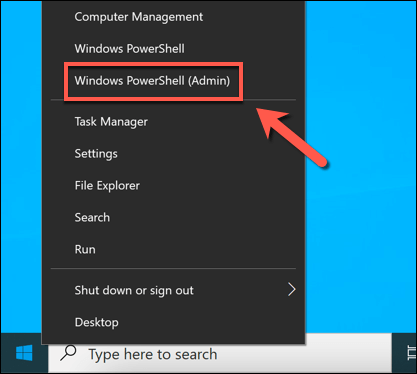
- Na nova janela do Windows PowerShell, digite ssh-keygen e selecione o digitar chave. Você pode digitar um novo local de salvamento e nome do arquivo para sua chave neste momento ou simplesmente pressionar digitar uma segunda vez para salvar seus arquivos no C: \ Usuários \ User \.SSH \ pasta (substituindo do utilizador com seu próprio diretório de usuário).
A ferramenta SSH-keygen usará RSA Criptografia por padrão, mas você pode mudar para outra forma de criptografia digitando ssh-keygen -t método em vez disso, substituindo método com uma das opções de criptografia disponíveis (DSA, Ecdsa, ED25519, RSA).
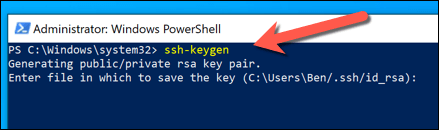
- Em seguida, você será obrigado a entrar em uma senha. Isso criptografa sua chave privada no seu PC e é normalmente recomendado, embora não seja necessário. Você pode usar uma palavra ou frase memorável, mas também pode usar uma senha segura aqui. Digite sua senha e selecione digitar para confirmar ou simplesmente deixar em branco e selecionar digitar Para deixar em branco.
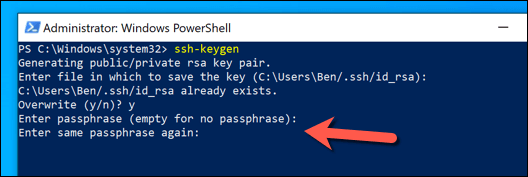
- Depois de adicionar sua senha, o Windows gerará as teclas necessárias no C: \ Usuários \ User \.SSH \ pasta (substituindo do utilizador com o seu próprio nome de pasta de usuário). Se você optar por usar o nome do arquivo padrão, o id_rsa.bar arquivo é sua chave pública, enquanto id_rsa (sem extensão) é sua chave privada. Depois de gerar suas chaves, você precisará mover sua chave pública (id_rsa.bar) para o .ssh diretório no seu PC, Mac ou servidor remoto.
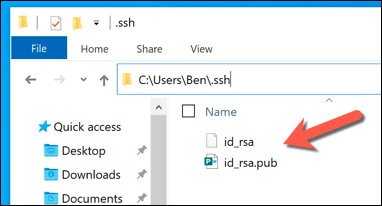
Usando Putty
O conhecido cliente SSH é o cliente padrão para a maioria dos usuários do Windows. Inclui várias outras ferramentas para estabelecer conexões SSH, incluindo Puttygen, uma ferramenta para gerar novas chaves ssh.
- Para usar a massa para gerar suas chaves ssh, baixe a massa para o seu PC e instale -a. Uma vez instalado, inicie Puttygen (a ferramenta de gerador SSH incluída) No menu Iniciar, selecione RSA de Tipo de chave para gerar opções e selecione Gerar. Você também pode selecionar uma das opções alternativas de criptografia, mas as etapas abaixo podem variar.
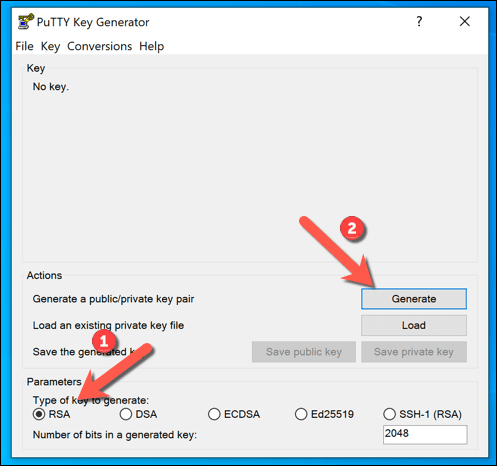
- Parte do processo de geração de suas chaves é mover seu mouse aleatoriamente. Use seu mouse ou trackpad para fazer isso na área imediatamente abaixo da barra de progresso até que o par de chave seja gerado.
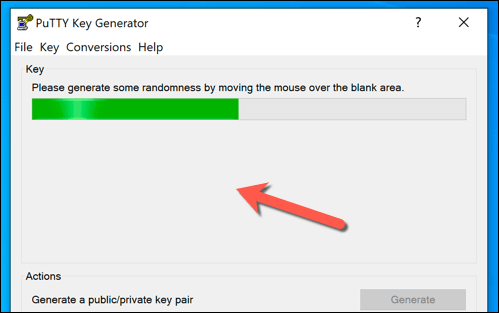
- Se você deseja adicionar uma senha às suas chaves, digite isso no Passagem de chave e Confirme a senha caixas e depois selecione Salve a chave pública e Salve a chave privada Para salvar suas chaves. Você também pode selecionar o texto no Chave pública para colar no OpenSsh Authorized_keys caixa, clique com o botão direito do mouse e selecione cópia de para copiar e colá -lo em um arquivo manualmente.
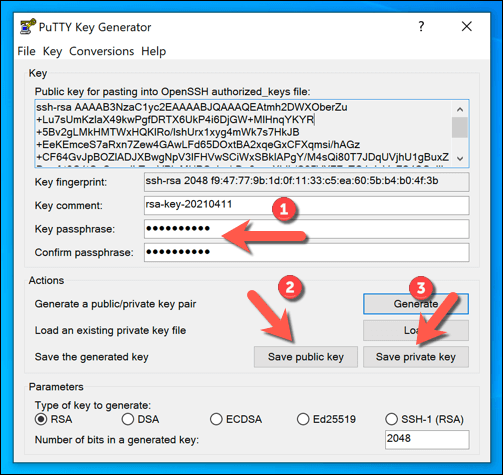
- Com suas chaves salvas, você pode mover o chave pública para o seu PC, Mac ou servidor remoto. Para o seu chave privada, Pode ser necessário mover isso para o seu C: \ Usuários \ User \.SSH \ pasta (substituindo do utilizador com seu diretório de usuário correto) para usá -lo com seu cliente ssh preferido.
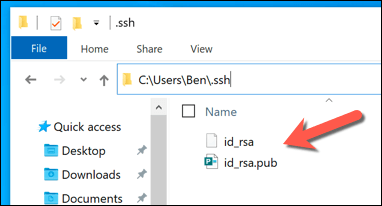
Como gerar teclas SSH no Linux ou Mac
OpenSsh é o conjunto de ferramentas padrão -ouro para gerenciamento SSH e, assim como a versão do Windows, o ssh-keygen A ferramenta continua sendo a melhor maneira de gerar novas chaves SSH nos computadores Mac ou Linux.
Como conseqüência, as ferramentas da GUI para gerar chaves SSH são raras e normalmente não recomendadas. Como as ferramentas OpenSSH estão incluídas em todos os computadores Mac e com quase todas as distribuições Linux, as etapas abaixo devem funcionar para as duas plataformas.
- Para começar, abra uma nova janela de terminal no seu PC ou Mac Linux. Se você deseja usar seu Mac para gerar teclas SSH, poderá iniciar o aplicativo Terminal usando o Plataforma de lançamento. As etapas para abrir um novo terminal em um PC Linux variam, dependendo da sua distribuição.
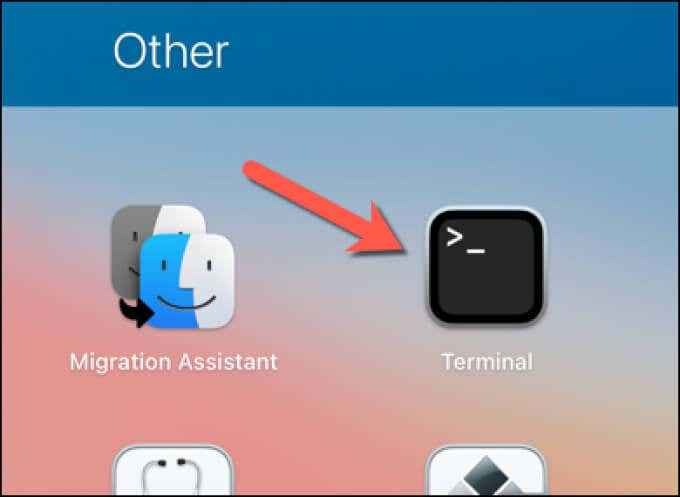
- Na nova janela do terminal no seu PC ou Mac Linux, digite ssh-keygen e selecione o digitar chave. Como com ssh-keygen No Windows, o Linux e a versão Mac padrões para usar a criptografia RSA. Se você preferir usar outra forma de criptografia, digite Método ssh -keygen -t, substituindo método com a forma de criptografia que você deseja usar (por exemplo. DSA, Ecdsa, ED25519, RSA).
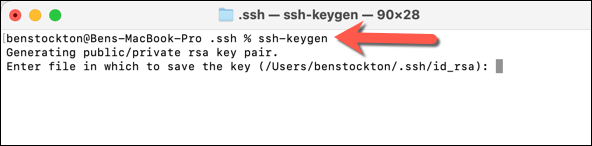
- Em seguida, você precisará determinar onde deseja salvar as novas teclas SSH-o nome e a localização do arquivo padrão serão mostrados entre colchetes redondos na janela do terminal. Se você deseja salvar suas chaves em outro lugar e com um nome de arquivo diferente, digite um novo local e nome de arquivo aqui, então selecione o digitar chave.
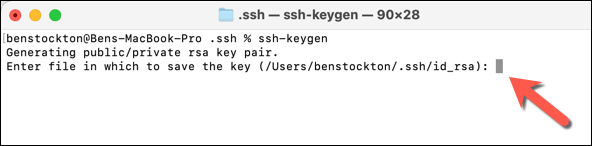
- Em seguida, você precisará digitar uma senha para criptografar sua chave privada (se você quiser usar uma). Digite sua senha duas vezes ou selecione digitar duas vezes para deixar a senha em branco (embora isso não seja recomendado).
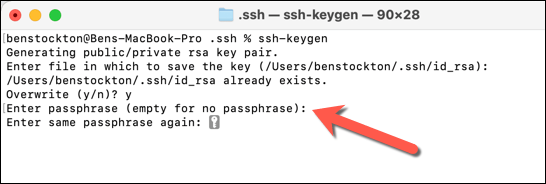
- Neste ponto, suas teclas SSH serão geradas no local de salvamento que você especificou e usando o padrão id_rsa nome do arquivo para criptografia RSA (id_rsa.bar para a chave pública e id_rsa para a chave privada). Você precisará mover sua chave pública (id_rsa.bar) para o seu PC, Mac ou servidor remoto para poder estabelecer sua conexão usando SSH.
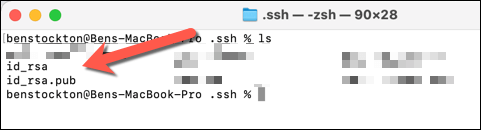
Fazendo conexões seguras usando SSH
Depois de gerar suas teclas SSH, você precisará copiar a chave pública para o seu PC, Mac ou servidor remoto. Isso está vinculado à sua chave privada, o que permite que seu cliente SSH preferido estabeleça conexões SSH seguras sem uma senha típica. Por exemplo, você pode usar o SSH para se conectar a outro Mac remotamente.
As conexões SSH seguras também podem ajudá -lo a contornar um firewall da escola ou no local de trabalho usando um túnel SSH. Você também pode usar o SSH para se conectar a (e atualizar) um Raspberry Pi ou outros PCs e servidores baseados em Linux. Você precisará garantir que você ative o servidor OpenSsh se quiser fazer isso no Windows 10, no entanto.
- « Obtendo o erro O parâmetro está incorreto no Windows 10? 5 maneiras de consertar
- Como corrigir 100% de uso de disco no Windows 10 »

