Como encontrar o tempo de atividade do seu computador no Windows 11

- 1820
- 433
- Howard Fritsch
O tempo de atividade do seu computador descreve a duração operacional da CPU desde a última reinicialização. Isto é, há quanto tempo seu PC está em execução desde que foi alimentado. Pode ser necessário monitorar o tempo de atividade do seu computador ao solucionar vazamentos de memória e outros problemas de desempenho.
O Windows possui várias ferramentas embutidas para verificar quanto tempo seu computador foi ligado. Este tutorial explica como verificar o tempo de atividade no Windows através do gerenciador de tarefas, painel de controle, prompt de comando e PowerShell.
Índice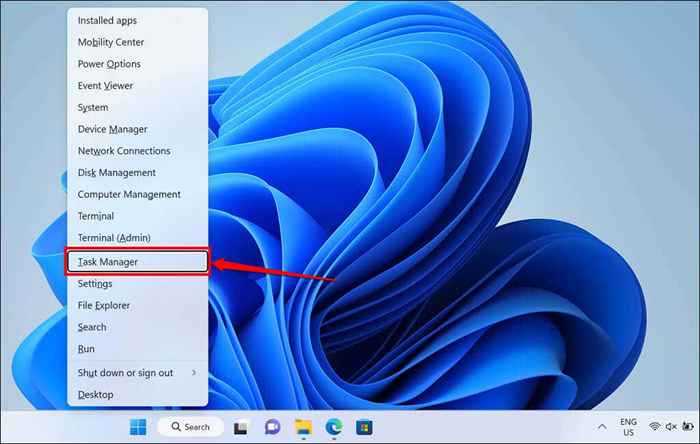
- Abra a guia Performance na barra lateral e selecione CPU. Você encontrará o tempo do seu computador na seção "Time Up".
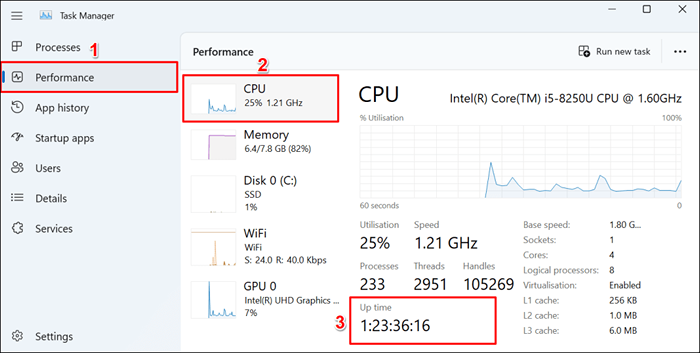
Verifique o tempo de atividade usando o prompt de comando
Você pode executar vários comandos de prompt de comando no Windows para verificar o tempo de atividade do seu processador.
Método 1: Execute o comando SystemInfo
O comando "SystemInfo" exibe informações sobre o sistema operacional e o hardware do seu PC (RAM, CPU, espaço em disco, etc.). Siga as etapas abaixo para verificar o tempo de atividade do seu computador usando o comando "SystemInfo".
- Pressione a tecla Windows + X e selecione Terminal (Admin).
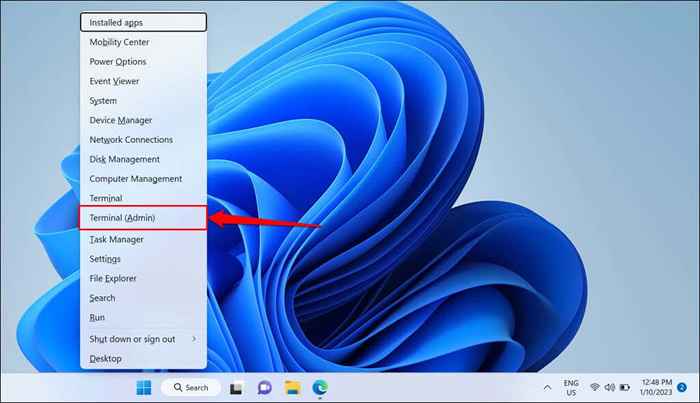
- Digite ou pasta SystemInfo no terminal e pressione Enter.
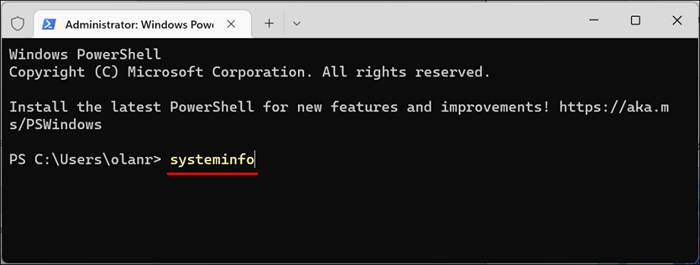
- Verifique a linha "Hora de inicialização do sistema" para ver a última data de inicialização do seu computador.
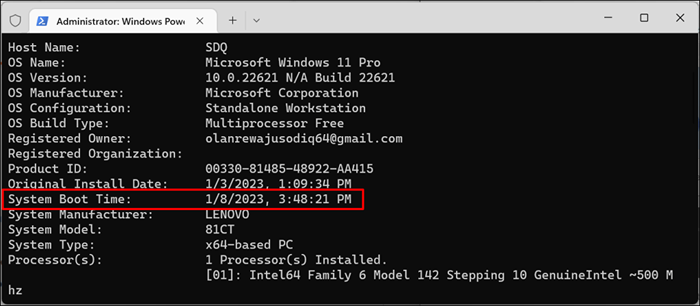
A diferença entre o “tempo de inicialização do sistema” e a hora/data atual é o tempo de atividade do seu computador.
Método 2: Execute o comando WMIC
A linha de comando de instrumentação do Windows Management (WMIC) é outro utilitário poderoso para extrair informações sobre o seu computador Windows. Você pode usar a ferramenta WMIC para visualizar o tempo de atividade da sua CPU, aplicativos instalados no seu PC, saúde do disco rígido, etc.
Veja como usar o utilitário WMIC para verificar o tempo de atividade de qualquer computador Windows.
- Pressione a tecla Windows + R para abrir a caixa de execução do Windows. Digite CMD na caixa de diálogo e selecione OK.
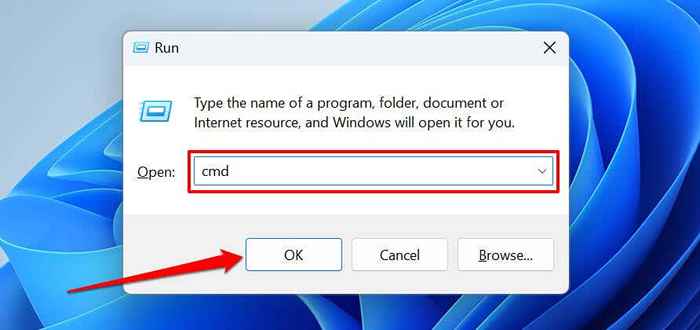
Como alternativa, pressione a tecla Windows + X e selecione Terminal (Admin).
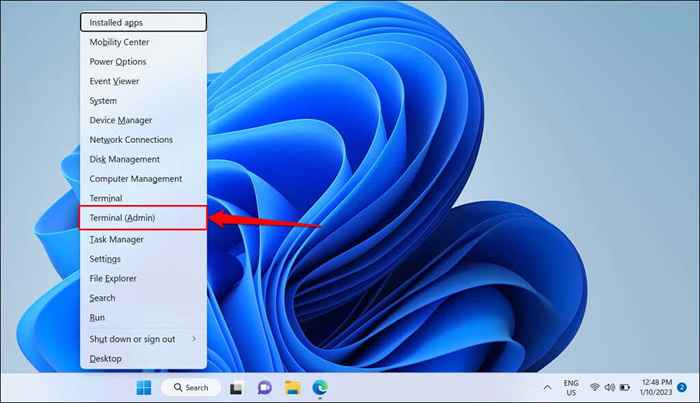
- Digite ou cole o comando abaixo no terminal e pressione Enter.
WMIC OS Get LastBootuptime
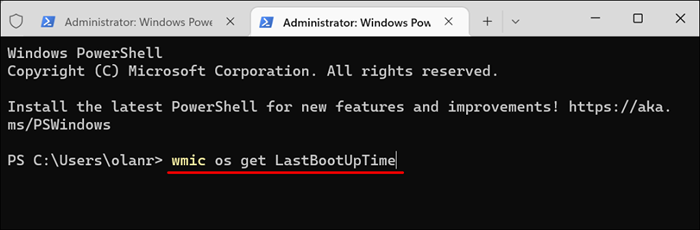
A saída mostra a última vez que você inicializou seu computador. Os números podem parecer confusos, mas é fácil de entender quando dividido da seguinte forma:
2023 | 01 | 08 | 15 | 48 | 21 | 500000 | +000
- Ano (primeiros quatro dígitos) - 2023
- Mês (quinto e sexto dígitos) - 01
- Dia (sétimo e oitavo dígitos) - 08
- Hora (nona e décima dígitos) - 15
- Minuto (décimo primeiro e décimo segundo dígitos) - 48
- Segundos (décimo terceiro e décimo quarto dígitos) - 21
- Milissegundos (seis dígitos após o período) - 500000
- GMT (fuso horário) - +000
Método 3: Execute o comando de estatísticas líquidas
O comando “estatísticas líquidas” exibe informações relacionadas à rede e a última data e horários de inicialização do seu computador.
- Clique com o botão direito do mouse no menu Iniciar e selecione Terminal (Admin).
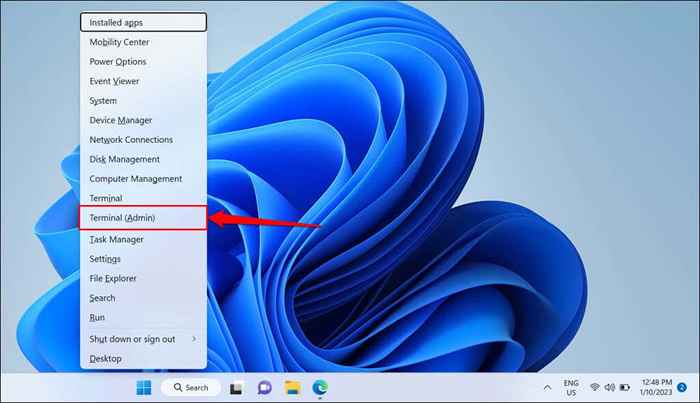
- Cole o comando abaixo no console do terminal e pressione Enter.
estatística líquida estação de trabalho
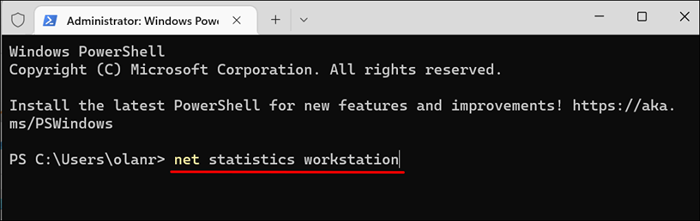
- Verifique a linha "Estatísticas desde" para ver o último horário e data do seu computador.
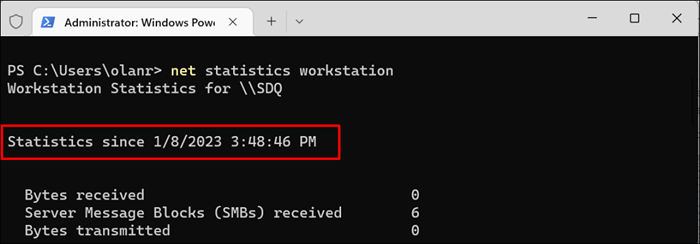
Verifique o tempo de atividade usando o Windows PowerShell
Siga as etapas abaixo para verificar o tempo de atividade do seu computador através do Windows PowerShell.
- Abra o menu Iniciar, digite PowerShell na barra de pesquisa e selecione Run como administrador.
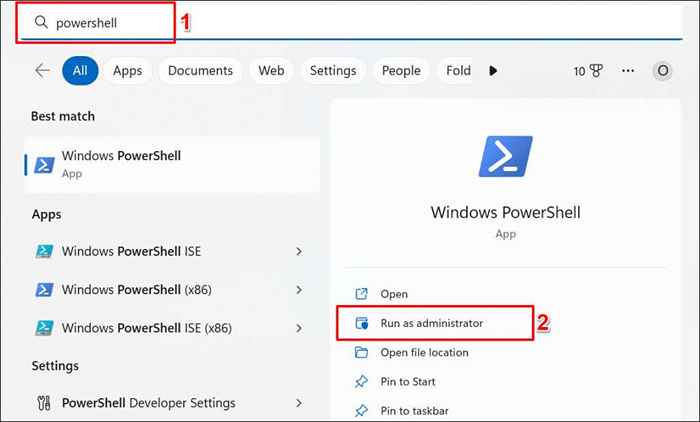
- Cole o comando abaixo no terminal PowerShell e pressione Enter.
(Get -Date) - (GCIM WIN32_Operatingsystem).LastBootuptime
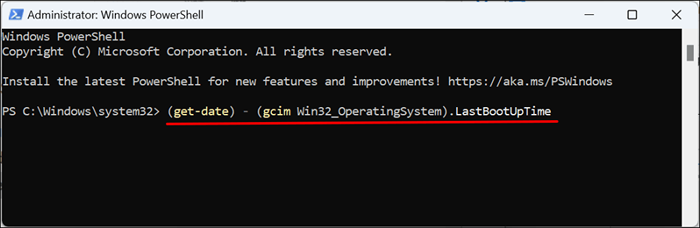
O comando exibe o último tempo de inicialização em dias, horas, minutos, segundos e milissegundos.
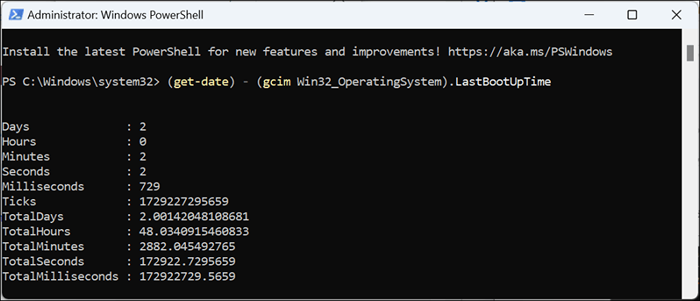
Verifique o tempo de atividade usando o painel de controle
Se o seu computador se conectar à Internet quando ele inicializar, você poderá deduzir o tempo de atividade do tempo de atividade do adaptador de rede. Este é o método menos preciso de descobrir o tempo de atividade do seu computador. No entanto, pode ser útil se o gerente de tarefas não abrir ou se o prompt de comando e o Windows PowerShell estiverem com defeito.
- Pressione a tecla Windows + R, digite o painel de controle na caixa de diálogo e selecione OK para abrir o painel de controle do Windows.
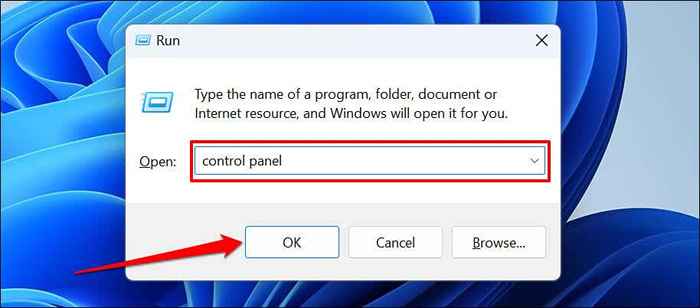
- Selecione a categoria de rede e internet.
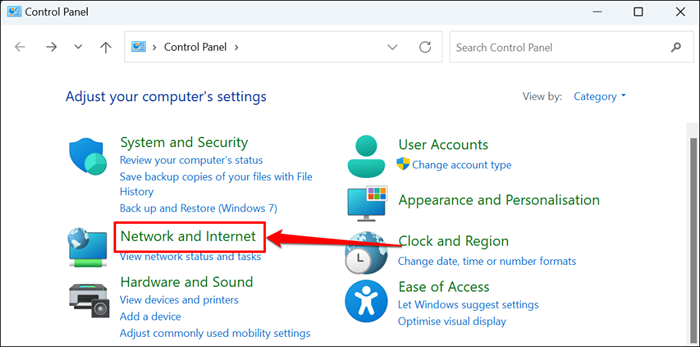
- Selecione Rede e Centro de Compartilhamento.
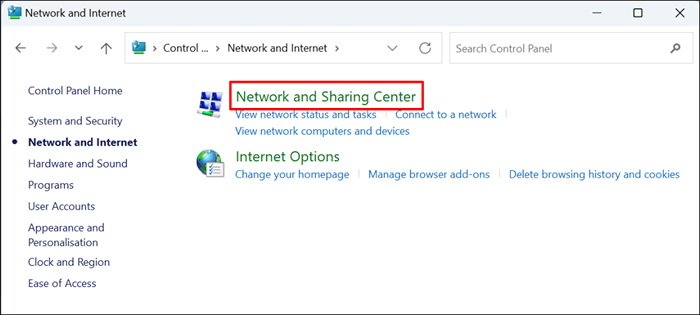
- Selecione Alterar configurações do adaptador na barra lateral.
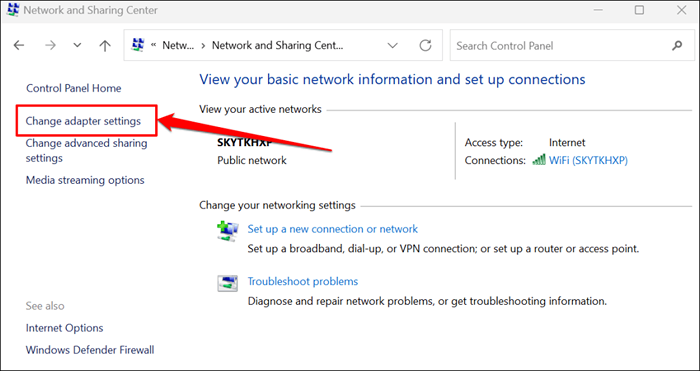
- Clique duas vezes no adaptador de rede ativo ou clique com o botão direito e selecione Status.
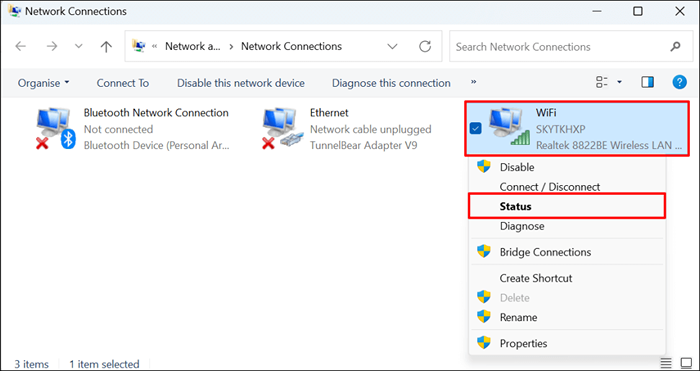
- Verifique a linha de "duração" do tempo de atividade do adaptador.
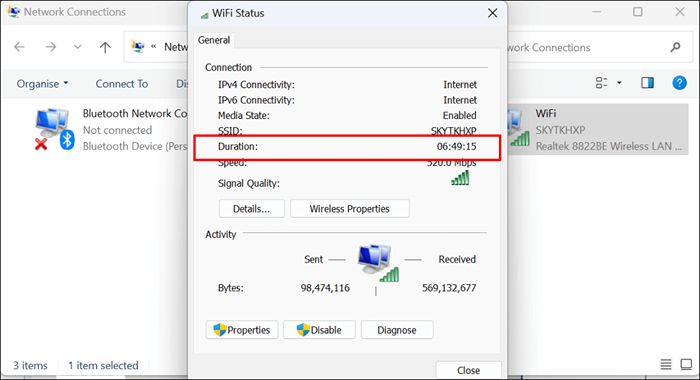
O tempo de atividade do PC afeta o desempenho?
O tempo de atividade do seu computador não tem efeito direto em seu desempenho. Malware, programas de inicialização excessiva, superaquecimento e sistema operacional desatualizado são alguns fatores que diminuem os computadores do Windows.
Desligar o computador quando não estiver em uso tem vários benefícios. Reinicializações ocasionais também são uma boa prática. Se o seu computador estiver lento ou congelado, nosso tutorial sobre acelerar o Windows pode ajudar a restaurar seu desempenho.
- « Como adicionar cor de fundo às tabelas no Microsoft Word
- Não consigo rolar no Microsoft Excel? 8 maneiras de consertar »

