Como adicionar cor de fundo às tabelas no Microsoft Word
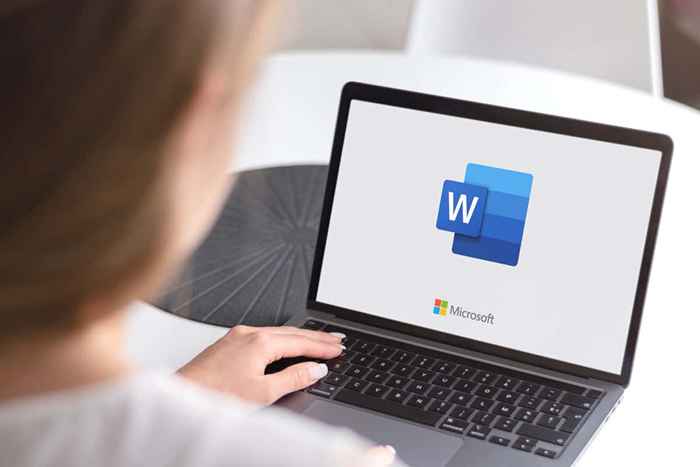
- 1358
- 2
- Wendell Legros
Se você está preso sobre como adicionar um toque de cor ao seu documento, as tabelas são uma ótima maneira de quebrar o texto e chamar a atenção para os principais pontos do Microsoft Word. Eles não apenas parecem esteticamente agradáveis, mas a cor pode ajudar a estruturar a hierarquia visual do seu trabalho também.
Microsoft Word facilita a mudança da cor de fundo da sua mesa. Você pode colorir tabelas já existentes ou criar novos do zero. Não importa se os dados já estão escritos na tabela. Alterar a cor de fundo de uma célula, linha, coluna ou tabela inteira, não afetará seu conteúdo. Então, nesta postagem do blog, nós lhe daremos todas as dicas e truques para reforçar os designs da sua mesa com cores vibrantes que os farão se destacar da página.
Índice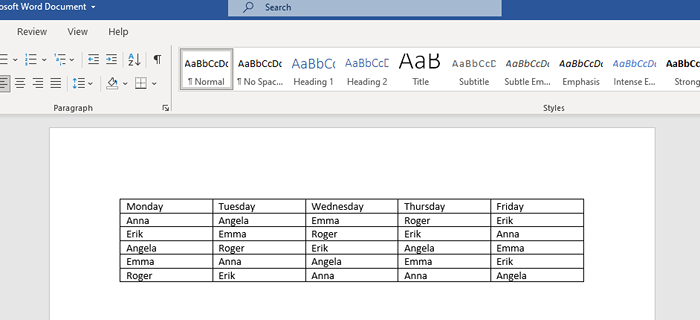
- Se você deseja selecionar a tabela inteira, mouse sobre ela e clique no ícone de seta de quatro peças no topo.
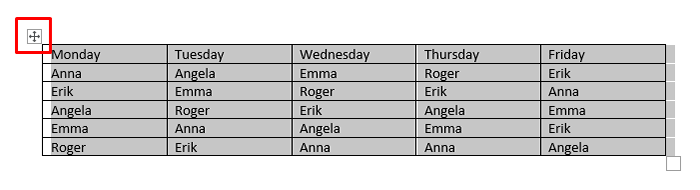
Você também pode selecionar apenas uma única célula, basta clicar duas vezes nela. Se você deseja selecionar uma linha inteira ou uma coluna, clique na última ou primeira célula e arraste o cursor para onde deseja terminar a seleção.
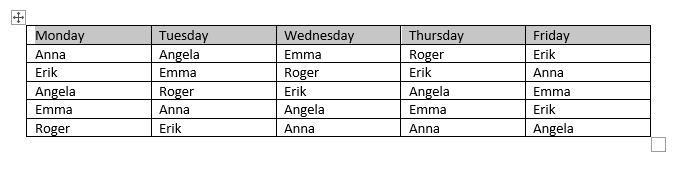
Se você deseja selecionar várias células de tabela não contínuas, pressione Ctrl e selecione as células que deseja colorir clicando duas vezes.
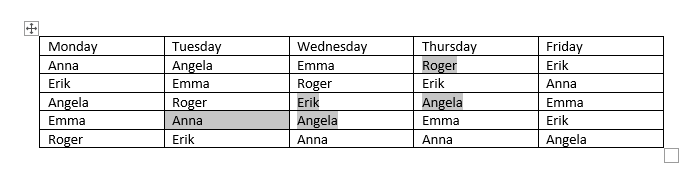
- Quando a tabela é selecionada, você notará dois novos recursos que aparecem na fita: design e layout da tabela.
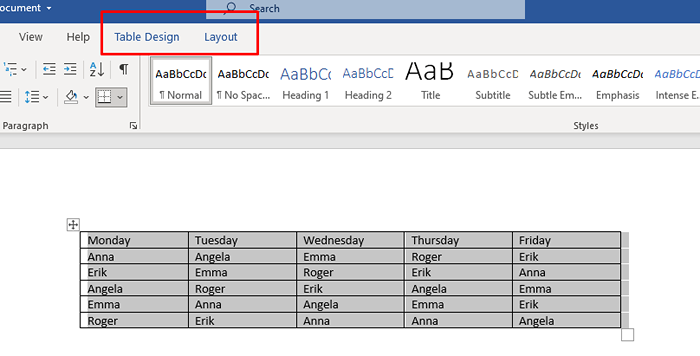
- Vá para o design da tabela e selecione a seta suspensa sob sombreamento.
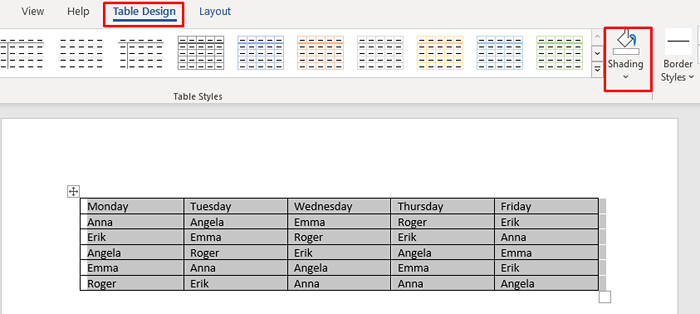
- Um menu suspenso aparecerá com um palete de cores. Escolha a cor que deseja adicionar à mesa.
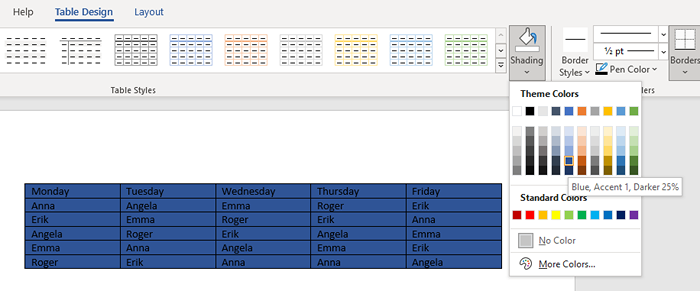
Agora você pode personalizar a cor da sua mesa, tomando as seguintes etapas:
- Vá para a seta suspensa de sombreamento novamente e selecione mais cores no final do menu suspenso.
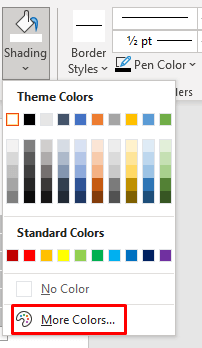
- Quando a nova janela aparecer, vá para a guia personalizada.
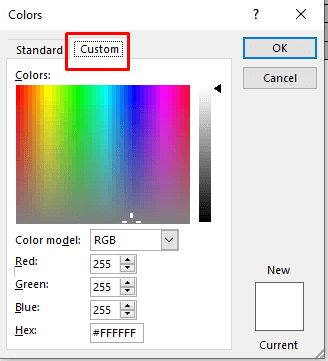
- Clique em qualquer lugar do painel de cores para selecionar uma cor personalizada ou insira seu código de cores RGB personalizado nos campos apropriados.
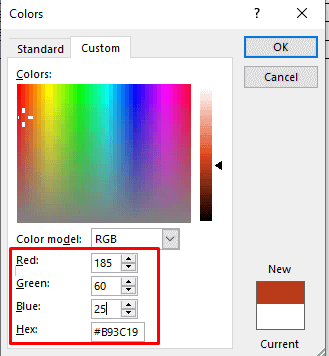
- Quando terminar de selecionar a cor personalizada, pressione OK para retornar à tabela.
Esta é uma maneira de colorir o fundo da sua tabela de palavras e é bem direto. No entanto, há mais de uma maneira de acessar o botão de sombreamento:
- Basta clicar no botão de seleção da tabela e um novo menu aparecerá. Localize o botão de sombreamento lá procurando seu ícone.
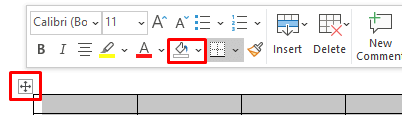
- Você também pode encontrar o botão de sombreamento na guia Home na fita.
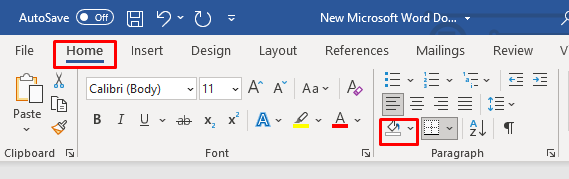
Use estilos de tabela
Você pode usar estilos de tabela para alterar a cor de uma tabela. Lembre -se, esses estilos são algo como predefinições, cores do tema ou modelos. Você escolherá um modelo para uma tabela inteira, mas mais tarde poderá editá -lo, adicionar mais cores ou alterar as cores existentes. Este método funciona apenas em uma tabela inteira, mas você pode alterar a cor de suas células ou linhas posteriormente, usando o método descrito acima.
- Selecione a tabela para a qual deseja adicionar cor e ir ao design da tabela.
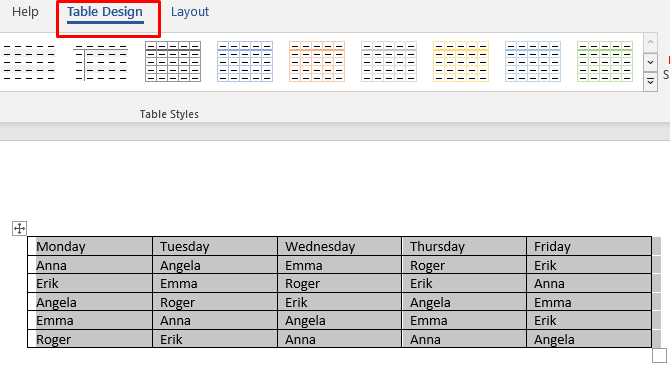
- Clique na seta no canto inferior direito da fita de estilos de tabela.
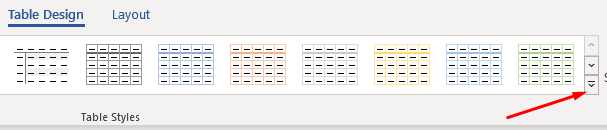
- Uma nova janela com diferentes predefinições de estilo de mesa aparecerá. Selecione o seu favorito.
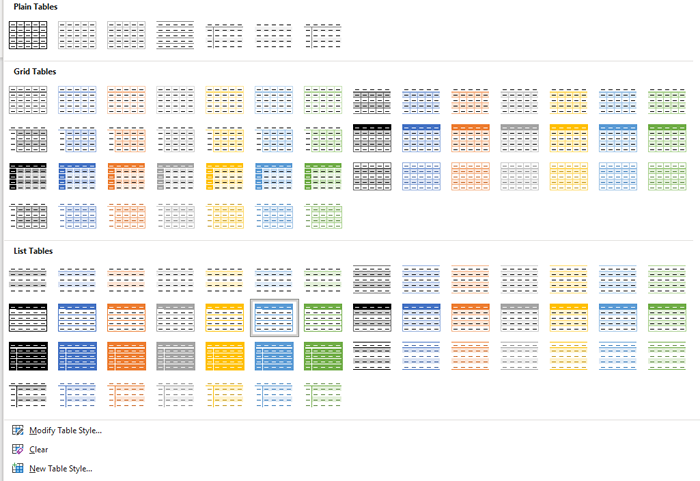
- Agora você pode usar a seção de opções de estilo de tabela para modificar a tabela.
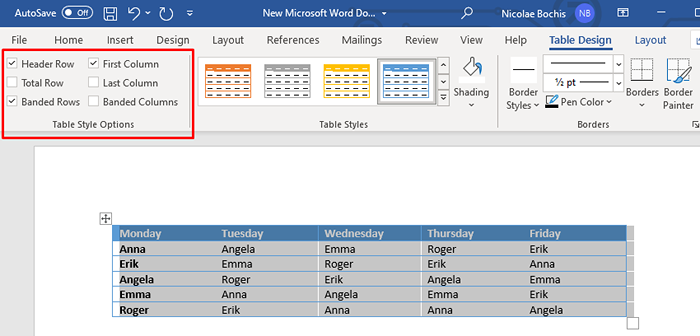
Os estilos de tabela podem ser benéficos se você não tiver tempo para projetar suas mesas. Você pode simplesmente escolher a predefinição e ele mudará não apenas a cor de fundo, mas toda a aparência da sua mesa, incluindo bordas, células e cabeçalhos.
Adicione cor com bordas e sombreamento
Adicionando cor de fundo à tabela de palavras do Microsoft com bordas e sombreamento é melhor usado em tabelas já existentes.
- Selecione uma tabela inteira ou apenas as peças que você deseja tonificar.
- Clique com o botão direito do mouse em uma das células da tabela selecionadas e escolha bordas e sombreamento.
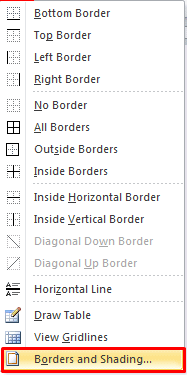
- Se você estiver usando a versão mais recente do Microsoft Office, para encontrar esta opção, vá para o design da tabela e depois clique na seta apontando para baixo no canto inferior direito da seção Borders.
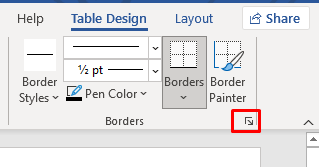
- Uma nova caixa de diálogo será aberta. Vá para a guia de sombreamento.
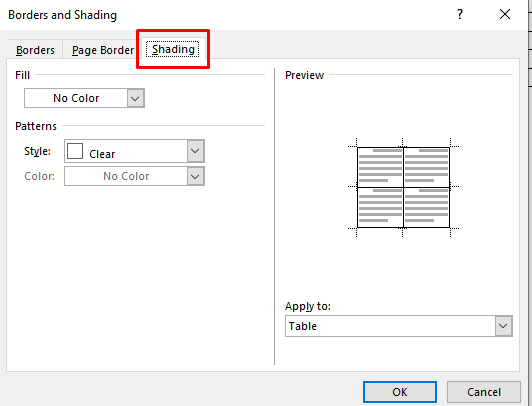
- Selecione a seta suspensa de preenchimento e o gráfico de cores será aberto. Basta escolher a cor que você deseja.
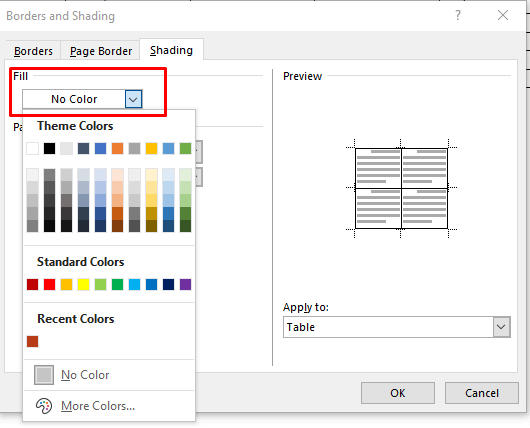
6. Para personalizar a cor do fundo, vá para mais cores e selecione uma cor do palete ou importe o código RBG personalizado.
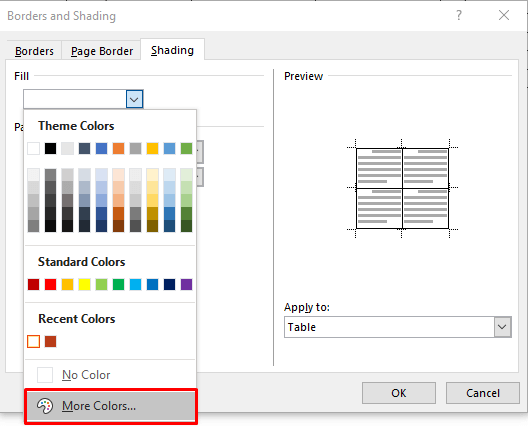
7. Agora você pode escolher a porcentagem de tonalidade da cor escolhida selecionando a seta suspensa de estilo.
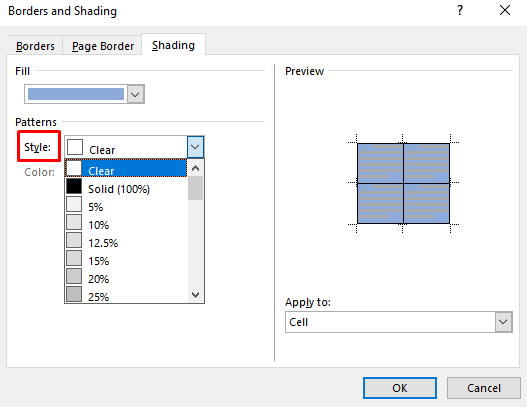
8. Você também pode ir ao menu suspenso Aplicar e escolher a célula para aplicar a coloração apenas à seleção da tabela. Se você escolher a tabela, a cor será adicionada à tabela inteira.
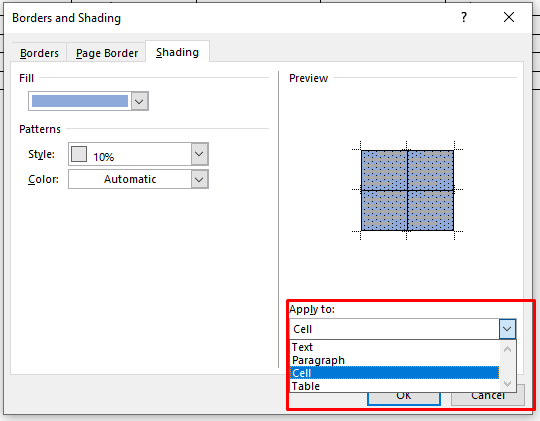
Depois de terminar de selecionar a cor e os parâmetros, clique em OK para retornar à tabela. As mudanças serão aplicadas automaticamente.
Adicione a cor de fundo com as bordas de página
O último método de adicionar uma cor de fundo à tabela pode parecer redundante. No entanto, é uma opção e algumas pessoas podem sentir mais natural adicionar cor às suas mesas dessa maneira. Embora seja muito semelhante ao método descrito anteriormente, você encontrará a guia Page Borders Design de design mais convenientemente colocada na fita.
- Selecione a tabela ou parte da tabela que você deseja adicionar cor.
- Na fita, encontre a guia Design.
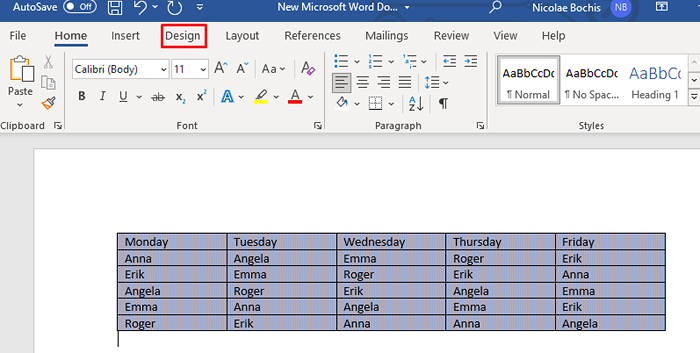
- Selecione as fronteiras da página no lado direito da fita do Word.

Isso abrirá as fronteiras e a janela de sombreamento. A partir daqui, você pode definir a cor e os parâmetros usando as etapas descritas no método anterior. Vamos repeti -los apenas por precaução:
- Escolha a guia Shading.
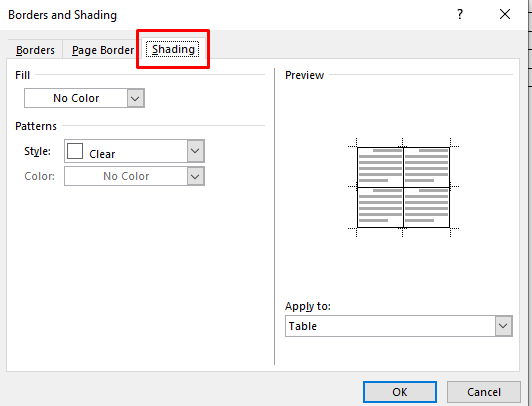
- Na seção de preenchimento, clique na seta suspensa e escolha a cor.
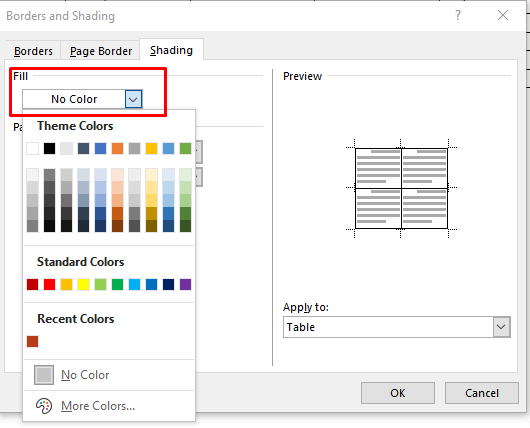
- Selecione a porcentagem de tonalidade na seção de estilo.
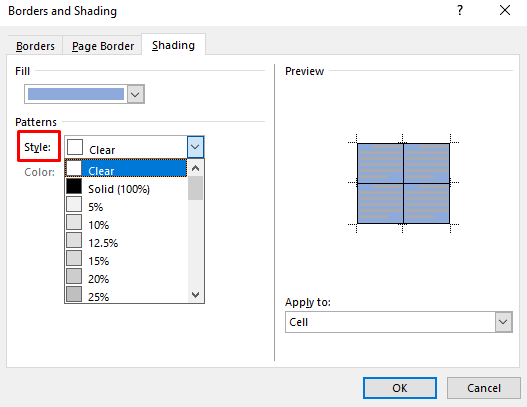
- Vá para aplicar à seta suspensa e selecione se deve aplicar a cor em toda a tabela ou apenas células selecionadas.
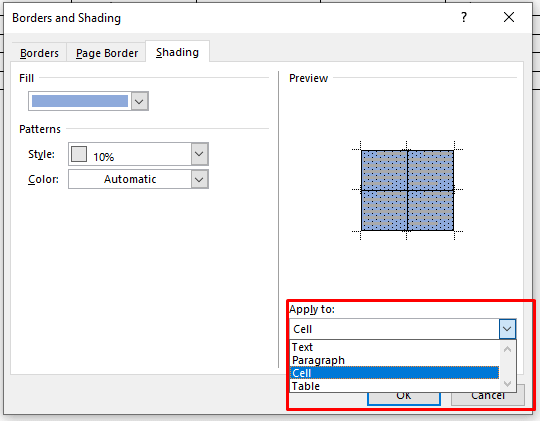
E é isso!
Agora você conhece quatro maneiras diferentes de adicionar uma cor de fundo às suas tabelas Microsoft Word. Adicionar uma cor de fundo às tabelas no Word é uma ótima maneira de organizar visualmente o conteúdo. Com as etapas simples fornecidas acima, você pode aplicar fundos e bordas a mesas com facilidade. Agora, seus documentos serão mais fáceis de ler para todos.
- « O que é Microsoft XPS Document Writer?
- Como encontrar o tempo de atividade do seu computador no Windows 11 »

