Não consigo rolar no Microsoft Excel? 8 maneiras de consertar
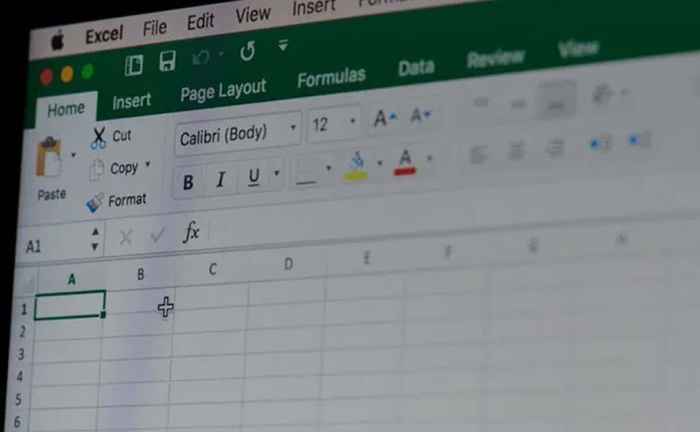
- 2120
- 288
- Spencer Emard
Você está tendo problemas? A questão afeta todas ou folhas específicas em sua pasta de trabalho? A barra de rolagem está faltando em suas planilhas?
Este tutorial abrange várias correções de solução de problemas para malfunções relacionadas à rolagem no Excel em Windows e Mac Computers.
Índice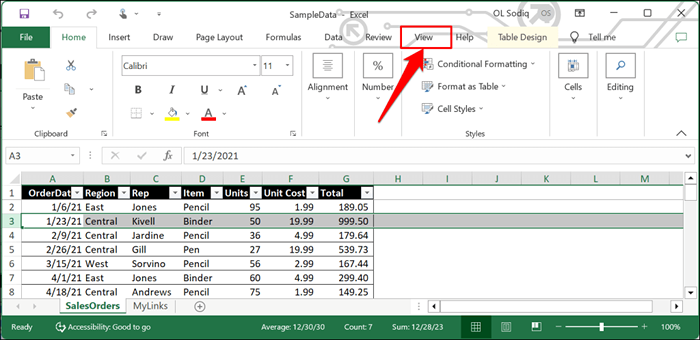
- Abra o menu suspenso "Freeze Pains" e selecione Descobrir painéis.
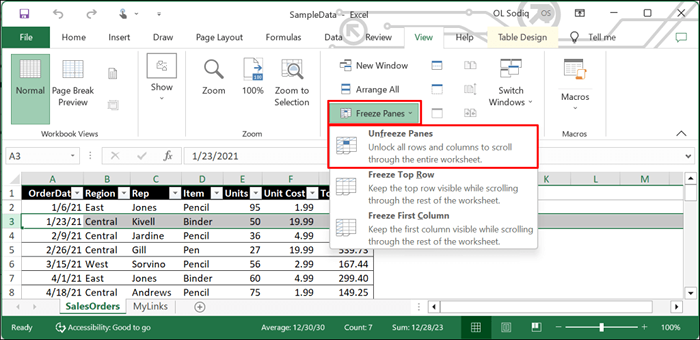
Role para baixo na planilha com a roda do mouse ou o touchpad e verifique se o recurso "Descobrir painéis" corrigiu o problema.
Descobrir painéis do Excel no macOS
Abra a guia Visualização do Excel, selecione o menu suspenso da janela e escolha painéis desconfortáveis.
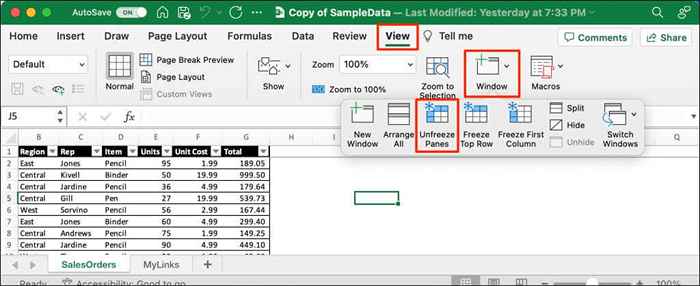
2. Reative a barra de rolagem
As planilhas no Excel normalmente têm uma barra de rolagem horizontal e vertical para facilitar a navegação. Se as barras de rolagem estiverem ausentes na sua planilha, siga as etapas abaixo para habilitá -las. Se as barras de rolagem estiverem congeladas ou não funcionarem, reenncrá-las poderá resolver o problema.
- Abra a guia Arquivo do Excel.
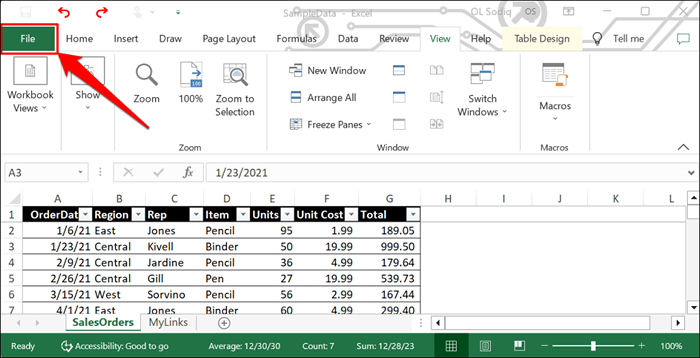
- Selecione mais na barra lateral e selecione opções.
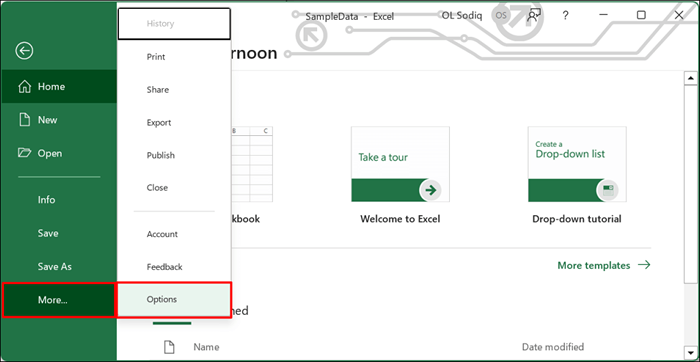
- Selecione Advanced na barra lateral e role até a seção "Opções de exibição para esta pasta de trabalho". Selecione as caixas de seleção a seguir para mostrar a barra de rolagem horizontal e mostre a barra de rolagem vertical.
- Selecione OK para salvar as alterações e sair da janela "Excel Optors".
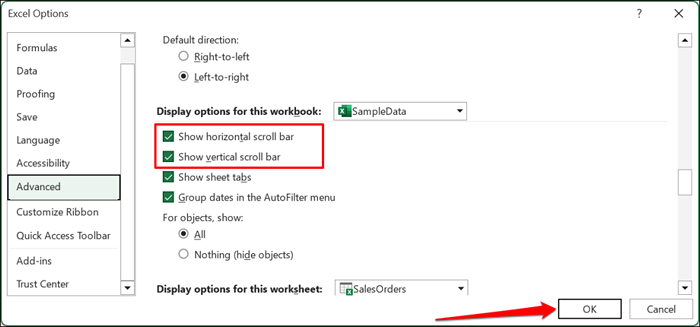
3. Desative a trava de rolagem
Ligando o bloqueio de rolagem desativa as teclas de seta do seu computador. Se você não pode rolar as folhas do Excel usando as teclas de seta, desative a trava de rolagem e tente novamente.
Desativar a trava de rolagem embutida do Excel
- Clique com o botão direito do mouse na barra de status na parte inferior da sua planilha.
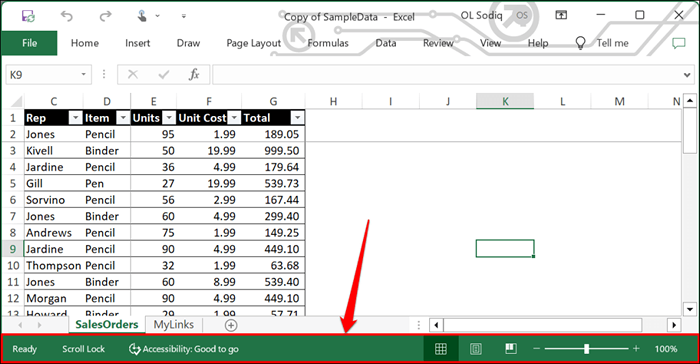
- Se houver uma marca de seleção ao lado da trava de rolagem, selecione -o para desativar o recurso.
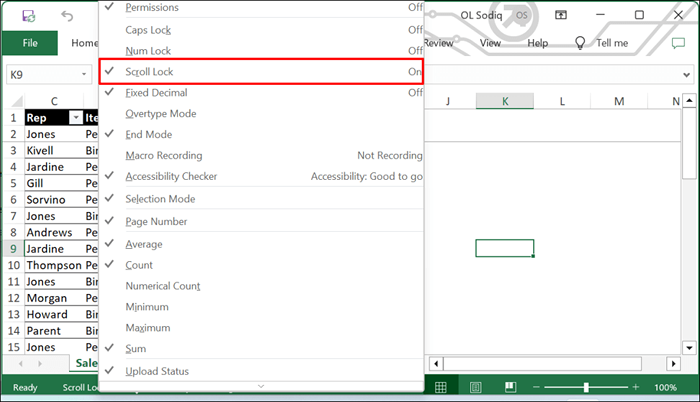
Desative a trava de rolagem no teclado
Procure uma tecla “Lock de rolagem” (ou “scrlk”) ou luz indicadora no teclado. Se a tecla ou indicador estiver aceso, pressione a tecla de trava de rolagem para desligar o recurso e ativar suas teclas de seta.

Desativar trava de rolagem via teclado na tela
Você também pode desativar a trava de rolagem através do teclado na tela do seu computador.
Use a tecla Windows + Ctrl + O Teclado para ativar o teclado Windows na tela.
Como alternativa, vá para Configurações> Acessibilidade> Teclado e alterne no teclado na tela.
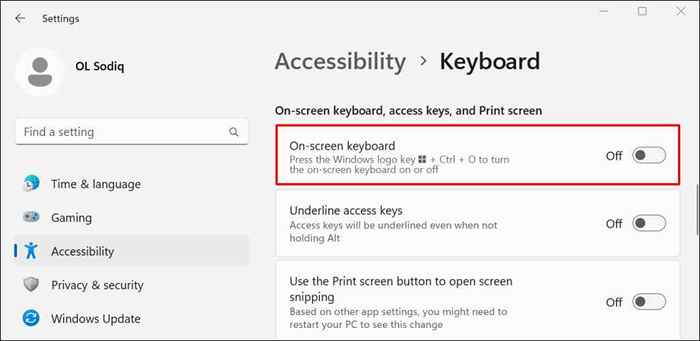
No Windows 10, vá para Configurações> Facilidade de Acesso> Teclado e Altene use o teclado na tela.
O bloqueio de rolagem está ativo se a tecla "scrlk" tiver um fundo azul. Desmarque a tecla Scrlk para desligar a trava de rolagem. Agora você deve ser capaz de rolar sua planilha do Excel usando as teclas de seta.
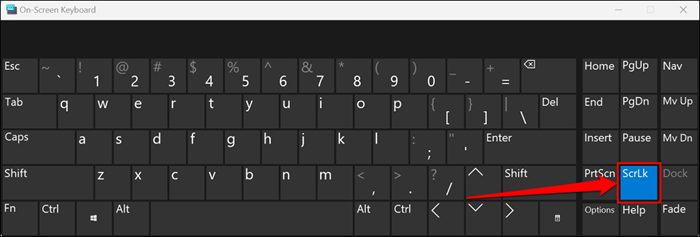
4. Reparar o arquivo do Excel
Não fechar o Excel corretamente ou desligar o computador enquanto o Excel's em uso pode corromper sua pasta de trabalho. Se você não pode rolar uma planilha após reiniciar o Excel ou seu computador, repare o arquivo do Excel e tente novamente.
NOTA: Recomendamos criar uma cópia de backup do arquivo do Excel antes de executar um reparo.
- Abra o menu de arquivos do Microsoft Excel.
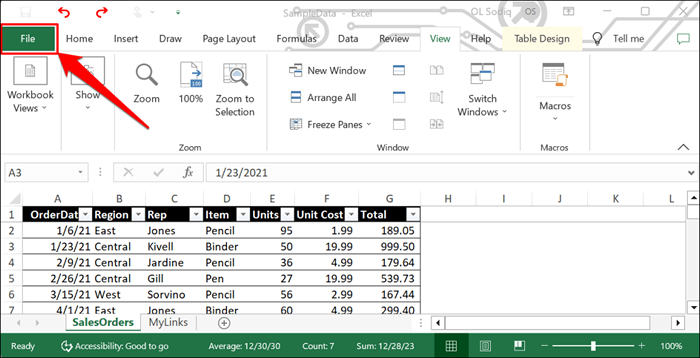
- Selecione Procurar na categoria "outros locais".
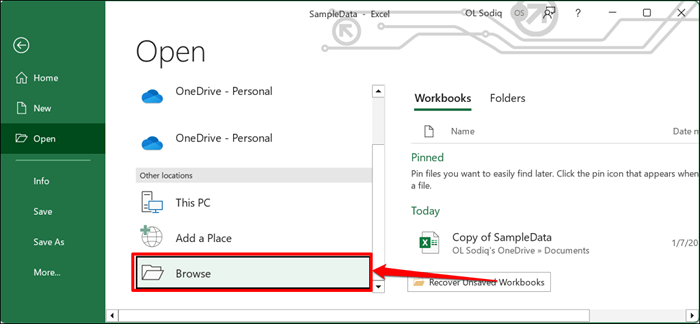
- Escolha o arquivo e selecione o ícone de seta para baixo ao lado do botão "Abrir".
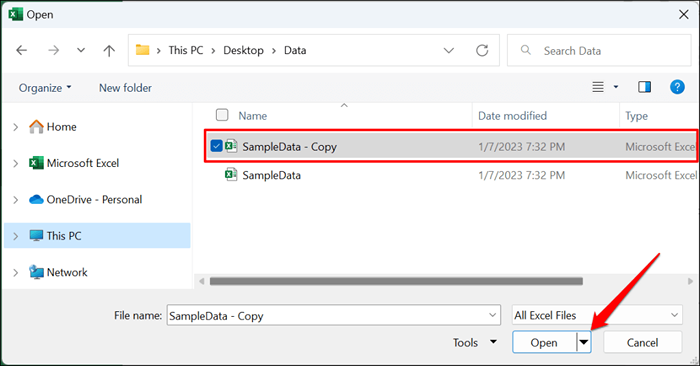
- Selecione Abrir e reparar.
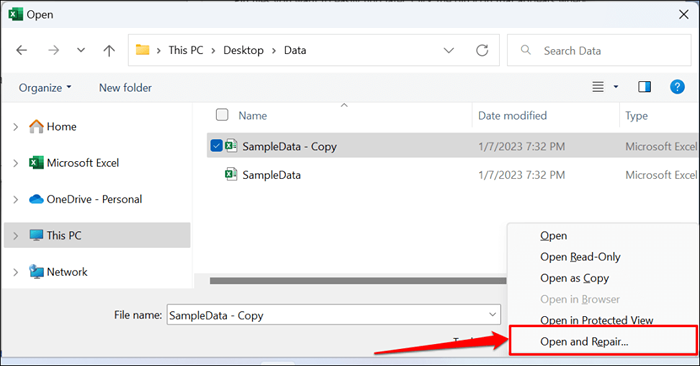
- Selecione reparo para continuar.
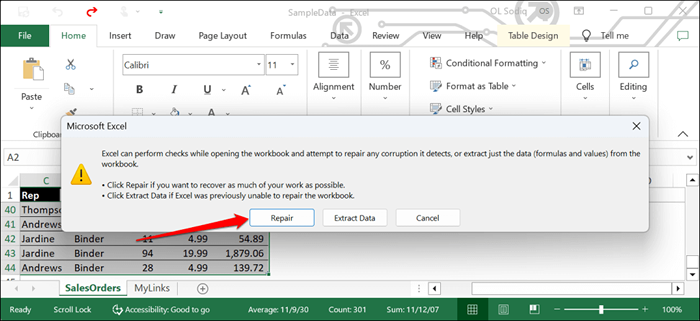
Aguarde o Excel para executar verificações de validação para potencial corrupção. Uma caixa de diálogo exibindo o resultado do reparo do arquivo deve aparecer quando a operação é completa.
- Selecione Fechar e verifique se agora você pode rolar as folhas na pasta de trabalho do Excel.
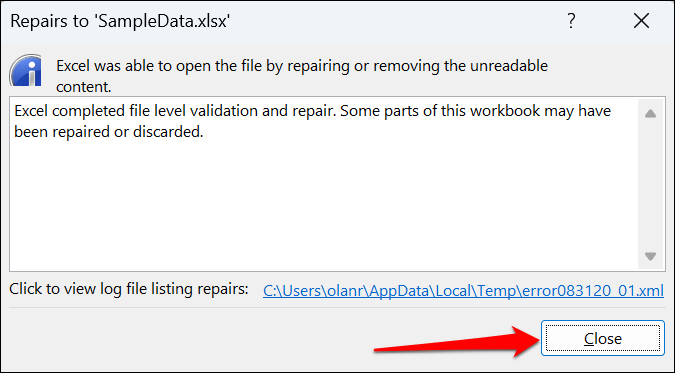
5. Abra o Excel no modo de segurança
Adicionamentos corruptos ou de buggy podem fazer com que os aplicativos do Microsoft Office. Abra o Excel no modo de segurança se você suspeitar que um suplemento ruim ou recentemente instalado é responsável pelo problema de rolagem. Salve o documento em que você está trabalhando, Force Quit Excel e reabrir o aplicativo no modo de segurança.
Nota: Microsoft Excel para MacOS não possui o recurso de modo de segurança.
Nos computadores do Windows, abra o gerenciador de tarefas, selecione Microsoft Excel e selecione a tarefa final no menu superior.
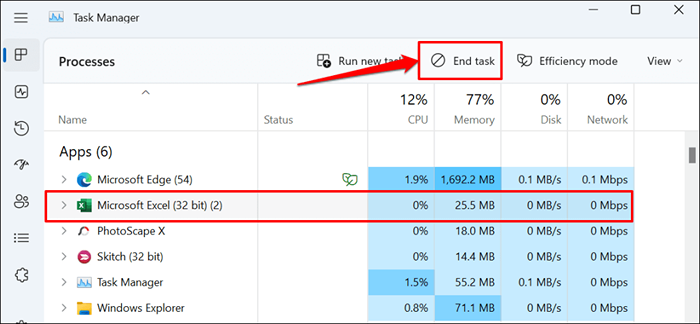
Pressione e segure a tecla Ctrl e selecione o ícone do aplicativo Excel. Continue segurando a tecla Ctrl enquanto as botas do Excel. Selecione Sim no pop-up perguntando se você deseja abrir o Excel no modo de segurança.
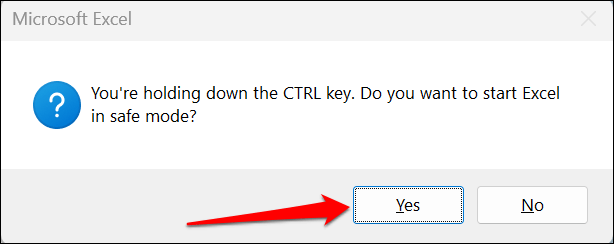
Você também pode abrir o Excel no modo de segurança através da caixa de execução do Windows.
Pressione a tecla Windows + R, digite ou pasta Excel /Safe na caixa de diálogo e selecione OK.
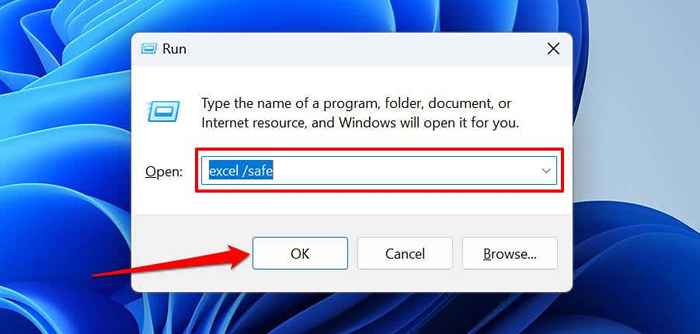
Se você pode rolar as planilhas no modo de segurança, desative todos os complementos instalados e reinicie o Excel. Reative os complementos um após o outro e verifique qual o impede de rolar as planilhas no Excel.
Como ativar e desativar suplementos do Excel
- Abra o Excel e selecione Arquivo na guia Ribbon.
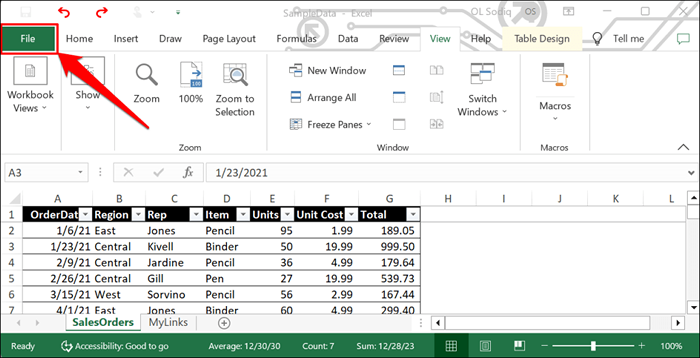
- Selecione mais na barra lateral e escolha as opções.
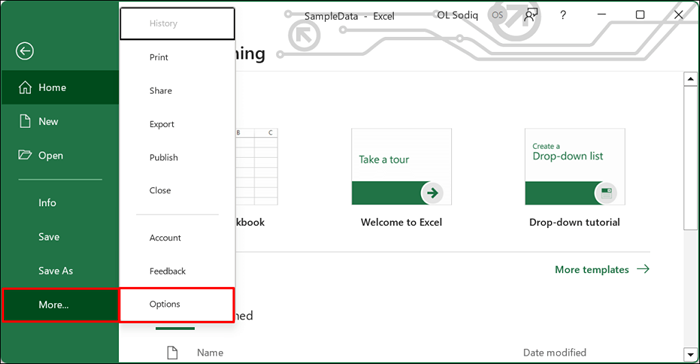
- Abra a guia Add-ins, escolha suplementos do Excel no menu suspenso "Gerenciar" e selecione GO.
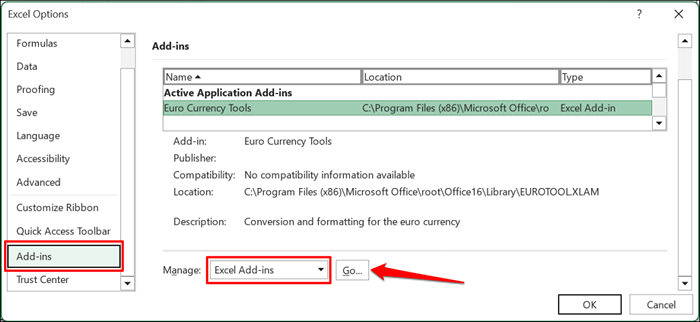
- Desmarque o suplemento que deseja desativar e selecionar OK. Para ativar ou ativar um suplemento, verifique a caixa ao lado do suplemento e selecione OK.
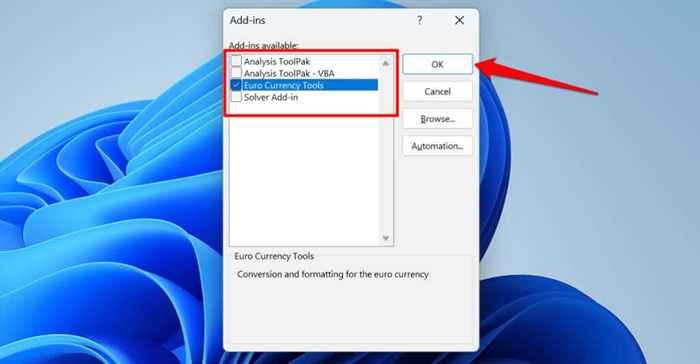
6. Desative “zoom no rolo com intellimouse”
Movendo a roda em um mouse físico rola uma planilha do Excel verticalmente. Com um mouse ou inteltimouse da marca Microsoft, o Excel zoom sua planilha em vez disso.
Siga as etapas abaixo para impedir o Excel de zoomar as planilhas ao mover a roda de rolagem em um IntelliMouse.
- Abra o menu de arquivos do Excel, selecione mais na barra lateral e escolha Opções.
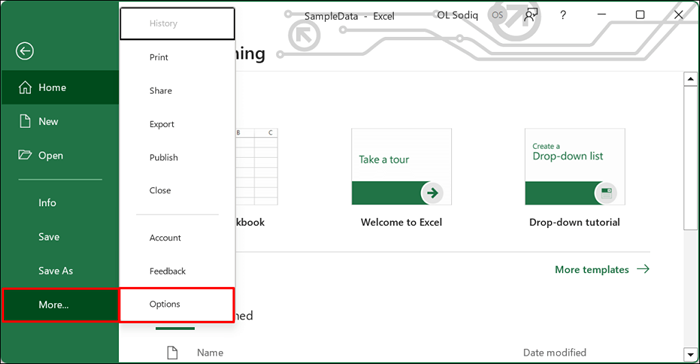
- Abra a guia avançada, desmarque o zoom no rolo com o IntelliMouse e selecione OK.
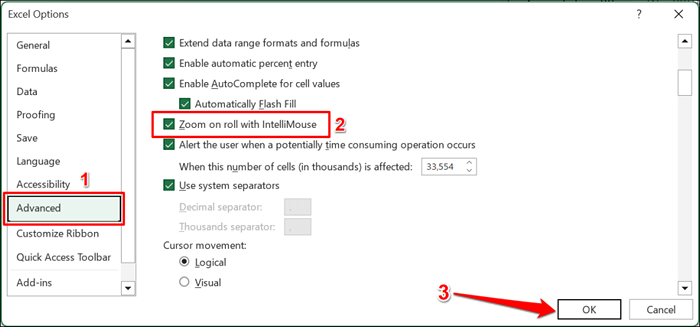
7. Reparar o aplicativo do Excel
A Microsoft possui uma ferramenta de reparo que diagnostica e corrige a corrupção de arquivos e outros problemas com aplicativos do Office no Windows. Salve seus arquivos, feche o Excel e siga as etapas abaixo para executar a ferramenta de reparo do escritório.
- Abra o painel de controle e selecione Desinstalar um programa na categoria "Programas".
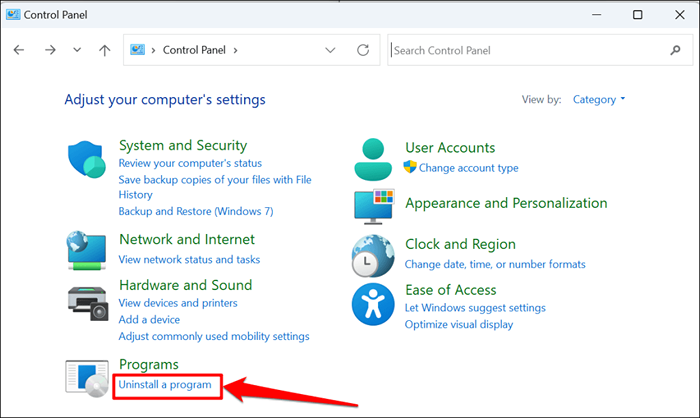
- Selecione Microsoft Office ou Microsoft 365 e selecione Alterar no menu superior.
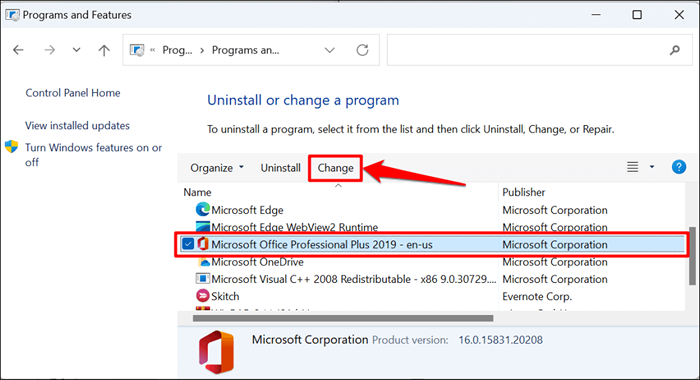
- Selecione Sim no prompt "Controle da conta de usuário".
- Escolha reparo rápido e selecione o botão de reparo.
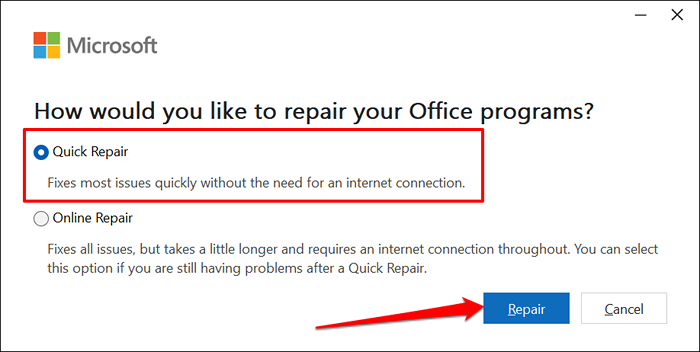
- Selecione o botão de reparo novamente para iniciar a operação de reparo.
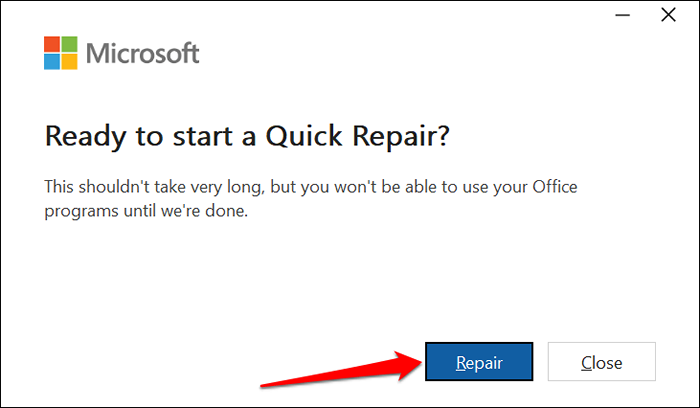
Reabrir o Excel após o reparo e verifique se suas planilhas agora são roláveis. Conecte seu computador à Internet e execute um reparo on -line (consulte a etapa 4) se você ainda não conseguir rolar suas planilhas do Excel.
8. Atualize o Microsoft Excel
A instalação de atualizações do escritório pode corrigir problemas com o Microsoft Excel e outros aplicativos de escritório.
- Abra o menu de arquivos do Excel e selecione a conta na barra lateral.
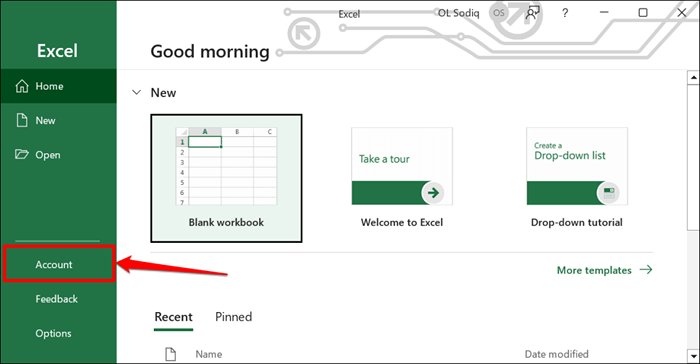
- Abra o menu suspenso Opções das opções e selecione Atualizar agora.
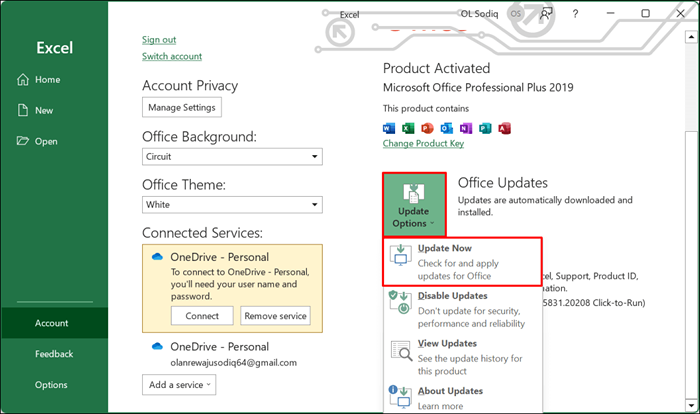
- O Excel vai baixar a versão mais recente do aplicativo em segundo plano. Selecione Continue a instalar as atualizações baixadas.
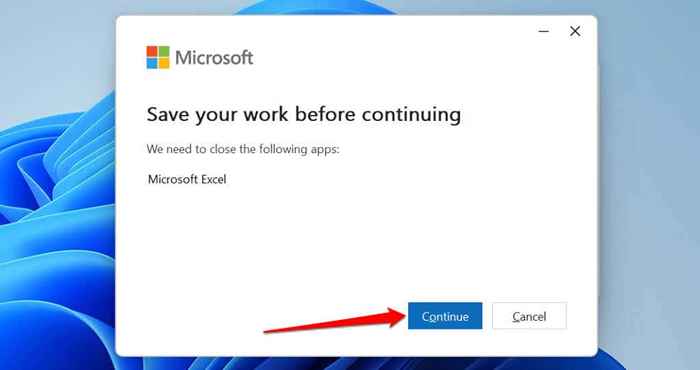
- Feche a janela de atualização e reabra o Excel ao receber uma mensagem de sucesso.
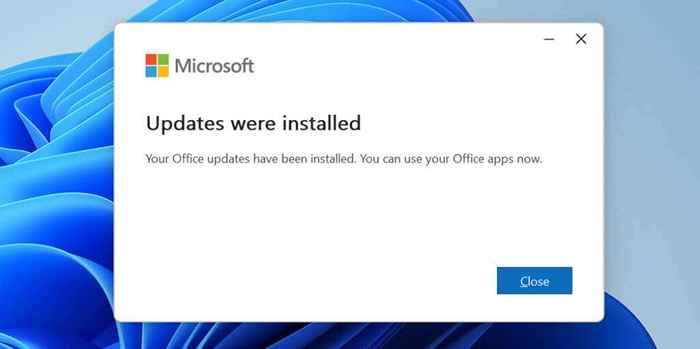
Se você usar um MacBook, atualize o Excel da App Store ou use a ferramenta Microsoft AutoupDate.
Percorra seus lençóis
Reinicie seu computador, atualize seu sistema operacional, reinstale o Excel ou entre em contato com o suporte do Microsoft Office 365 se o problema persistir.
- « Como encontrar o tempo de atividade do seu computador no Windows 11
- É 8 GB RAM bom o suficiente para um PC com Windows? »

