Como encerrar os processos no Windows 10 usando a TaskKill
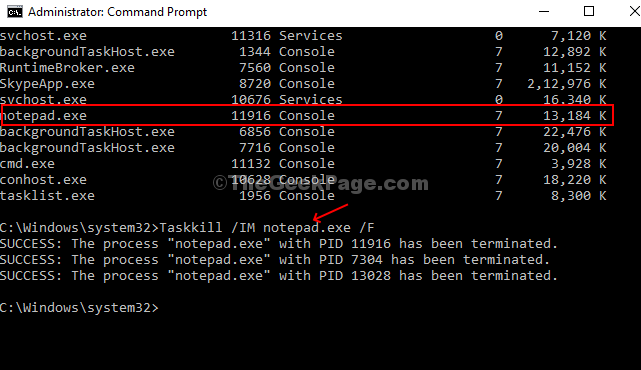
- 4658
- 119
- Enrique Crist
Muitas vezes, todos experimentamos algo como a página que se tornou sem resposta, o programa recebendo buggy, etc. É quando não há outra opção senão encerrar a tarefa e reiniciar o programa. Se você inicia o gerenciador de tarefas usando a barra de tarefas ou pressione Ctrl+alt+del no teclado, clique na tarefa final e você terminou.
No entanto, às vezes, ainda pode levar tempo para sair da página Hung. Então, a melhor maneira nesse caso é matar o processo usando a TaskKill. Este é um método oculto, mas extremamente poderoso, para matar até os processos mais teimosos do Windows 10.
Vamos ver como executar este comando.
Como matar processos no Windows 10 usando a TaskKill
Passo 1: Clique no janelas ícone em sua área de trabalho e tipo Prompt de comando Na caixa de pesquisa. Clique com o botão direito do mouse no resultado e selecione Executar como administrador.
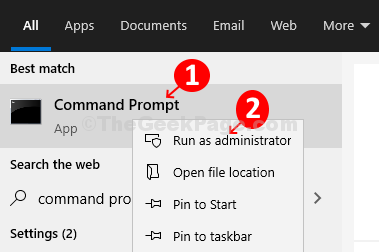
Passo 2: No Prompt de comando, escrever lista de tarefas e acertar Digitar Para abrir a lista de programas atualmente em execução. Esta lista é semelhante à que você vê no Gerenciador de tarefas. A lista é categorizada como Nome da imagem, nome da sessão PID, sessão#, e Uso de membros.
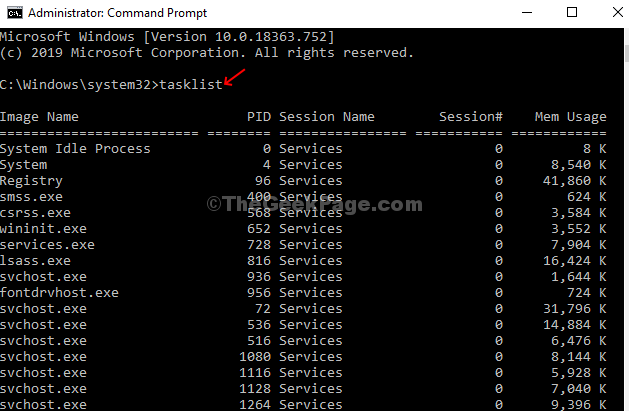
Etapa 3: Agora, basta percorrer a lista e observar o Nome da imagem PID.
TaskKill /IM no bloco de notas.exe /f
Aqui, estamos tentando fechar o bloco de notas.
*Observação - /EU SOU refere-se a Nome da imagem e /F refere-se a Força o que significa que você está forçando o processo a terminar, apesar dos problemas. Agora, basta substituir o nome do programa, conforme mencionado no Nome da imagem.
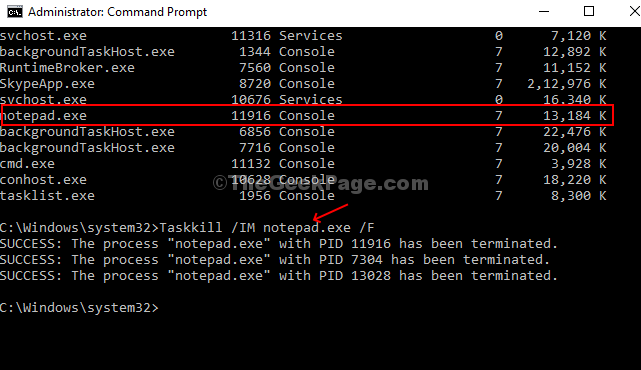
Passo 4: Se você deseja matar um único processo ou uma seção A de um processo sem fechar todo o programa, execute o comando abaixo:
TaskKill /PID ##### /F
Aqui você usa o Nome da sessão PID no lugar do #####. Este comando é especialmente útil quando há vários processos abertos com o mesmo Nome da imagem. Por exemplo, aqui temos vários processos abertos com o mesmo nome de imagem - Anydesk.exe. Ao executar o comando acima, ele fecha todos os processos de uma só vez. Aqui entramos - TaskKill /PID 9056 /f

*Observação - Basta entrar no número mencionado no Nome da sessão PID. Selecione apenas um dos nomes de múltiplas imagens.
Etapa 5: para explorar opções avançadas, primeiro, insira o comando TaskKill/?, e acertar Digitar.
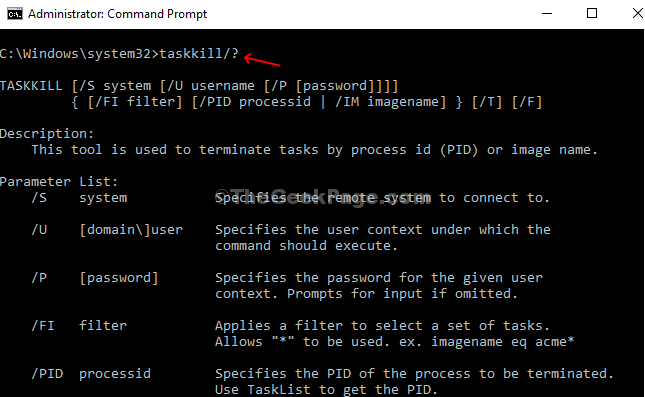
Etapa 6: Agora, se você deseja fechar um grupo de programas, basta executar o comando abaixo com o respectivo Pids e acertar Digitar:
TaskKill /PID 1230 /PID 1241 /PID 1253 /T
Por exemplo, estamos fechando Anydesk, bloco de notas e calculadora aqui, então o comando seria:
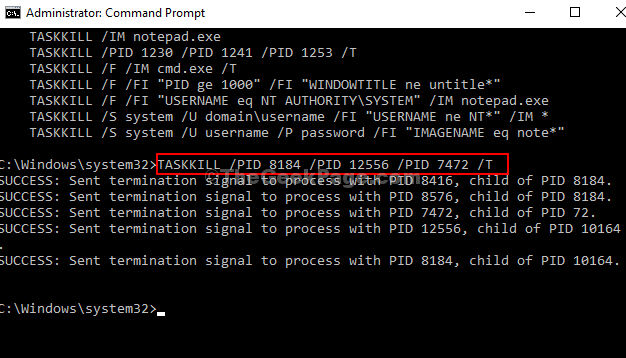
É sobre isso! Economize tempo e mate os processos teimosos facilmente.
- « Corrija o TeamViewer Mic e o som de áudio que não está funcionando no Windows 10/11
- Algo aconteceu em nosso erro final na Microsoft Store »

