Algo aconteceu em nosso erro final na Microsoft Store
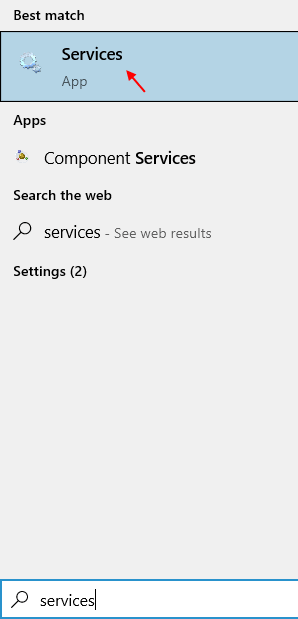
- 1454
- 450
- Ms. Travis Schumm
Alguns usuários do Windows 11 estão reclamando de um problema em que estão enfrentando Microsoft Store. Sempre que eles estão tentando abrir Loja, Está mostrando uma mensagem de erro: “Tente isso de novo. Algo aconteceu no nosso fim.”A razão mais provável por trás desse erro é a corrupção em Loja arquivos do sistema. Basta seguir essas correções no seu computador e o problema será resolvido com muita facilidade.
Índice
- Corrigir 1 - Reativável Serviço de instalação da Microsoft Store
- Fix-2 reinicie o serviço Windows Store do CMD-
- Corrigir 3 - Redefinir o Windows Store usando o PowerShell
- Fix-4 Redefinir cache da loja
- Fix 5 - usando o prompt de comando
- Fix-6 Renomear a pasta de distribuição de softwareds-
- Corrigir 7 - Corrija seu fuso horário em sua conta on -line da Microsoft
Corrigir 1 - Reativável Serviço de instalação da Microsoft Store
1. Serviços de pesquisa na caixa de pesquisa do Windows.
2. Agora, clique em Serviços Para abrir o gerente de serviço.
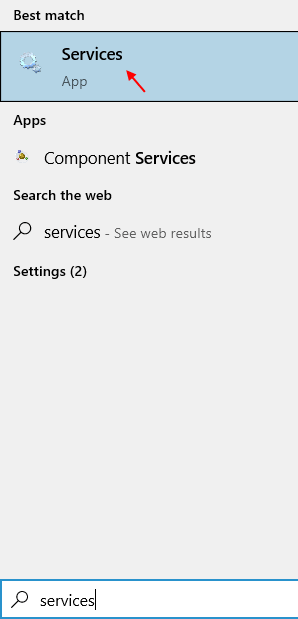
3. Agora, localize Serviço de instalação da Microsoft Store.
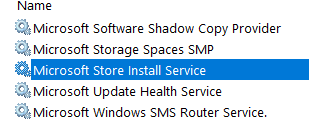
4. Agora, clique duas vezes em Serviço de instalação da Microsoft Store.
5. Escolher Tipo de inicialização como automático e clique em começar Para iniciar o serviço.
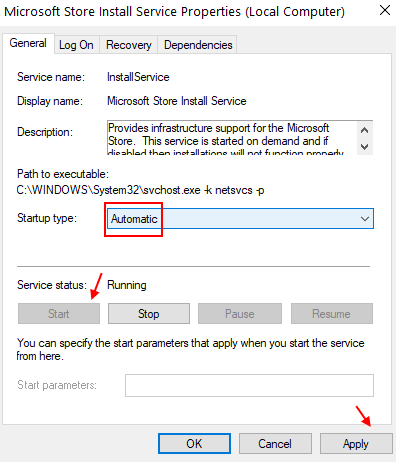
6. Reiniciar Seu PC.
Fix-2 reinicie o serviço Windows Store do CMD-
Reiniciando as janelas Loja O serviço no seu computador pode resolver seu problema.
1. Para abrir um elevado Prompt de comando Janela, tipo “cmd" no Procurar caixa ao lado do ícone do Windows.
2. Então Clique com o botão direito do mouse sobre "Prompt de comando”No resultado da pesquisa elevada e depois clique em“Executar como administrador““.
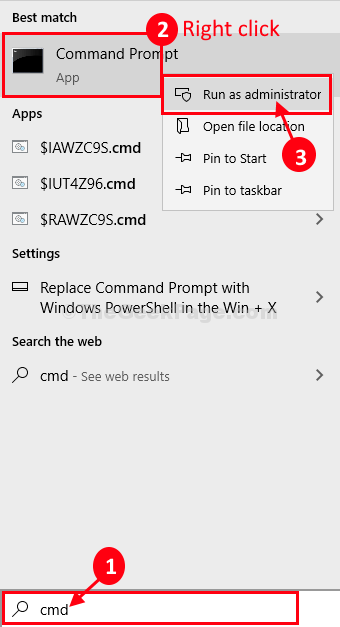
3. Em Prompt de comando janela, copiar colar este comando e acertar Digitar Para executar o comando em seu computador.
SC Config WSService Start = Demand
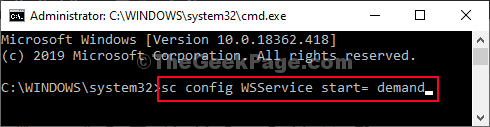
Fechar Prompt de comando janela.
Reinício seu computador.
Depois de reiniciar o seu computador, verifique se Loja está funcionando ou não.
Corrigir 3 - Redefinir o Windows Store usando o PowerShell
1. Clique no ícone do Windows e escreva “Powershell““.
2. Agora, Clique com o botão direito do mouse no ícone do PowerShell e escolha executar como admin.
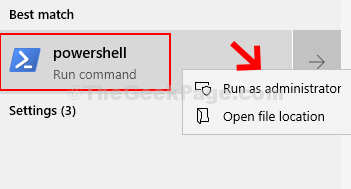
3. Depois disso, copie e cole o comando dado abaixo na janela PowerShell e pressione a tecla Enter para executar.
Get-AppxPackage | Foreach add -AppxPackage -DisableDeselvOnmentMode -Register "$ ($ _.Installlocation) \ appxmanifest.xml "
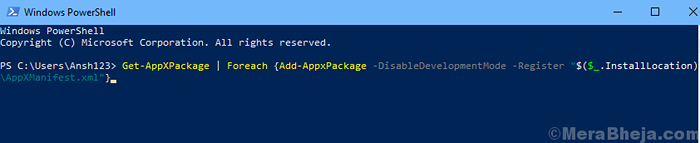
Depois que o programa for totalmente executado, feche a janela do PowerShell.
Fix-4 Redefinir cache da loja
Às vezes, o cache da loja corrompido pode causar esse problema.
1 - Pesquise cmd Na caixa de pesquisa do Windows. Certo clique e escolha correr como administrador
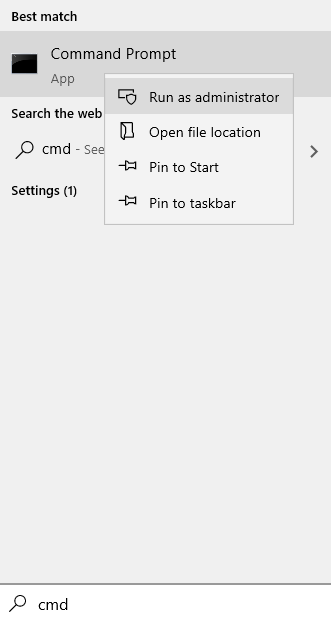
2 - tipo wsreset na janela de prompt de comando e acertar Digitar chave
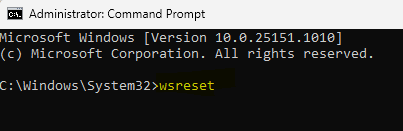
Um terminal CMD aparecerá. O processo de redefinição será iniciado simultaneamente.
Espere um tempo e então reinício seu computador.
Fix 5 - usando o prompt de comando
1. Escrever "cmd”Na caixa de pesquisa.
2. Então Clique com o botão direito do mouse sobre "Prompt de comando”No resultado da pesquisa elevada e depois clique em“Executar como administrador““.
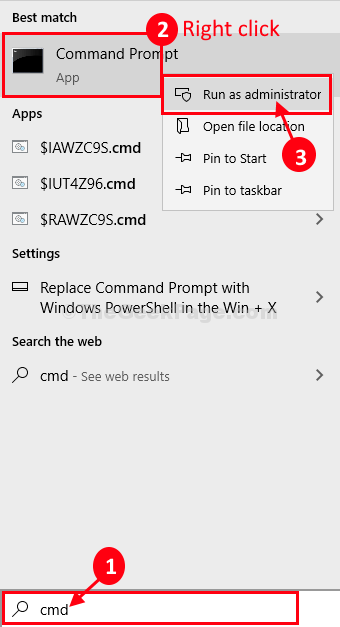
3. Agora você precisa executar esses códigos por cópia-pasting cada um deles um por um e depois batendo Digitar. Isso executará esses comandos sequencialmente.
Sc config wuaUserv start = auto sc config bits start = auto sc config Cryptsvc start = auto sc config trustedInstaller start = auto
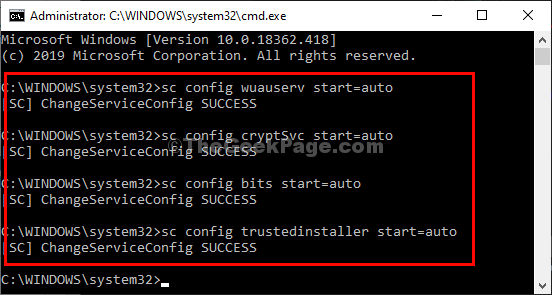
Depois disso, feche a janela CMD e reinicie seu computador. Tente novamente ver se o problema persiste.
Fix-6 Renomear a pasta de distribuição de softwareds-
Renomear Distribuição de Software Pasta pode resolver este problema para você.
1. Imprensa Chave do Windows+R, tipo "cmd”E depois clique em“OK““.
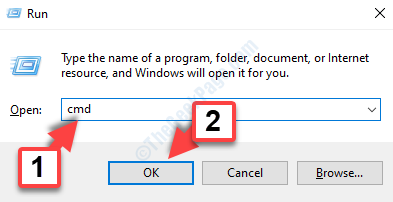
2. Execute esses conjuntos de comandos para pausar temporariamente alguns serviços em seu computador.
Stop líquido WuaUserv Stop Stop Cryptsvc Net Stop Bits Stop mSiserver
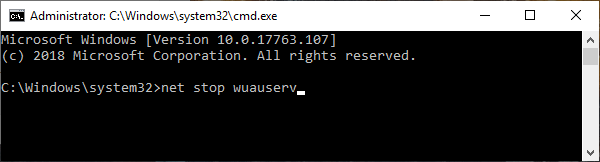
Este processo interromperá alguns serviços por um curto período de tempo.
3. Para a etapa principal, copiar colar esses comandos um de cada vez e pressionam Digitar para renomear 'Distribuição de Software' e a 'Catroot2' pasta.
RE.Ren antigo C: \ Windows \ System32 \ Catroot2 Catroot2.velho

4. No entanto, agora para reiniciar esses serviços novamente. Para fazer isso, execute esses comandos sequencialmente.
Iniciar líquido WuaUserv Start Cryptsvc líquido Bits líquidos Start MSISiserver
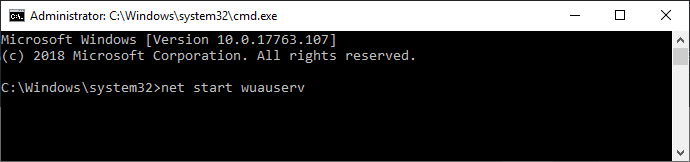
Fechar Prompt de comando janela.
Reinício seu computador.
Depois de reiniciar o seu computador, verifique se Loja está funcionando ou não.
Corrigir 7 - Corrija seu fuso horário em sua conta on -line da Microsoft
1. Faça login para o seu Conta on -line da Microsoft Usando sua conta de e -mail e senha da Microsoft indo para o oficial link.
2. Clique em sua informação.
3. Clique em Editar informações do perfil.
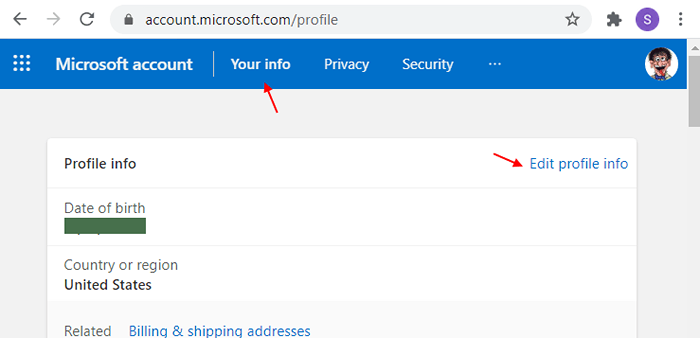
4. Agora, selecione correto País e e correto fuso horário.
5. Clique em salvar.
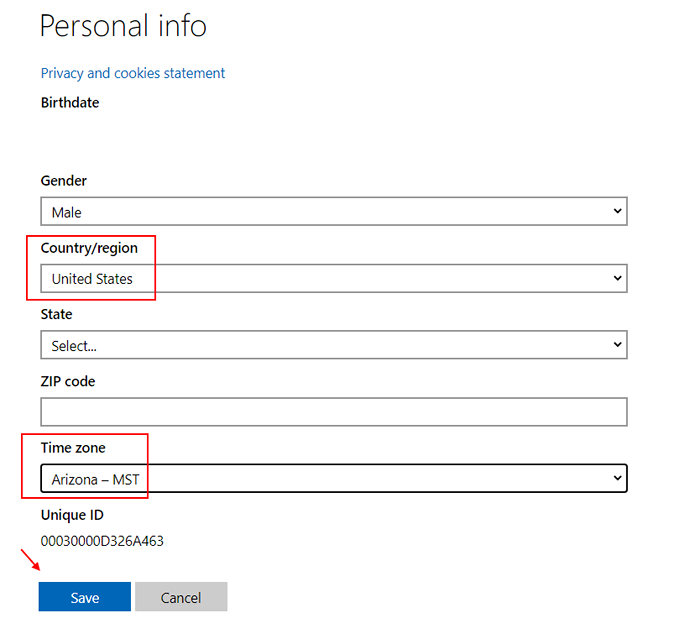
6. Agora, aberto Microsoft Store no seu PC.
7. Agora, sair e então entrar de volta.
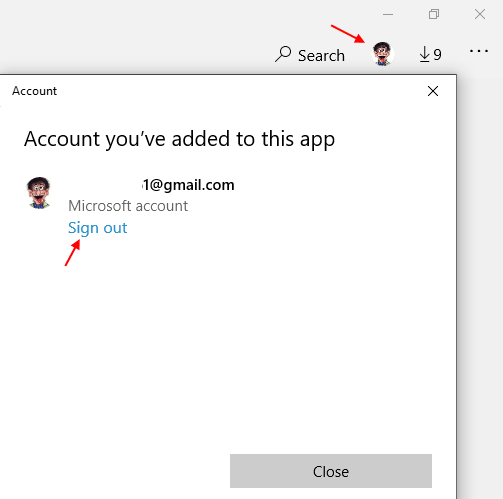
Agora, tente novamente.
- « Como encerrar os processos no Windows 10 usando a TaskKill
- Seu computador está baixo no problema da memória no Windows 10 correção »

