Corrija o TeamViewer Mic e o som de áudio que não está funcionando no Windows 10/11
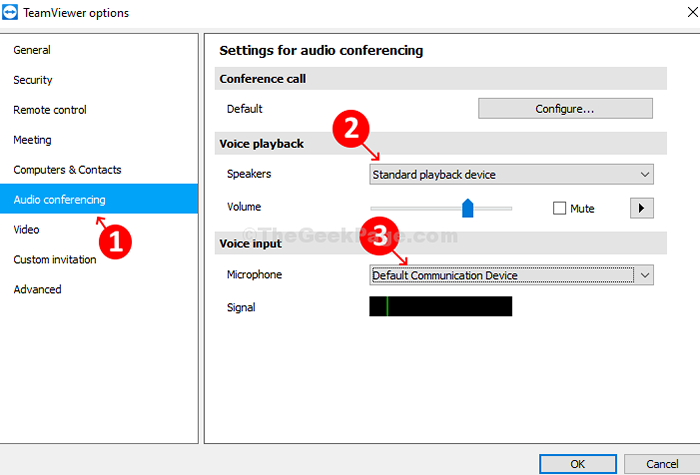
- 1594
- 480
- Loren Botsford
TeamViewer é um aplicativo amplamente utilizado, especialmente para reuniões de equipe on -line. Esta é uma ótima ferramenta para quem trabalha em casa ou de um local remoto. Além das reuniões on -line, também é conhecido pelo compartilhamento de desktop, controle remoto, compartilhamento de arquivos, etc. No entanto, para que tudo funcione bem, o microfone e o áudio no TeamViewer também devem estar funcionando corretamente.
Mas muitos usuários relatam um problema de som de microfone e áudio no TeamViewer em seu Windows 10 PC. Isso pode ser preocupante, porque você não quer criar uma má impressão profissionalmente, você faria? Então, como você resolve o problema? Vamos ver como.
Como corrigir a questão do som de microfone e áudio no TeamViewer no Windows 10 e Windows 11
Passo 1: Lançar TeamViewer e clique no Extras guia localizada na parte superior do widget. Agora, clique em Opções no menu.
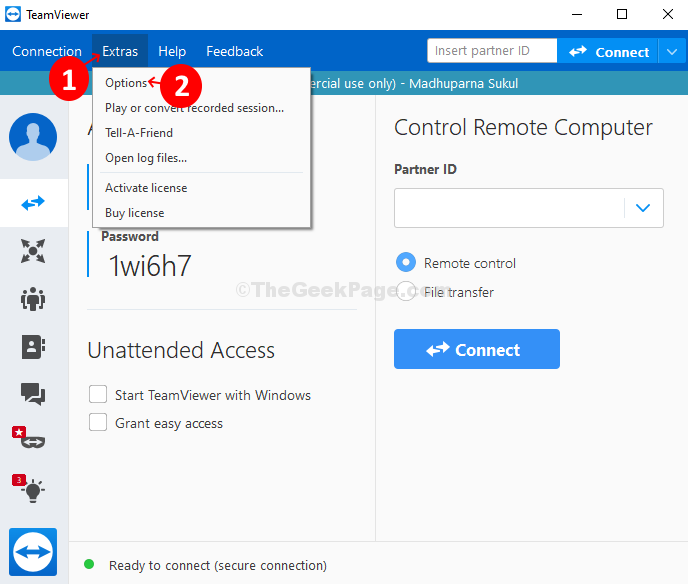
Passo 2: No Opções do TeamViewer Janela, clique no Opção de controle remoto no lado esquerdo do painel. Agora, no lado direito do painel, vá para o Padrões de controle remoto categoria e verifique o Tocar sons de computador e música opção. Se já estiver verificado, deixe -o como é.
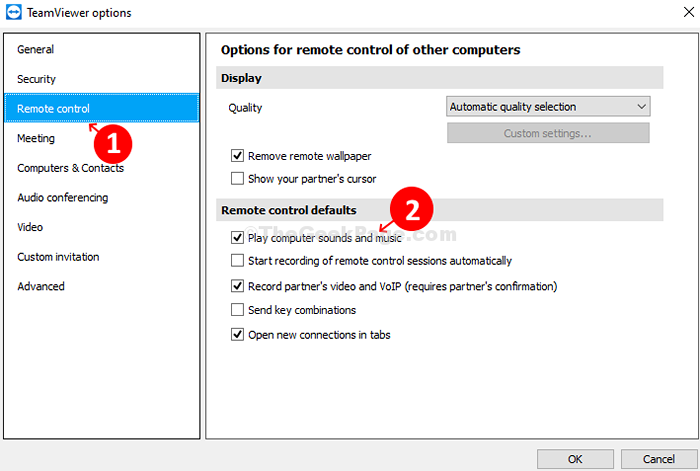
Etapa 3: Em seguida, vá para o Encontros opção no lado esquerdo do painel. No lado direito do painel> Atendendo padrões > Verifique Compartilhe sons de computador e música.
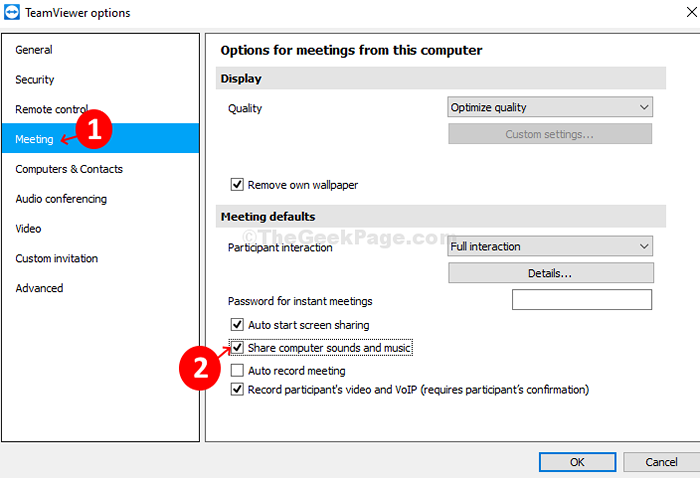
Passo 4: Em seguida, no lado esquerdo do painel, clique em Conferência de áudio. No lado direito do painel> Reprodução de voz > caixas de som > Selecione Dispositivo de reprodução padrão do suspensão. Vá para Entrada de voz > Microfone > Mantenha Dispositivo de comunicação padrão Se o microfone estiver funcionando bem.
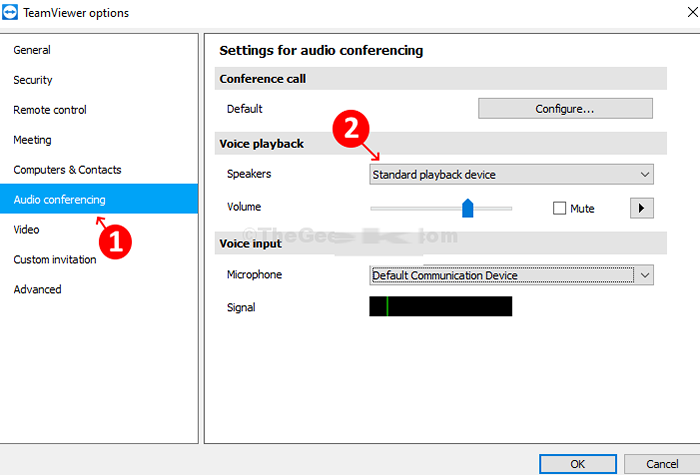
Etapa 5: Se o Microfone não está funcionando corretamente, selecione Sondcard - Microfone (2 - dispositivo de áudio de alta definição). Imprensa OK Para salvar as mudanças.
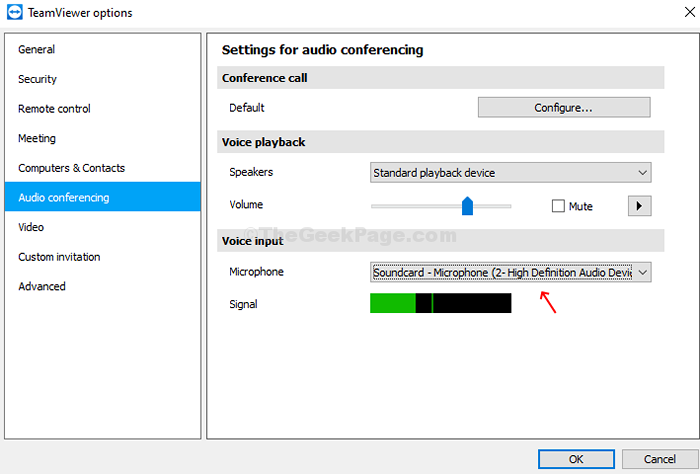
Agora que você completou todas as etapas, basta sair TeamViewer e reiniciar Para verificar se o microfone e o som de áudio estão funcionando bem.
- « Faça um atalho para matar os programas que não respondem instantaneamente usando a TaskKill.bastão
- Como encerrar os processos no Windows 10 usando a TaskKill »

