Como ativar ou desativar os temporizadores de vigília no Windows 11
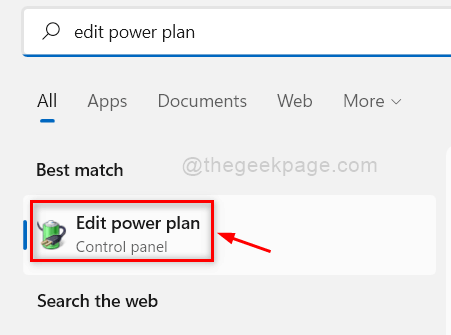
- 2521
- 348
- Enrique Crist
O modo de suspensão é o melhor que o Windows ofereceu aos seus usuários. Isso salvará a energia da bateria e também deslizará o disco rígido, que manterá sua saúde e desempenho geral. Mas muitos dos usuários do Windows relataram que, enquanto seu sistema está no modo de suspensão, ele acorda automaticamente, e é o que os usuários não gostam. Pode ser realmente frustrante se algo assim acontecer e eles não conseguirem fazer nada, porque isso não é um erro ou aviso. Aqui tudo o que você precisa para alterar uma pequena configuração chamada Wake Timers, que você pode habilitá -lo ou desativá -lo de acordo com o seu requisito. Se você estiver ansioso por isso, passe por este post que o ajudará a fazer como fazer.
Como ativar ou desativar os temporizadores de vigília no Windows 11
Etapa 1: Pressione janelas chave no teclado e digite editar plano de energia.
Etapa 2: então, selecione Editar plano de energia dos resultados da pesquisa como mostrado abaixo.
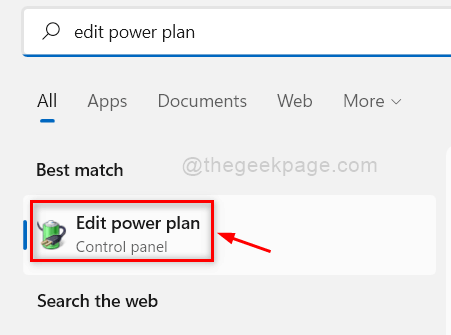
Etapa 3: então clique Alterar configurações avançadas de energia botão de link como mostrado abaixo.
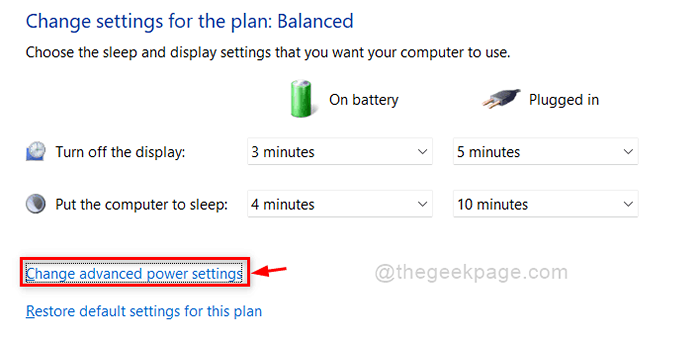
Etapa 4: Na janela de opções de energia, clique Dormir opção para expandir e depois clique Permitir que os temporizadores de vigília opção.
Etapa 5: Uma vez feito, clique Conectado Lista suspensa e selecione Desativar Da lista para desativar os temporizadores de vigília em seu sistema.
Etapa 6: faça o mesmo para Na bateria opção também e clique Aplicar e OK botão para fazer alterações.
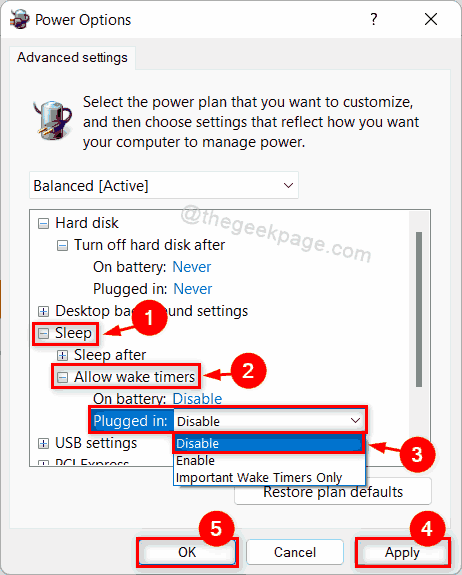
Etapa 7: Selecione habilitar Da lista suspensa de Conectado opção se você deseja ativar os temporizadores de despertar.
Etapa 8: também execute o mesmo para Na bateria opção também se você deseja ativar os temporizadores de despertar, como mostrado na captura de tela abaixo.
Etapa 9: então, clique Aplicar e OK para fazer alterações.
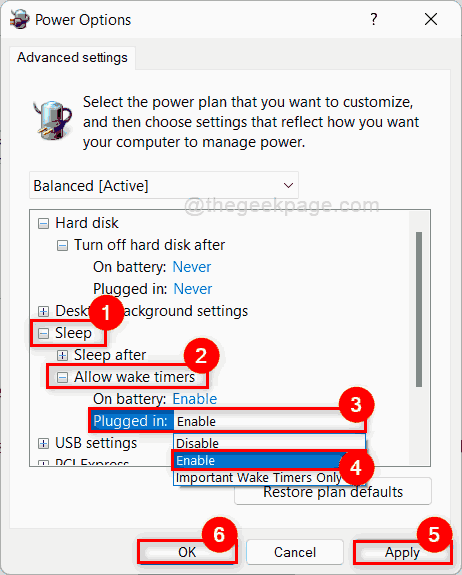
Etapa 10: Feche a janela do painel de controle.
É isso pessoal!
Espero que este post tenha sido informativo e útil para você.
Informe -nos na seção de comentários abaixo.
Obrigado pela leitura.
- « Como alterar o tempo de tempo limite da tela no Windows 11
- Corrija o problema de renomeação do arquivo ou pasta no Windows 11/10 »

