Como alterar o tempo de tempo limite da tela no Windows 11
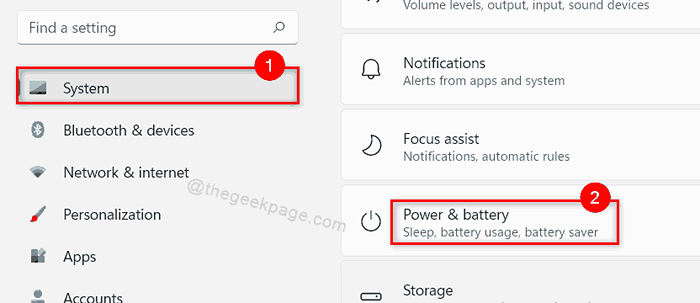
- 630
- 87
- Howard Fritsch
Quando a tela reduz o brilho, economiza o consumo de bateria em maior extensão. Portanto, é sempre melhor deixar o sistema trancado sempre que você estiver longe do seu laptop. Uma é porque o sistema está a salvo de outras pessoas ao redor e também economiza energia quando a tela é desligada. Mas o Windows 11 desliga a tela quando o sistema fica inativo por quase 30 minutos por padrão. Então, até que o sistema não esteja em uso, ele drena muito a bateria. Portanto, você pode definir / alterar a tela Desligue o tempo limite no sistema Windows. Nesta postagem, vamos mostrar como você pode definir / alterar o tempo limite da tela de várias maneiras no seu sistema Windows 11.
Índice
- Método 1: Como definir o tempo limite da tela no Windows 11 usando o aplicativo de configurações
- Método 2: Como definir o tempo limite da tela no Windows 11 usando o Windows PowerShell
- Método 3: Como definir o tempo limite da tela no Windows 11 usando o painel de controle
Método 1: Como definir o tempo limite da tela no Windows 11 usando o aplicativo de configurações
Etapa 1: Pressione Windows + i Teclas juntas no seu teclado para abrir Configurações aplicativo.
Etapa 2: vá para Sistema no lado esquerdo da janela de configurações.
Etapa 3: então clique Energia e bateria no lado direito da janela, como mostrado na imagem abaixo.
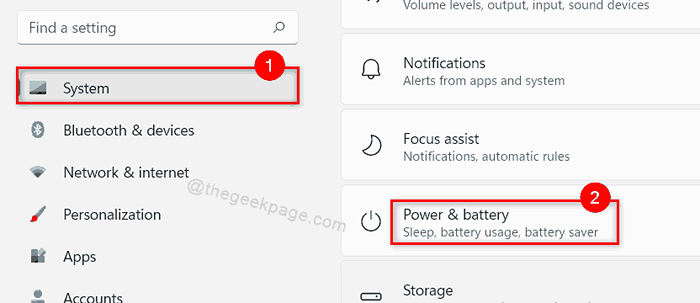
Etapa 4: Clique Tela e durma Opção abaixo Poder Seção como mostrado abaixo.
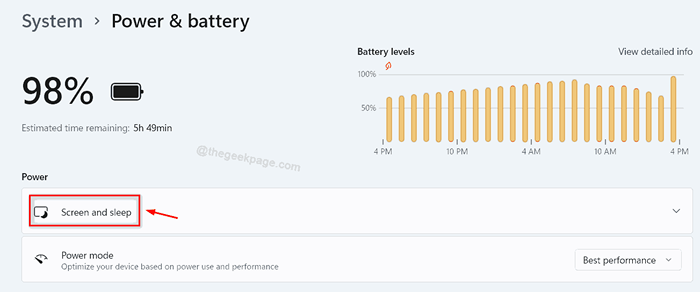
Etapa 5: na seção de tela e sono, clique em Na energia da bateria, desligue minha tela depois Lista suspensa e defina -a para 4 minutos.
Etapa 6: então, clique em Quando conectado, desligue minha tela depois Lista suspensa e defina -a para 10 minutos como mostrado na captura de tela abaixo.
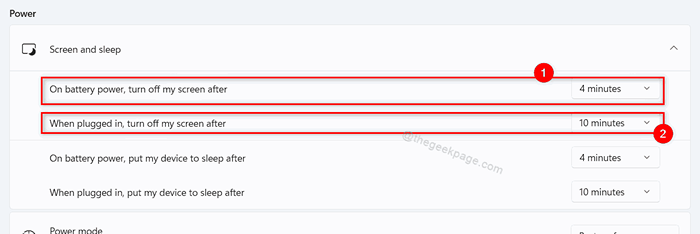
Etapa 7: Feche a janela do aplicativo de configurações.
Método 2: Como definir o tempo limite da tela no Windows 11 usando o Windows PowerShell
Etapa 1: Pressione Windows + r chaves no teclado para abrir Correr caixa de diálogo.
Etapa 2: Tipo Powershell na caixa de corrida e pressione Ctrl + Shift + Enter Teclas juntas para abrir Powershell como admin.
Etapa 3: Clique Sim Para continuar no prompt UAC.
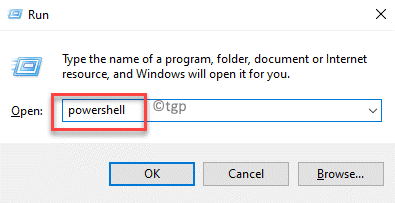
Etapa 4: digite o seguinte comando dado abaixo e pressione o Digitar chave como mostrado abaixo.
Quando na bateria:
Powercfg -Change -Monitor -timeout -dc x
Quando conectado:
Powercfg -Change -Monitor -timeout -ac X
Observação:- Substituir X Com o número de minutos que você deseja, pois a tela desative o tempo limite no seu sistema.
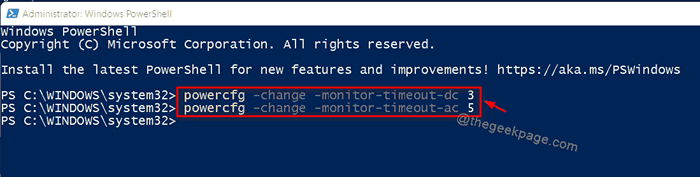
Etapa 5: feche o aplicativo PowerShell.
É isso.
Método 3: Como definir o tempo limite da tela no Windows 11 usando o painel de controle
Etapa 1: Pressione Windows + r Teclas juntas no seu teclado para abrir Correr caixa de diálogo.
Etapa 2: Tipo ao controle na caixa de corrida e pressione o Digitar chave.
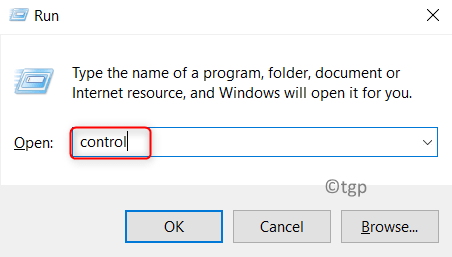
Etapa 3: Na janela do painel de controle, verifique se se Categoria é selecionado no Visto por opção como mostrado abaixo.
Etapa 4: então clique Hardware e som em ajuste as configurações do seu computador.
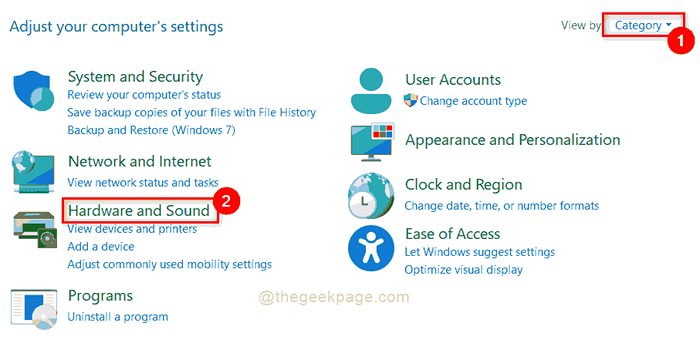
Etapa 5: Selecione Opções de energia na página de hardware e som, como mostrado abaixo.
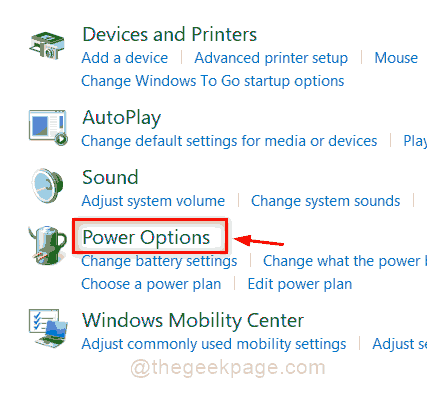
Etapa 6: Clique Alterar as configurações do plano na seção de plano selecionado no Opções de energia página.
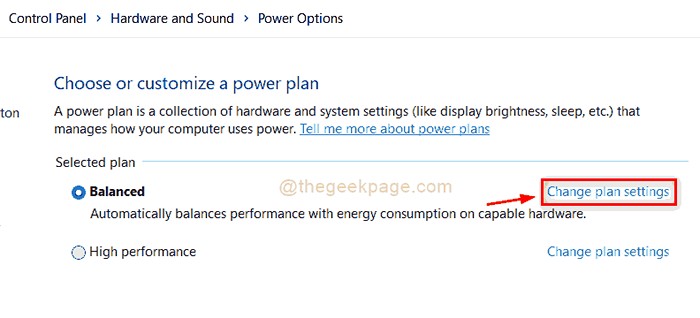
Etapa 7: Clique Desligue a tela suspenso para definir o tempo limite de desligamento da tela para ambos Na bateria e Conectado opções como mostrado na captura de tela abaixo.
Etapa 8: então clique Salvar alterações botão para refletir no seu sistema.
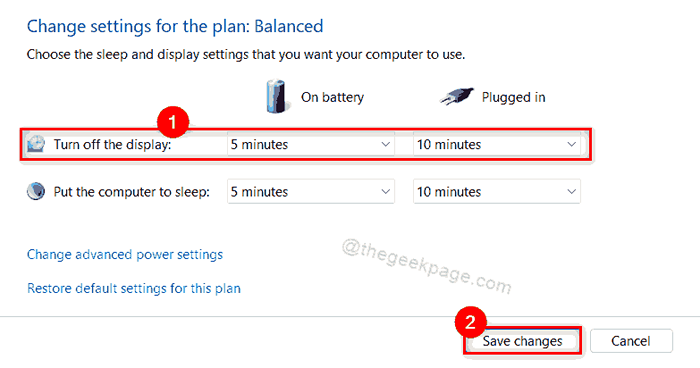
Etapa 9: feche a janela do painel de controle.
É isso pessoal.
Espero que este artigo tenha sido útil e útil.
Informe -nos na seção de comentários qual foi útil para você.
Obrigado pela leitura!
- « Como corrigir o Código de erro fragmentado do disco 0x0000012e no Windows 11
- Como ativar ou desativar os temporizadores de vigília no Windows 11 »

