Corrija o problema de renomeação do arquivo ou pasta no Windows 11/10
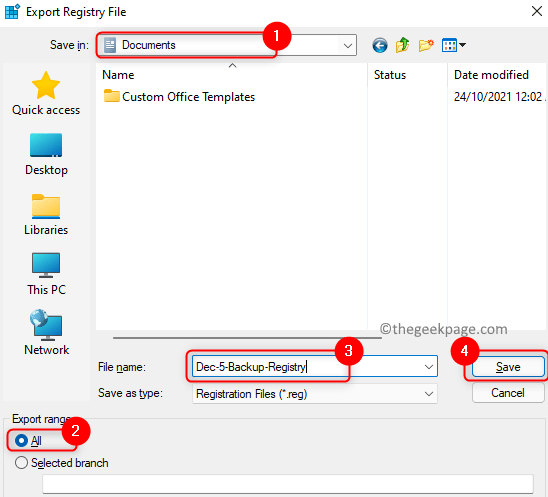
- 1699
- 104
- Enrique Gutkowski PhD
Muitos usuários relataram encontrar um problema no Windows 11/10, onde não podem renomear um arquivo ou pasta. Eles são confrontados com uma mensagem de erro sempre que tentam executar uma operação de renomeação de arquivo ou pasta que lê como abaixo
“Não consigo encontrar o arquivo especificado. Especifique o caminho correto e o nome do arquivo.”
“O arquivo ou pasta não existe.”
Neste artigo, listamos uma correção que veio em socorro de usuários que enfrentam esse problema de renomeação de arquivo ou pasta em seu PC. Antes de usar a correção abaixo, sugerimos que você execute uma reinicialização do sistema e veja se o problema foi resolvido.
Corrigir 1 - Altere as entradas do registro
1. Imprensa Windows e r chaves no teclado para abrir o Correr diálogo.
2. Tipo regedit e acertar Digitar abrir Editor de registro.
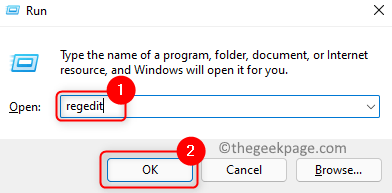
3. Clique em Sim se Controle da conta de usuário solicita você.
4. Antes de fazer alterações no registro, mantenha um backup do registro para restaurar, caso você enfrente qualquer outro problema devido a modificações no registro.
- Clique em Arquivo -> Exportar…
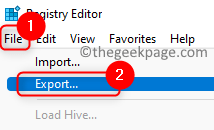
- Selecione Intervalo de exportação como Todos.
- Escolha um local para salvar o arquivo de backup do registro.
- Dê um arquivo nome e clique em Salvar.
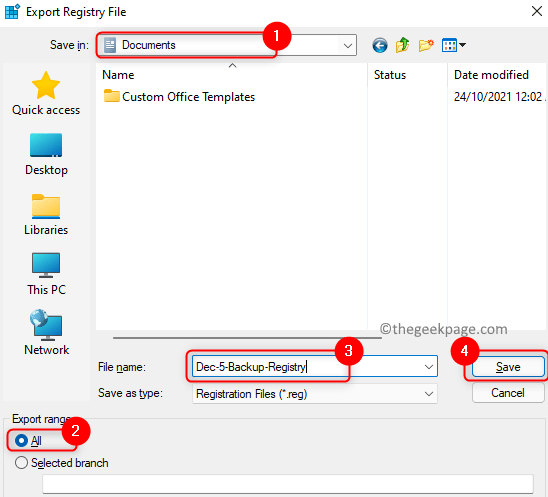
5. Vá para o local abaixo ou copie-o na sua barra de navegação no registro.
Hkey_local_machine \ software \ microsoft \ windows \ currentVersion \ explorer \ pasderDescriptions

6. Depois de chegar ao PastaDescriptions chave, localize as pastas mencionadas abaixo. Você também pode excluir ou Renomear essas pastas.
2112AB0A-C86A-4FFE-A368-0DE96E47012E
491E922F-5643-4AF4-A7EB-4E7A138D8174
7B0DB17D-9CD2-4A93-9733-46CC89022E7C
A302545D-DEFF-464B-ABE8-61C8648D939B
A990E9F-A03B-4E80-94BC-9912D7504104
7. Clique com o botão direito do mouse na pasta e escolha Renomear e mude o nome. Adicione um sufixo à pasta como _VELHO.
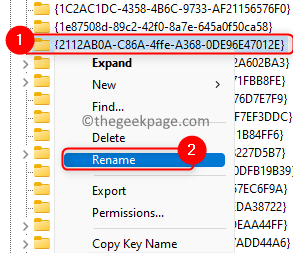
8. Depois de concluir a alteração de todas as 5 pastas acima, reinício Seu sistema.
9. Após a inicialização do sistema, verifique se você pode renomear arquivos ou pastas.
Corrigir 2 - Reiniciar o File Explorer
1 - Abra o gerente de tarefas pressionando Ctrl + Shift + ESC teclas juntas
2 -agora, localize explorador de janelas.
3 -Um clique com o botão direito Explorador de janelas e clique Reiniciar.
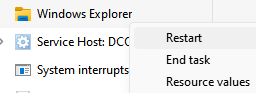
É isso!
Você deve poder renomear arquivos e pastas em seu sistema sem qualquer mensagem de erro. Comente e deixe -nos saber se isso o ajudou a superar o problema.
- « Como ativar ou desativar os temporizadores de vigília no Windows 11
- Corrigir Sec_error_bad_signature Código de erro no Firefox »

