Como habilitar ou desativar cookies de terceiros no Google Chrome
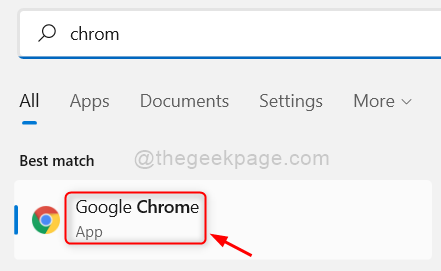
- 1220
- 102
- Enrique Crist
Todo site facilita para os usuários navegarem suas páginas da web e navegar por seus sites, criando os cookies. Considerando que existem alguns cookies de terceiros criados pelo site para permitir que eles rastreem os usuários que visitam outros sites e também para uma melhor compreensão deles, para que possa ser útil na exibição dos anúncios e outros posts.
Alguns usuários podem pensar em seus dados serem violados ou em risco de segurança, enquanto outros podem pensar que é ótimo permitir que esses cookies de terceiros os rastreem por obter mais conteúdo em seu navegador.
Então, estamos explicando neste artigo, como ativar ou desativar cookies de terceiros no navegador do Google Chrome com etapas detalhadas abaixo.
Como habilitar cookies de terceiros no Google Chrome
Se você acha que deseja ativar os cookies de terceiros, para que isso ajude a obter um melhor conteúdo e se alimenta do seu aplicativo Chrome Browser, siga as etapas abaixo.
Passo 1: Abrir o cromada navegador pressionando o janelas chave e digitação cromada e depois atingir o Digitar chave.
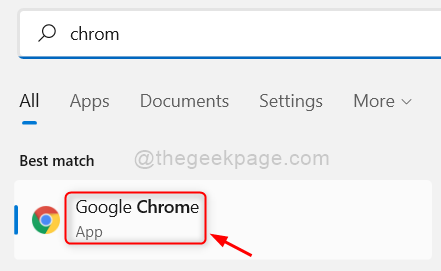
Etapa 2: agora você deve ir para o Configurações página do navegador Chrome pressionando juntos Alt + F chaves e depois pressionando o S Chave no seu teclado.
Etapa 3: agora vá para o Privacidade e segurança opção no menu do lado esquerdo, como mostrado abaixo.
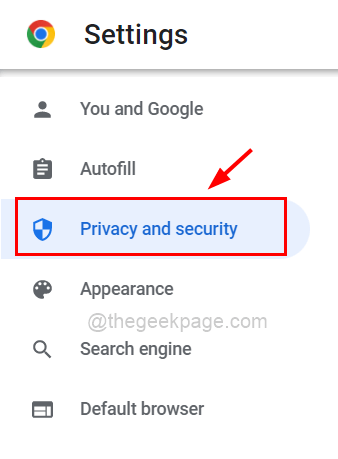
Etapa 4: então role a página no lado direito e clique Biscoitos e outros dados do site como mostrado na captura de tela abaixo.
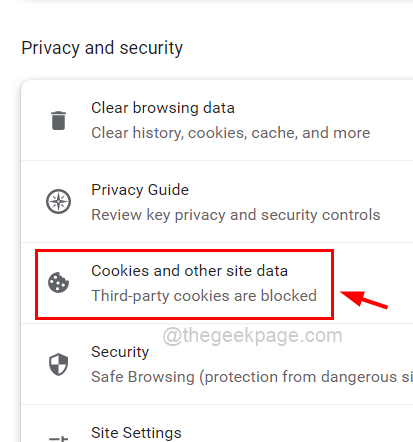
Etapa 5: selecione o Permita todos os cookies botão de rádio clicando nele para que os cookies de terceiros sejam ativados no navegador Chrome, como mostrado na imagem abaixo.
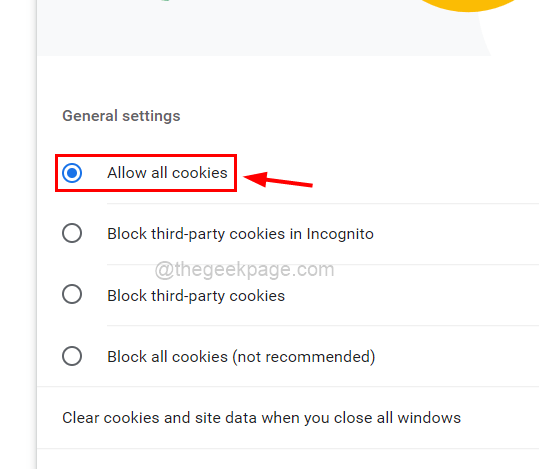
Etapa 6: depois de terminar, você pode fechar a página de configurações.
Como desativar cookies de terceiros no Google Chrome
Aqui estão as etapas explicadas brevemente abaixo para desativar os cookies de terceiros no seu aplicativo Chrome Browser, para que o risco de segurança de dados possa ser evitado.
Etapa 1: Primeiro de tudo, abra o navegador do Google Chrome em seu sistema.
Etapa 2: então, você deve ir para o três pontos verticais no canto superior direito da janela e clique nela como mostrado abaixo.
Etapa 3: agora selecione o Configurações opção da lista para abrir a página de configurações do Chrome.
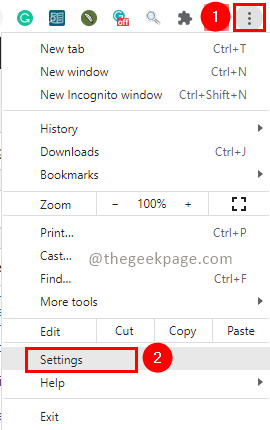
Etapa 4: no lado esquerdo da página de configurações, você deve clicar no Privacidade e segurança opção como mostrado abaixo.
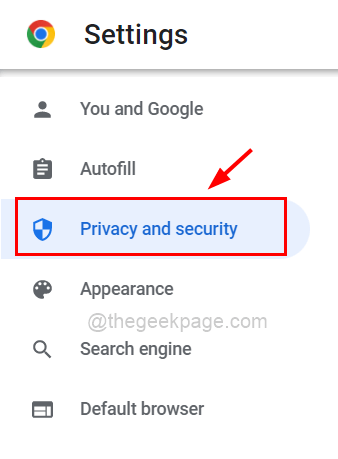
Etapa 5: então clique Cookies e outros dados do site sob a seção de privacidade e segurança.
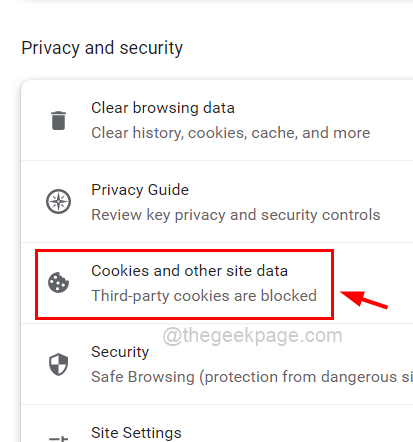
Etapa 6: agora clique Bloqueie os biscoitos de terceiros opção que é um botão de rádio como mostrado abaixo.
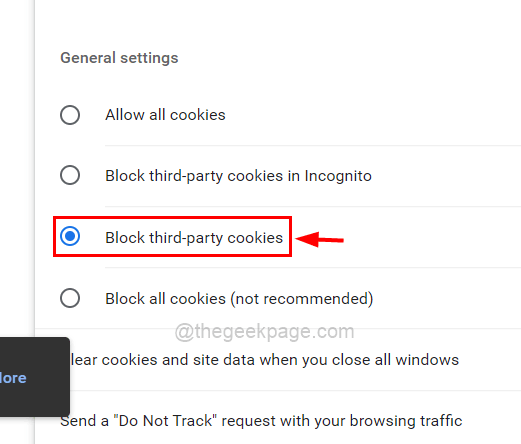
Etapa 7: doravante, isso bloqueará todos os cookies de terceiros do seu navegador Chrome.
Etapa 8: se você deseja personalizar a condição adicionando alguns sites apenas cujos cookies de terceiros devem ser permitidos, role a página e clique Adicionar botão abaixo Sites que sempre podem usar cookies como mostrado abaixo.
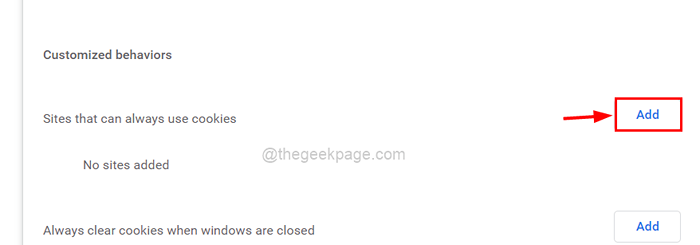
Etapa 9: agora uma pequena janela chamada Adicione um site, aparece na tela do navegador.
Etapa 10: digite ou copie o URL do site cujos cookies você deseja ser ativado.
Etapa 11: também verifique se você verificou o Incluindo biscoitos de terceiros neste site Caixa de seleção sob o Site caixa de texto, clicando nela.
Etapa 12: Finalmente, clique Adicionar botão na janela, como mostrado abaixo.
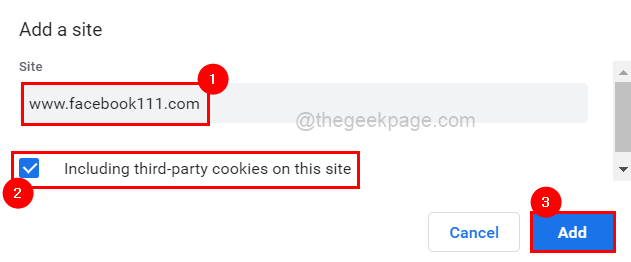
Etapa 13: Agora você pode ver que o URL/link que você inseriu no Add A Site foi adicionado com sucesso à lista, como mostrado abaixo.
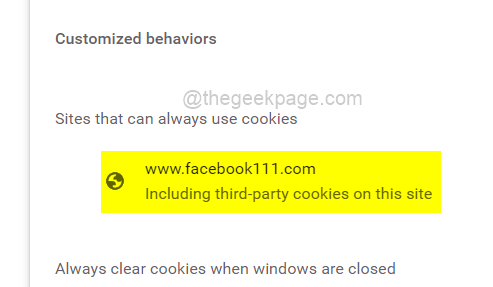
Etapa 14: Uma vez feito, você pode fechar a página de configurações.
- « Como adicionar uma nova linha dentro de uma célula no Microsoft Excel
- Como instalar fontes personalizadas no Google Docs »

