Como adicionar uma nova linha dentro de uma célula no Microsoft Excel
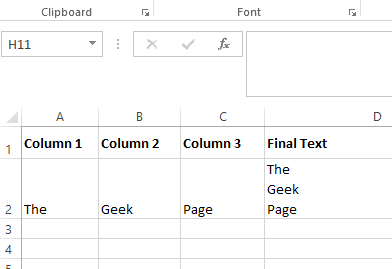
- 4161
- 130
- Mrs. Willie Beahan
Adicionar uma nova linha em um documento do Word ou em um arquivo de bloco de notas não passa de um pedaço de bolo. Mas que tal adicionar uma nova linha no Excel, que também dentro de uma única célula? Bem, ainda não tentei, mas sempre quis? Não se preocupe mais, estamos aqui e você pode relaxar.
Em várias situações, você pode precisar adicionar novas linhas em uma célula do Excel, como o caso quando você combina linhas de endereço. Neste artigo, explicamos em detalhes através de 2 soluções diferentes como você pode adicionar facilmente quebras de linha dentro de uma célula do Excel com a ajuda de algumas etapas simples. Espero que você goste de ler o artigo.
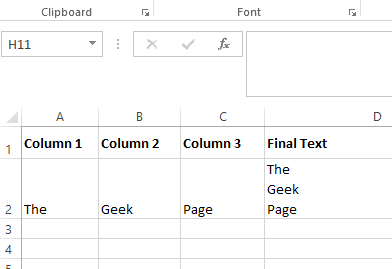
Método 1: Usando as teclas de atalho do teclado
Passo 1: Digamos que você tenha uma palavra que precisa ser dividida em várias linhas. A palavra no exemplo abaixo é A página nerd, dos quais eu quero que cada palavra seja colocada em uma nova linha. Aquilo é, O deve estar em uma linha, Geek deve estar na próxima linha e Página deveria estar em outro.
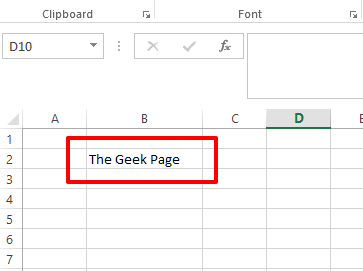
Passo 2: Na palavra, Clique no ponto em que você deseja adicionar uma nova linha. Em seguida, pressione as chaves Alt + digite Para adicionar uma quebra de linha.
Por exemplo, se eu quiser dividir a palavra A página nerd em 3 linhas, devo clicar direto antes das palavras Geek e Página, e depois pressione as chaves Alt + digite Simultaneamente para entrar nas quebras de linha antes deles. É isso.
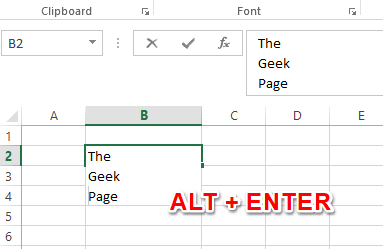
Método 2: adicionando dinamicamente uma nova linha usando uma fórmula
Neste método, explicamos como você pode adicionar facilmente uma quebra de linha em uma fórmula.
Passo 1: Digamos que você tenha 3 colunas que precisam ser combinadas. Então, normalmente, o que você precisa fazer é que você precisa concatenar os textos usando o & operador primeiro.
Por exemplo, eu preciso combinar Coluna 1, coluna 2, e Coluna 3. Então, minha fórmula para combinar as colunas seria como abaixo.
= A2 e B2 e C2
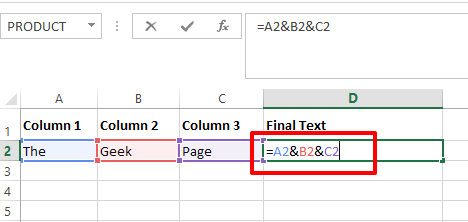
Passo 2: Quando a concatenação terminar, você pode ver que os textos são combinados, mas eles não estão tendo nenhum separador entre eles, muito menos uma quebra de linha.
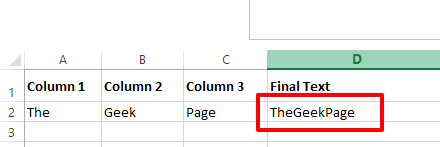
etapa 3: Então, para adicionar uma quebra de linha em uma fórmula, mais algumas etapas são necessárias.
Você precisa adicionar as palavras Char (10) entre as palavras que precisam ser combinadas. Verifique se eles estão bem concatenados usando o & operador, caso contrário, você receberá o VALOR erro.
Então, meu exemplo de fórmula seria o seguinte.
= A2 & CHAR (10) e B2 & CHAR (10) e C2
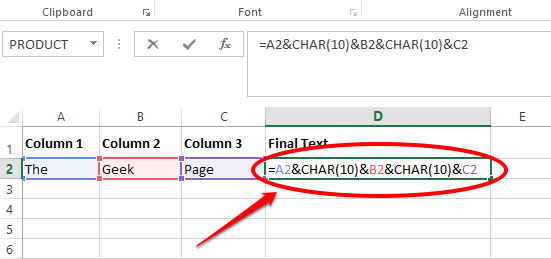
Passo 4: Agora, se você clicar em outro lugar ou atingir o Digitar Chave, você pode ver que não há alterações no seu texto. Bem, não se preocupe, algo ainda está pendente.
Clique no LAR guia na parte superior e depois sob o LAR guia, clique no botão nomeado Enrole o texto.
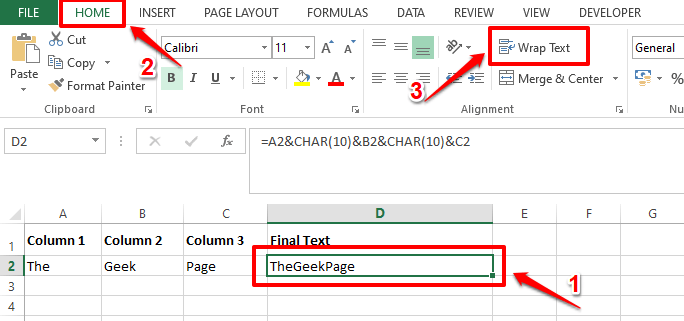
Etapa 5: Viola, agora você pode ver suas quebras de linha recém -adicionadas em seu texto combinado. Aproveitar!
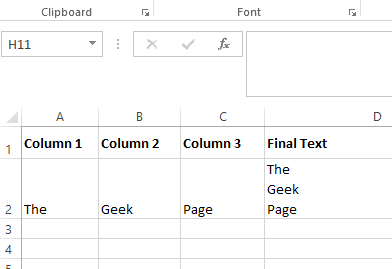
Embora ambos os métodos sirvam ótimos em diferentes cenários, diga -nos na seção de comentários qual método é o seu favorito.
Fique atento para artigos mais incríveis sobre seus tópicos técnicos favoritos.
- « Como imprimir apenas uma parte específica do seu documento do Excel
- Como habilitar ou desativar cookies de terceiros no Google Chrome »

