Como instalar fontes personalizadas no Google Docs
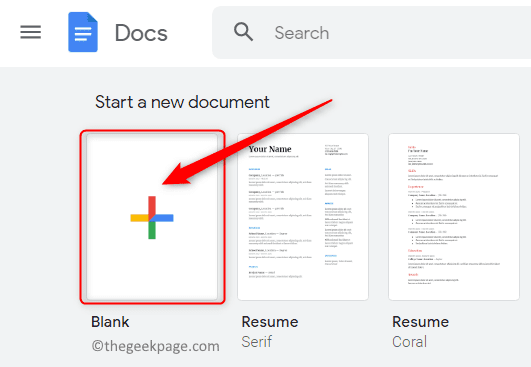
- 3861
- 816
- Randal Kuhlman
O Google Docs se tornou popular em ambientes escolares e de trabalho, pois fornece toda a funcionalidade que é esperada de um processador de texto. Usando o Google Docs, você pode criar documentos, currículos e propostas de projetos e também trabalhar simultaneamente com outros usuários em todo o mundo.
Você pode notar que o Google Docs não inclui todos os recursos que acompanham o Microsoft Word, mas ele fornece a capacidade de personalizar seus documentos. Usar a fonte certa pode alterar a aparência do seu documento e torná -la atraente. O Google Docs fornece um grande número de fontes das quais você pode escolher qualquer pessoa com base no seu gosto.
Se você deseja adicionar fontes personalizadas ao Google Docs, vá em frente e leia este artigo. Neste artigo, discutimos dois métodos que o ajudarão a adicionar fontes personalizadas ao Google Docs.
Método 1 - Adicione novas fontes personalizadas ao Google Docs
Neste método, você adicionará fontes oferecidas pelo Google Docs. A vantagem é que você pode escolher entre um grande número de fontes disponíveis no Google Docs.
1. Abra seu navegador da web e digite documentos.Google.com Na barra de navegação para navegar para a página inicial do Docs.
Você vai precisar entrar para sua conta do Google.
2. Você pode escolher qualquer documento que já esteja presente clicando no arquivo necessário Documentos recentes.
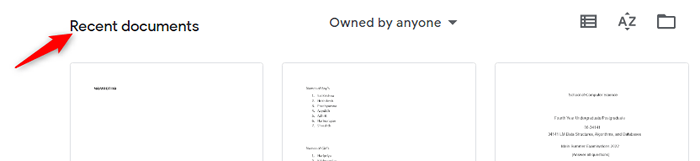
Ou, crie um novo documento em branco clicando no Plus (+) sinal.
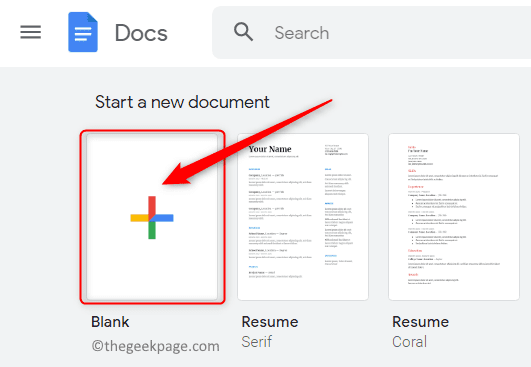
Você também pode criar um novo documento usando qualquer um dos modelos oferecidos pelo Google Docs.
3. Depois que o documento estiver aberto, você verá uma caixa que mostra a fonte que está sendo usada atualmente na barra de ferramentas no topo.
Clique no seta para baixo Nesta caixa para abrir o menu suspenso. Este menu exibe todas as outras fontes disponíveis para uso.
As fontes exibidas aqui são as que são baixadas das fontes oferecidas pelo Google Docs.
4. No menu suspenso, clique na primeira opção Mais fontes.
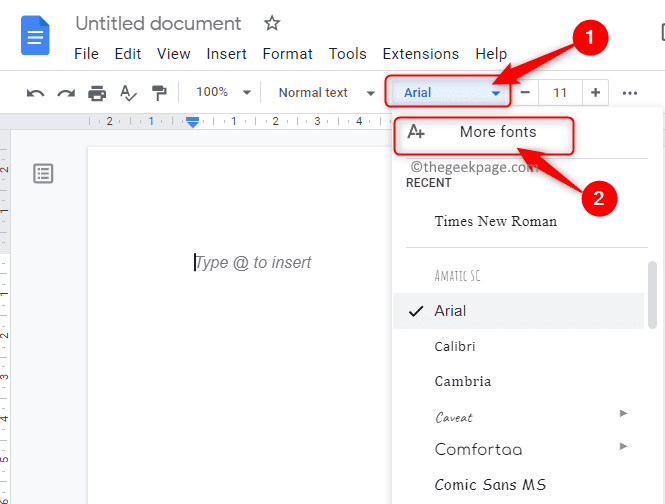
Isso abre o Janela de fontes.
Você pode ver todas as fontes disponíveis no Google Docs, mas não foram baixadas por você no lado esquerdo desta janela das fontes.
Considerando que o lado direito mostra as fontes que são baixadas.
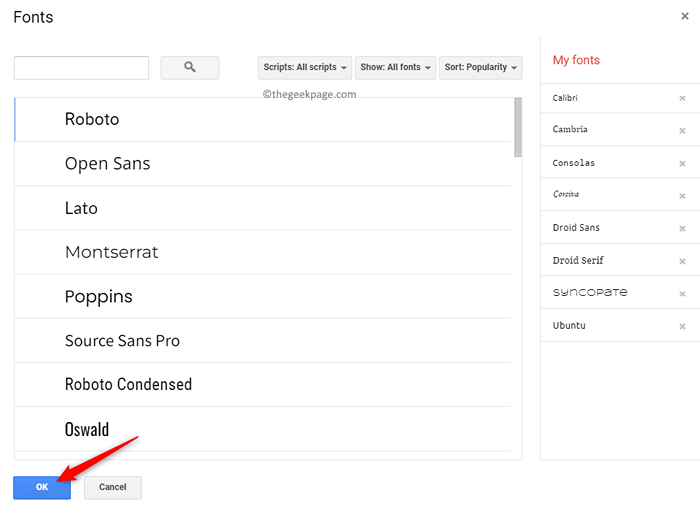
5. No Janela de fontes, você pode filtre e classifique as fontes com base em sua escolha.
- Filtro com base em scripts como árabe, grego, hebraico e assim por diante. Clique no Scripts botão para alterar o script para a fonte.
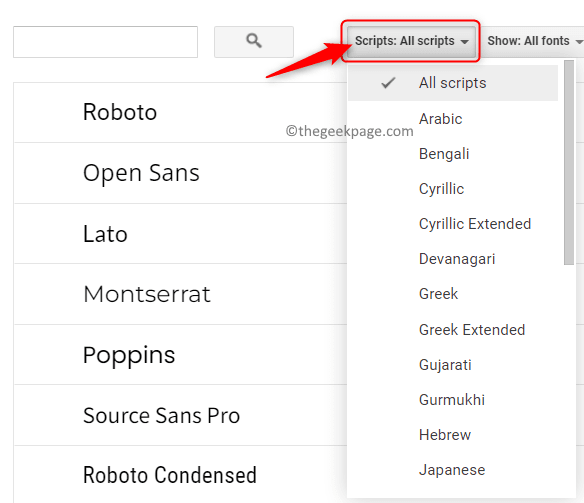
- Filtro com base na tipografia (i.e. olhe da sua fonte) como monoespácia, caligrafia e assim por diante. Clique no Mostrar botão para ver as fontes com base na tipografia.
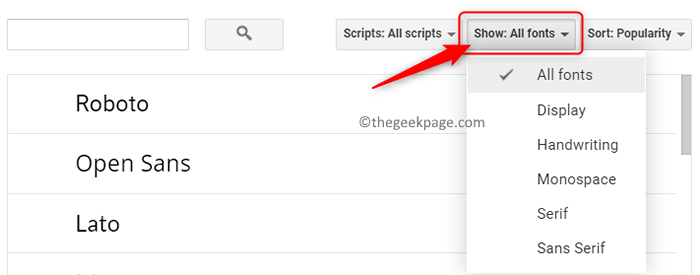
- Classifique as fontes com base em sua popularidade, data adicionada, alfabética, etc. Para exibir as fontes mais populares da lista de fontes, clique no Organizar botão e escolha a popularidade da opção.
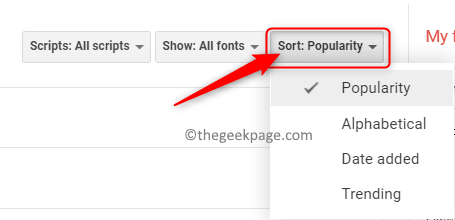
6. Agora você verá todas as fontes com base nos critérios escolhidos. Clique nas fontes que você deseja adicionar à lista.
Depois de adicionar as fontes, clique em OK.
7. Essas novas fontes agora serão visíveis na caixa suspensa na barra de ferramentas de fontes.
Essas fontes podem agora ser usadas em qualquer lugar do documento do seu Google Docs.
Método 2 - Adicione novas fontes do Google Docs usando o complemento de fontes extensis
Neste método, instalaremos um extensão/complemento nomeado Fontes extensis para o Google Docs para encontrar novas fontes que podem ser usadas.
1. Vou ao Página inicial do Google Docs como em Passo 1 acima.
Abra um novo documento ou um existente, conforme indicado em Passo 2 em Método 1.
2. Na parte superior da página, clique no Extensões guia ao lado Ferramentas.
No menu que é exibido, selecione Complementos e então escolha Obtenha complementos.
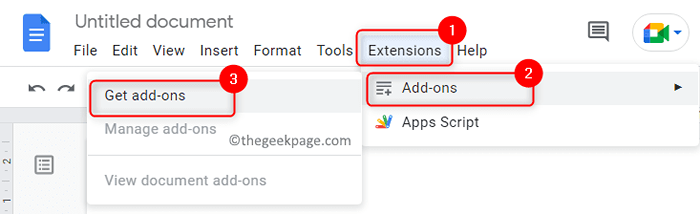
3. Na janela do mercado do Google Workspace que abre, você pode procurar o complemento necessário.
Na caixa de pesquisa no topo do Janela de complementos, tipo Fontes extensis.
Toque em Fontes extensis no resultado da pesquisa que é exibido.
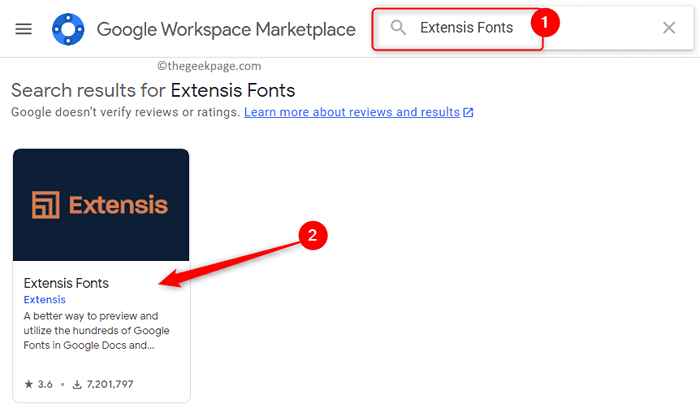
4. Ao clicar, se abre uma página que mostra os detalhes sobre este complemento.
Nesta página, clique no Instalar botão na parte superior para instalar este complemento.
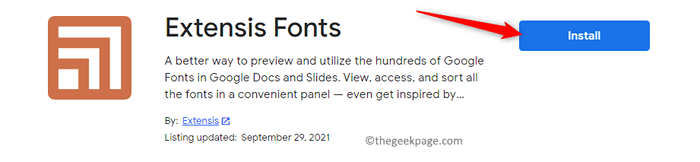
Clique em Continuar na caixa de diálogo que aparece solicitando permissões de instalação.
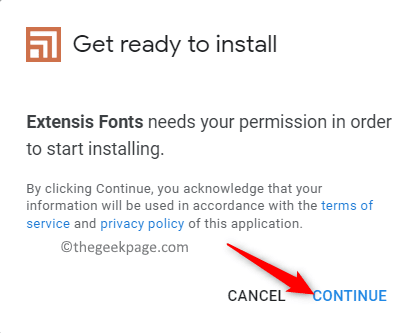
Faça login na conta do Google que está sendo usado para acessar o Google Docs.
Depois de fazer login, forneça permissões de acesso a extensas à sua conta do Google clicando no Permitir botão.
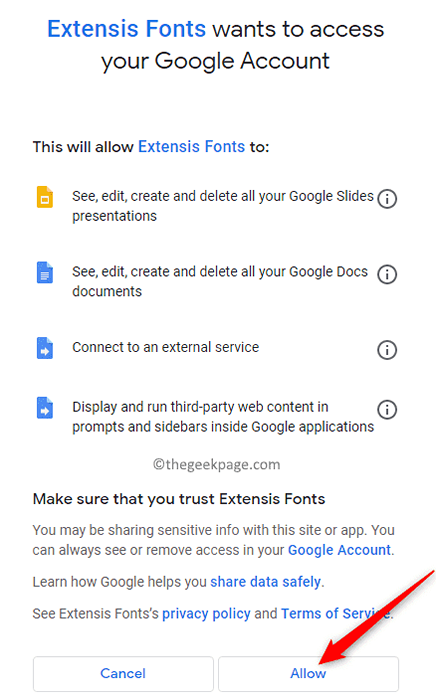
5. Aparece uma caixa de diálogo indicando que as fontes extensis foram instaladas. Clique em Próximo.
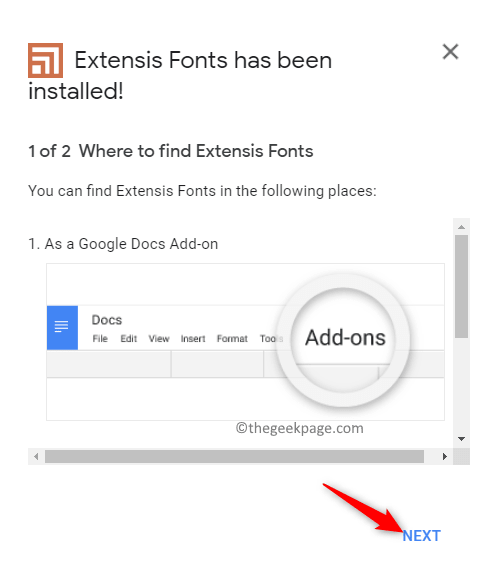
Finalmente, clique em Feito Para começar a usar o complemento no Google Docs.
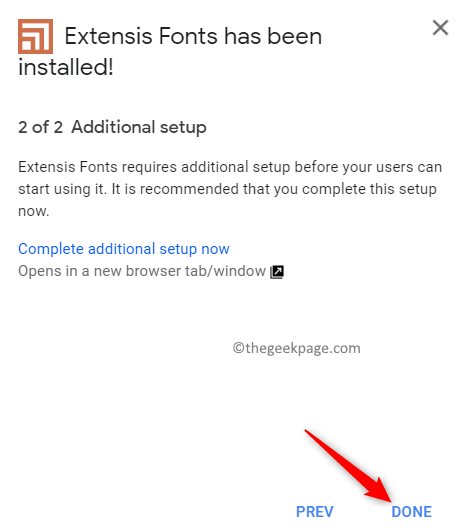
Saída Esta janela e retorne ao seu documento no Google Docs.
6. Agora, clique na guia chamada Extensões Para começar a usar o complemento.
Um menu abre com Fontes extensis iniciar. Clique em Fontes extensis e então escolha Começar.
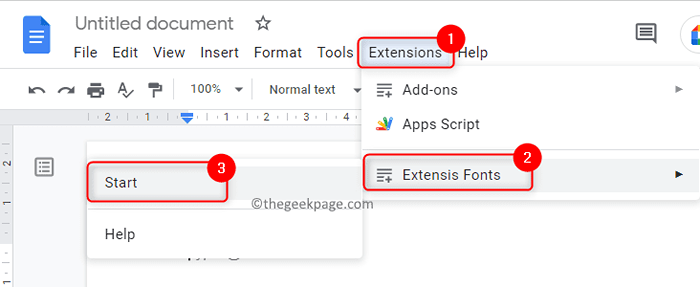
Um painel se abre no lado direito da janela, o que fornece uma prévia de todas as fontes extensas.
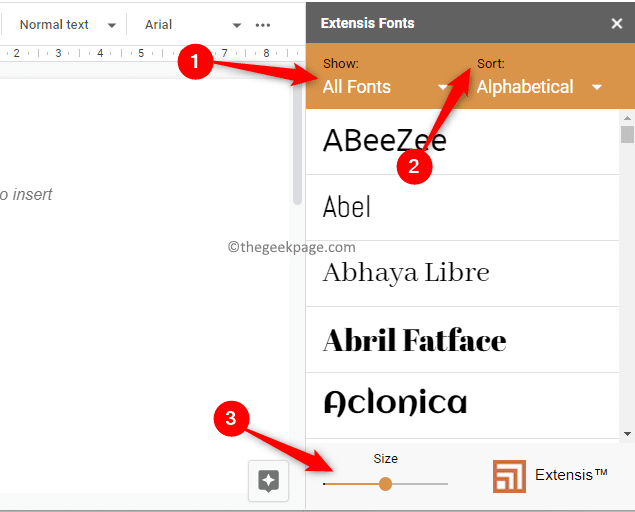
7. Como mencionado em Método 1 Acima, as fontes neste painel podem ser filtradas e classificadas.
Use o Mostrar opção para filtrar fontes com base na tipografia.
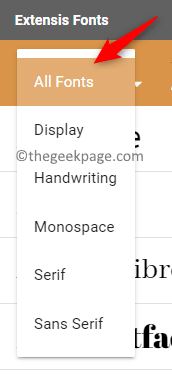
Você pode usar o Organizar opção para classificar a popularidade baseada em fontes, tendências e assim por diante.
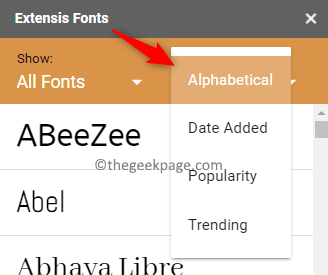
Na parte inferior deste painel de fontes à direita, há um controle deslizante para ajustar o tamanho da fonte.
8. Para aplicar a fonte, primeiro escolha o texto no documento ao qual a fonte precisa ser aplicada.
Em seguida, clique na fonte da lista para aplicá -la ao texto em seu documento.
É isso!
Obrigado pela leitura.
Esperamos que este artigo tenha ajudado você a personalizar e controlar a aparência do seu documento no Google Docs, instalando fontes personalizadas. Comente e deixe -nos saber seus pensamentos e opiniões em relação à instalação de fontes personalizadas no Google Docs.
- « Como habilitar ou desativar cookies de terceiros no Google Chrome
- Como alterar o local de salvar padrão padrão no compartilhamento próximo no Windows 11 »

