Como ativar ou desativar a sobreposição de vapor para um jogo específico no Windows 10
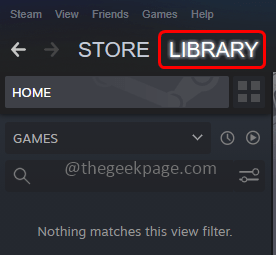
- 2577
- 105
- Randal Kuhlman
Steam é um aplicativo usado para jogar e conversar com amigos. Existe um recurso no aplicativo Steam chamado STEAM Sobreposição usando quais usuários de vapor podem usar recursos de vapor enquanto jogam jogos, independentemente de lançar o aplicativo novamente. Por padrão, as teclas de atalho de sobreposição são uma combinação de teclas de guia Shift +, no entanto, elas podem ser alteradas pelo usuário. Mas às vezes isso pode travar ou congelar o jogo ou não funcionar perfeitamente em todos eles. Você pode usar as configurações do aplicativo Steam para ativar/desativar a opção de sobreposição de vapor. Neste artigo, vamos ver como ativar ou desativar a sobreposição de vapor no sistema Windows.
Índice
- Como desativar ou desativar a sobreposição do vapor para um jogo específico
- Como ativar ou ativar a sobreposição de vapor para um determinado jogo
- Como desativar ou desligar a sobreposição do vapor
- Como ativar ou ativar a sobreposição de vapor
Como desativar ou desativar a sobreposição do vapor para um jogo específico
Etapa 1: Abra o aplicativo Steam
Etapa 2: no topo clique em biblioteca
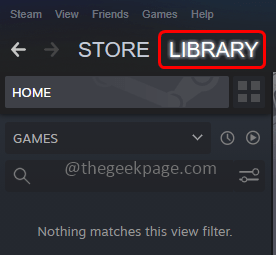
Etapa 3: Então Clique com o botão direito do mouse naquele particular jogo e clique em propriedades
Etapa 4: à esquerda, clique em em geral
Etapa 5: Desamarrar a caixa de seleção ao lado Habilite a sobreposição de vapor durante o jogo (Uma marca de escrivaninha não deve estar presente)
Etapa 6: para salvar as alterações, clique em OK.
Como ativar ou ativar a sobreposição de vapor para um determinado jogo
Etapa 1: Abra o aplicativo Steam
Etapa 2: no topo clique em biblioteca
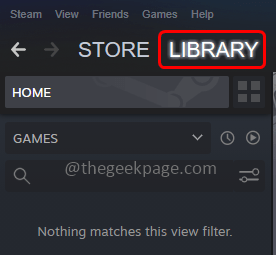
Etapa 3: Então Clique com o botão direito do mouse Nesse jogo em particular e clique em propriedades
Etapa 4: à esquerda, clique em em geral
Etapa 5: Marcação a caixa de seleção ao lado Habilite a sobreposição de vapor durante o jogo (Uma marca de escala deve estar presente)
Etapa 6: para salvar as alterações, clique em OK.
Como desativar ou desligar a sobreposição do vapor
Etapa 1: Abra o aplicativo Steam
Etapa 2: no topo esquerdo, clique no Vapor opção
Etapa 3: Na lista apareceu, clique em configurações
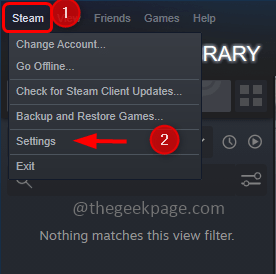
Etapa 4: Na janela de configurações, à esquerda Selecion no jogo
Etapa 5: no lado direito, desmarque (Uma marca de escrivaninha não deve estar presente) A caixa de seleção ao lado Habilite a sobreposição de vapor durante o jogo para desativá -lo. Para desmarcar, você pode clicar na caixa de seleção (uma marca não deve estar presente)
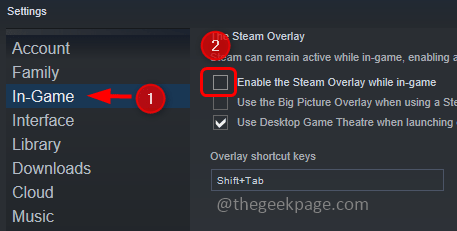
Etapa 6: para salvar as alterações, clique em OK
Etapa 7: isso desativará a opção de sobreposição de vapor enquanto joga jogos.
Como ativar ou ativar a sobreposição de vapor
Etapa 1: Abra o aplicativo Steam
Etapa 2: no topo esquerdo, clique no Vapor opção
Etapa 3: Na lista apareceu, clique em configurações
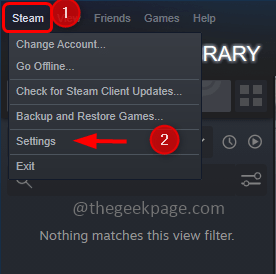
Etapa 4: Na janela de configurações, à esquerda Selecion no jogo
Etapa 5: no lado direito, marcação (uma marca de taco deve estar presente) a caixa de seleção ao lado Habilite a sobreposição de vapor durante o jogo para ativá -lo. Para marcar, você pode clicar na caixa de seleção (uma marca de marcha aparecerá na caixa)
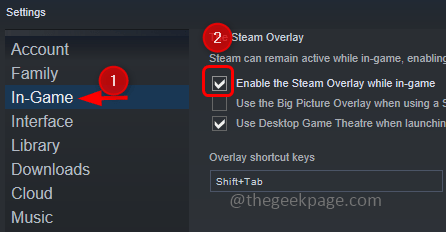
Etapa 6: para salvar as alterações, clique em OK
Etapa 7: isso permitirá a opção de sobreposição de vapor enquanto joga jogos.
É isso! Espero que as informações acima sejam úteis. Obrigado!!
- « Como Debloat Windows 11 Usando ferramenta de desbloater gratuito
- Dados celulares que não estão funcionando no iPhone [FIX] »

