Dados celulares que não estão funcionando no iPhone [FIX]
![Dados celulares que não estão funcionando no iPhone [FIX]](https://ilinuxgeek.com/storage/img/images/cellular-data-not-working-on-iphone-[fix].png)
- 1984
- 77
- Enrique Gutkowski PhD
A maioria dos usuários de smartphones sempre se conecta à rede Wi-Fi sempre que estiver disponível devido à sua velocidade e força. Mas há momentos em que precisamos de dados celulares como viajar, a rede Wi-Fi está baixa, etc.
Recentemente, muitos usuários do iPhone se queixaram de um problema com seus iPhones onde os dados celulares pararam de funcionar. Eles simplesmente não podem acessar os dados celulares em seus iPhones.
Isso pode ser um problema sério, pois a conectividade da Internet é muito importante para o uso da maioria dos aplicativos hoje em dia em qualquer dispositivo. Alguns usuários não conseguiram fazer ou receber chamadas de seus iPhones, juntamente com problemas de dados celulares.
Na pesquisa, descobrimos que esses problemas podem ser devido à falha de software interna nos iPhones, SIM Card Problems, algumas mudanças nas configurações de rede no iPhone, etc.
Não se preocupe se você também estiver enfrentando tais problemas. Estamos aqui para guiá -lo com melhores e melhores correções possíveis no artigo abaixo.
Índice
- Corrija 1 - Ative o modo de avião e desative -o
- Corrigir 2 - Força reinicie seu iPhone
- Corrigir 3 - Altere as configurações de roaming de dados
- Corrigir 4 - Verifique se há atualizações da transportadora
- Fix 5 - Limpe o cartão SIM
- Corrigir 6 - Verifique se os dados móveis estão ligados
- Corrija 7 - Redefinir configurações de rede no seu iPhone
- Correções adicionais
Corrija 1 - Ative o modo de avião e desative -o
Vários usuários alegaram ter resolvido esse problema apenas permitindo o recurso do modo de avião e desativando -o em seus iPhones. Portanto, recomendamos fazê -lo usando as etapas explicadas abaixo.
Etapa 1: Abra o Centro de controle deslizando para baixo na tela do lado superior direito da tela do iPhone depois de desbloqueá -la.
Etapa 2: depois toque no Modo avião no canto superior esquerdo para habilitar o modo de avião.
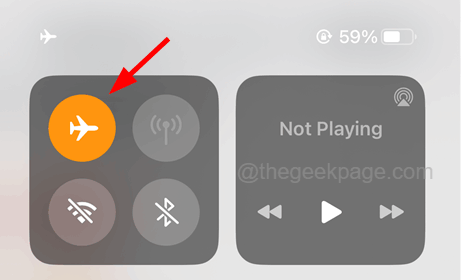
Etapa 3: aguarde algum tempo e depois toque no Modo avião novamente para virar Desligado.
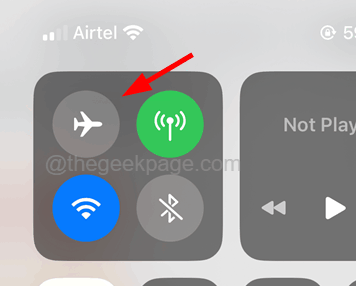
Etapa 4: Uma vez desativado, verifique se o problema é resolvido ou não.
Corrigir 2 - Força reinicie seu iPhone
Se esse problema for causado por causa de alguma falha de software menor no iPhone, a força reiniciando o iPhone ajuda a resolver muitos problemas no iPhone. Isso pode ser feito usando as etapas explicadas abaixo.
Etapa 1: para forçar reiniciar seu iPhone, pressione o aumentar o volume botão uma vez e solte -o.
Etapa 2: Quando terminar, pressione o volume baixo botão e solte -o.

Etapa 3: agora pressione o poder botão do seu iPhone por cerca de 10 segundos até ver o Maçã LOGOTO SINAL na tela.

Quando o iPhone começar, tente verifique se o deslize para cima ou para baixo começar a funcionar como mais cedo no seu iPhone.
Corrigir 3 - Altere as configurações de roaming de dados
Esse método funcionou para alguns usuários do iPhone, onde eles permitiram as configurações de roaming de dados e reiniciaram seus iPhones. Depois disso, funcionou normalmente como antes.
OBSERVAÇÃO - Lembre -se de que você precisa ativar os dados apenas se estiver em seu país de origem. Caso contrário, será muito caro.
Etapa 1: vá para o Configurações página no seu iPhone.
Etapa 2: depois toque no Dados móveis opção como mostrado.
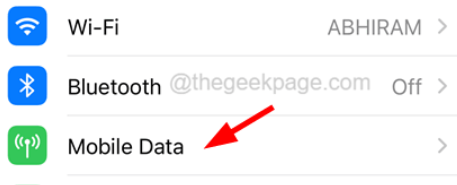
Etapa 3: agora escolha Opções de dados móveis batendo nele.
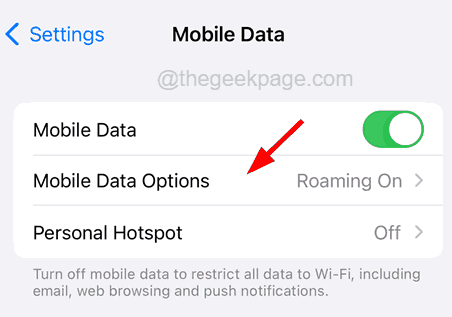
Etapa 4: ative o Roaming de dados opção por tocando no seu botão de alternância para verde cor como mostrado na captura de tela abaixo.
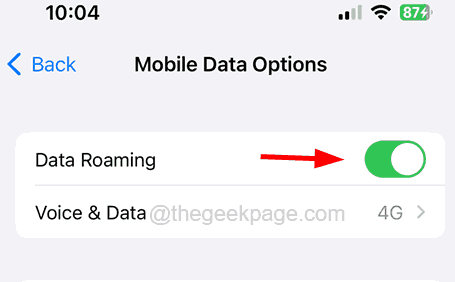
Etapa 5: Depois de ativado, reinicie seu iPhone.
Etapa 6: após o início do seu iPhone, o problema deve desaparecer.
Corrigir 4 - Verifique se há atualizações da transportadora
Quando houver alguma atualização da sua operadora e, se você não a atualizar, poderá enfrentar problemas como discutidos acima. Siga as etapas abaixo sobre como atualizá -lo.
Etapa 1: Abra o Configurações página no seu iPhone.
Etapa 2: depois toque no Em geral opção como mostrado na captura de tela abaixo.
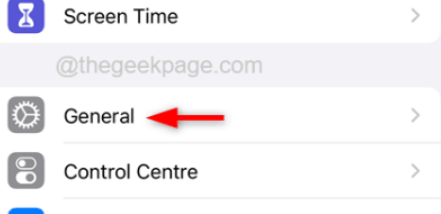
Etapa 3: Em seguida, toque no Sobre opção no topo da página geral.
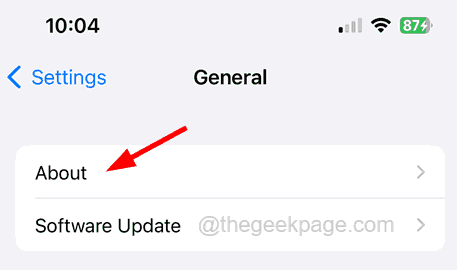
Etapa 4: agora role para baixo até o Sim físico Seção na parte inferior, que exibe os detalhes da transportadora e suas configurações.
Etapa 5: Se alguma atualização estiver disponível, você encontrará um prompt rápido na tela para atualizar as configurações da operadora.
Etapa 6: se você receber um aviso, toque Atualizar e siga as instruções na tela.
Depois de atualizar, verifique se o problema ainda persiste.
Fix 5 - Limpe o cartão SIM
Se houver alguma sujeira acumulada no cartão SIM ou em seu suporte, esses problemas relacionados à rede surgem em qualquer smartphone. Portanto, siga as etapas abaixo.
Etapa 1: Primeiro de tudo, você precisa remover o iPhone de sua caixa ou capa.
Etapa 2: pegue um alfinete pontilhado e insira -o no suporte do cartão SIM no lado esquerdo do iPhone.
Etapa 3: Isso ejeta o suporte do cartão SIM e você deve removê -lo.
Etapa 4: agora retire o cartão SIM e limpe -os com um pano limpo agradável.
Etapa 5: depois disso, coloque -o de volta no suporte do cartão SIM e insira -o no iPhone.
Corrigir 6 - Verifique se os dados móveis estão ligados
Para receber os dados celulares do seu iPhone, você precisa primeiro garantir se os dados móveis estão ativados ou não. Para fazer isso, siga as etapas dadas abaixo.
Etapa 1: Abra a página de configurações no seu iPhone.
Etapa 2: selecione o Dados móveis opção na página Configurações, como mostrado.
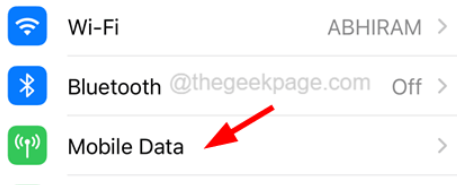
Etapa 3: agora verifique se o Móvel Dados a opção está ativada por tocando no seu interruptor Como mostrado na imagem abaixo.
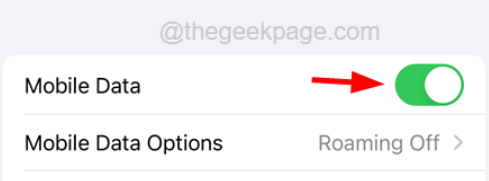
Corrija 7 - Redefinir configurações de rede no seu iPhone
Quando problemas como esse ocorrem em qualquer iPhone, provavelmente é por causa de algumas mudanças que estão sendo feitas nas configurações de rede. Portanto, a execução das configurações de rede de redefinição pode ajudar a resolver este problema.
Siga as etapas abaixo sobre como redefinir as configurações de rede no iPhone.
Etapa 1: Abra o Configurações página no seu iPhone.
Etapa 2: depois toque no Em geral opção.
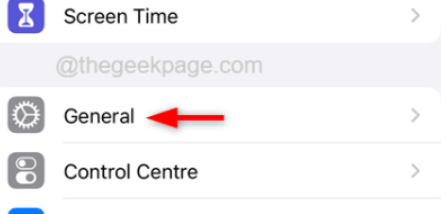
Etapa 3: no Em geral página, selecione o Transferir ou redefinir iPhone opção no fundo.
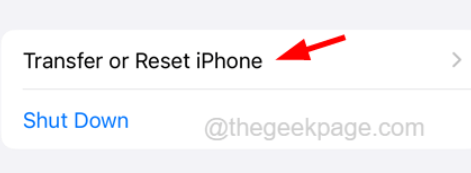
Etapa 4: toque no Reiniciar opção.
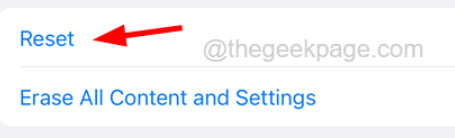
Etapa 5: Em seguida, selecione Redefinir Ajustes de Rede Da lista apareceu, tocando nela uma vez.
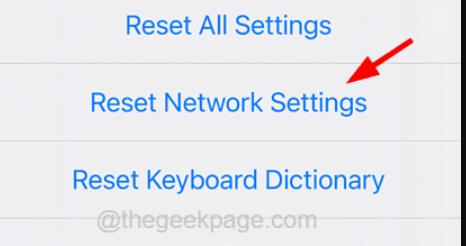
Etapa 6: isso solicitará que você digite sua senha para prosseguir.
Etapa 7: Depois de entrar na senha, você precisa confirmá -lo tocando Redefinir rede Configurações novamente como mostrado na captura de tela abaixo.
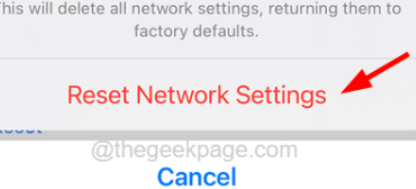
Correções adicionais
Atualize seu iPhone
Os usuários que não atualizaram as atualizações mais recentes de software no iPhone podem encontrar esses problemas em seus iPhones. Então, aconselhamos nossos usuários que eles atualizam seu iPhone ou iPad usando as etapas abaixo.
Etapa 1: Abra o Configurações página no iPhone deles tocando no Configurações ícone da tela inicial.
Etapa 2: role para baixo e selecione o Em geral opção como mostrado na captura de tela abaixo.
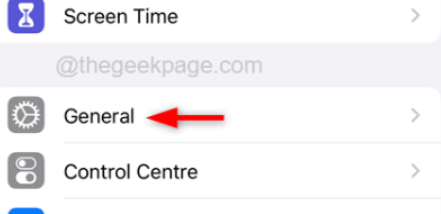
Etapa 3: agora selecione o Atualização de software opção tocando nele como mostrado abaixo.
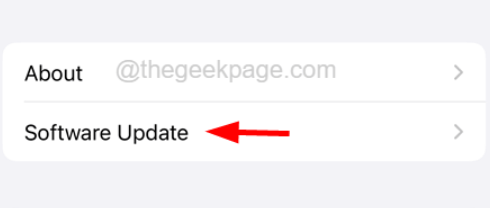
Etapa 4: espere até verificar se há alguma atualização disponível.
Etapa 5: Depois de carregar a página de atualização do software, toque no Baixar e instalar opção na parte inferior, se houver alguma atualização disponível.
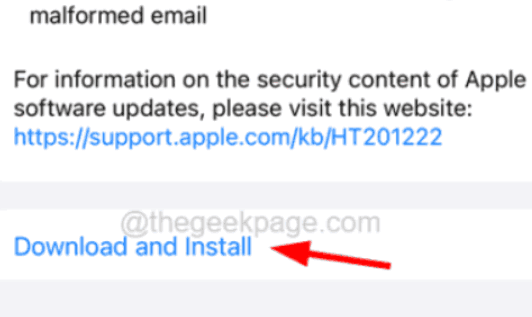
Redefina a fábrica do iPhone
AVISO - Como isso redefinirá todos os dados e configurações, recomendamos fortemente fazer backup de todos os seus dados do seu iPhone para iCloud ou PC antes de prosseguir com este método.
Depois que isso for realizado, você terá uma idéia de como iniciou o iPhone pela primeira vez. Portanto, execute a redefinição de fábrica no seu iPhone usando as etapas mencionadas abaixo.
Etapa 1: Abra o Contexto página.
Etapa 2: vá para o Em geral opção tocando nele uma vez.
Etapa 3: depois toque no Transferir ou redefinir iPhone opção uma vez.
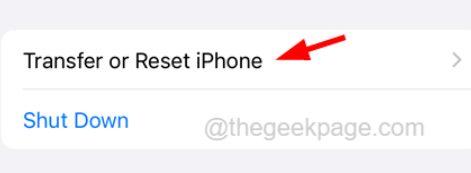
Etapa 4: na parte inferior da página, toque no Apague todo o conteúdo e configurações opção uma vez.
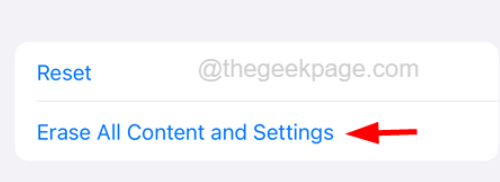
Etapa 5: toque Continuar Na janela inicial.
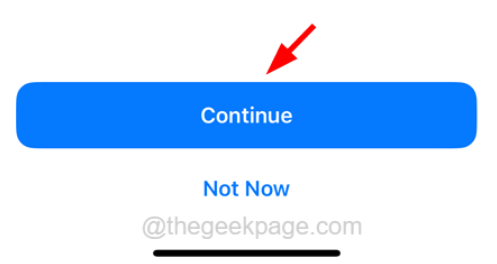
Etapa 6: siga todas as instruções na tela a partir de então para realizar o processo de redefinição de fábrica.
- « Como ativar ou desativar a sobreposição de vapor para um jogo específico no Windows 10
- data e hora do iPhone definido automaticamente »

