Como Debloat Windows 11 Usando ferramenta de desbloater gratuito
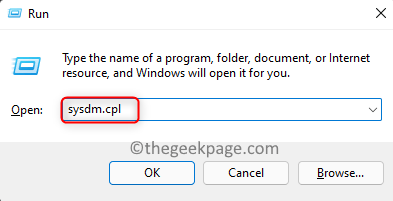
- 4176
- 1244
- Randal Kuhlman
O Windows 11 vem instalado com muitos aplicativos desnecessários que são desconhecidos/ocultos e nunca podem ser usados por você. Tais aplicativos são chamados de bloatware, pois você não precisa e eles fazem uso desnecessário de recursos do sistema como CPU e RAM, que por sua vez diminuem o seu Windows 11. Alguns exemplos de aplicativos Bloatware no Windows 11 são link telefônico, filmes e TV, coleção de solitados, bar de jogos Xbox, pessoas, clima, Microsoft para fazer, OneNote e muito mais. Para obter o desempenho máximo do seu sistema, você precisa desinstalar esses aplicativos Bloatware do seu PC Windows 11.
Se você deseja otimizar o Windows 11 e desbloquear o desempenho máximo, leia este artigo. Neste artigo, discutimos como você pode usar a ferramenta Debloater para desinstalar todos os aplicativos Bloatware do seu PC Windows 11 para torná -lo mais rápido.
Etapa 1 - Crie um ponto de restauração do sistema
Passo 1. Abrir Correr usando o Windows + r Combinação de chaves.
Passo 2. Tipo sysdm.cpl e acertar Digitar.
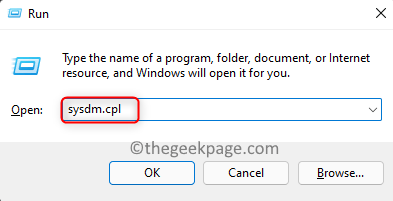
etapa 3. Vou ao Proteção do sistema guia no Propriedades do sistema janela que abre.
Passo 4. No Configurações de proteção seção, verifique se isso Proteção Está virado Sobre para o C Drive.
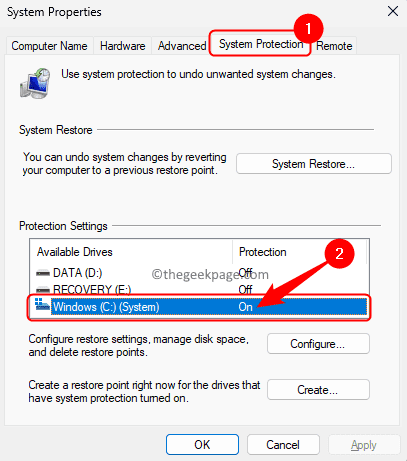
Se não estiver ligado, clique em Configure.
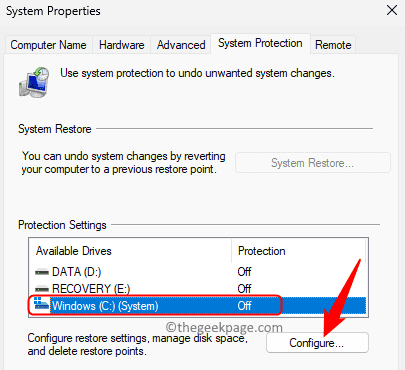
No Proteção do sistema para janelas (c :), Selecione a opção Ligue a proteção do sistema no Restaurar configurações seção.
Em seguida, clique em Aplicar e OK Para salvar as mudanças.
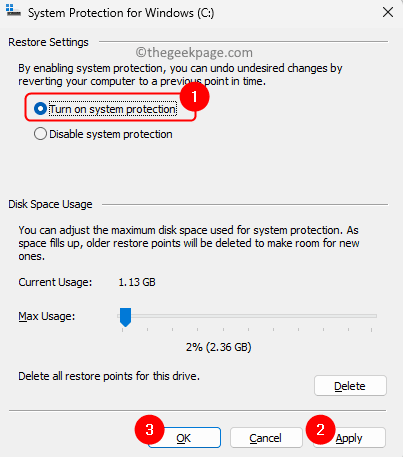
Etapa 5. Agora, clique no Criar botão na parte inferior.
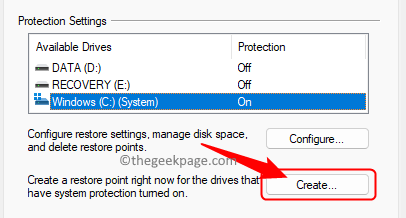
Etapa 6. Dê um nome para o ponto de restauração no Crie um ponto de restauração janela.
Em seguida, clique em Criar.
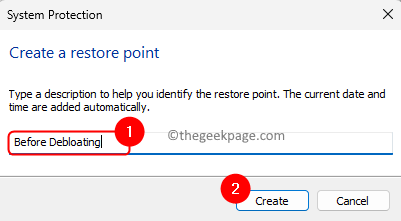
Etapa 7. Espere algum tempo até que o ponto de restauração seja criado.
Você vai ver uma mensagem “O ponto de restauração foi criado com sucesso.” Depois que o processo estiver completo.
Clique em Fechar.
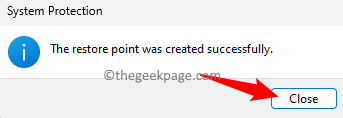
Etapa 2 - Debloat Windows 11 usando a ferramenta Debloater
Para desblotar o Windows 11, usaremos a ferramenta Windows 10 Debloater do Github, que funciona perfeitamente bem para o Windows 11 também.
Instale o Debloater
Passo 1. Acerte o janelas Chave no seu teclado e digite Powershell Na caixa de pesquisa.
Passo 2. Clique com o botão direito do mouse Windows PowerShell no resultado da pesquisa e escolha Executar como administrador.
Clique em Sim quando solicitado por Controle da conta de usuário.
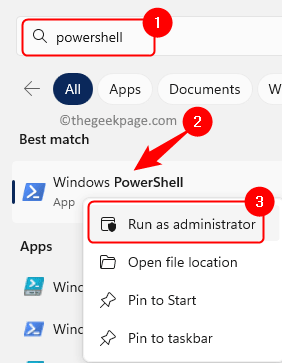
etapa 3. Executar o comando abaixo em PowerShell.
Set -ExecutionPolicy irrestrito -force
Passo 4. Depois de mudar a política de execução para irrestrito, copie e cole o seguinte comando e executá -lo, atingindo o Digitar chave.
iwr -Useb https: // git.io/debloat | iex
Etapa 5. Aguarde o comando acima baixar e instalar a ferramenta Windows Debloater em seu sistema.
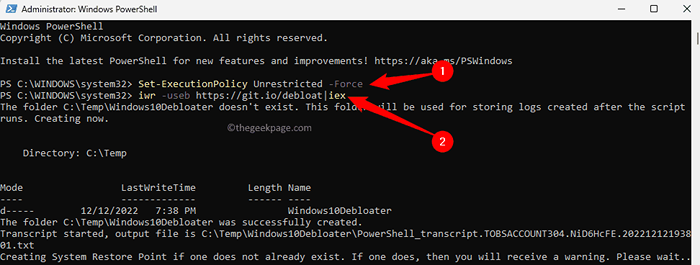
Etapa 6. Você poderá ver a interface de Windows10debloater Assim que a instalação concluir.
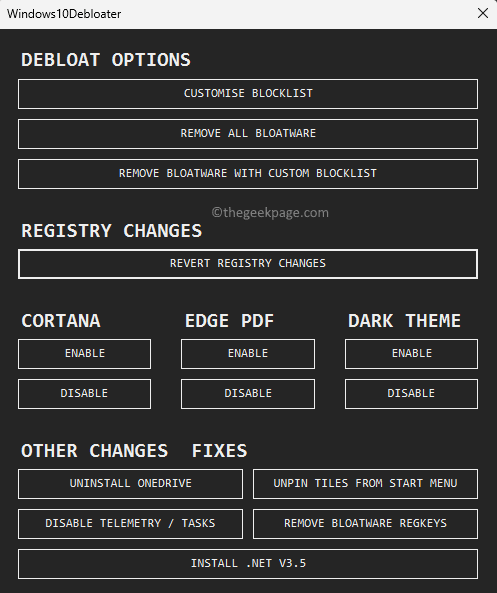
Debloat Windows desinstalando Bloatware
Depois que a ferramenta Debloater abrir, você notará diferentes opções para personalizar o seu PC do Windows, como opções Debloat, mudanças de registro, Cortana e outras alterações. No nosso caso, queremos desblohar nosso PC do Windows 11 para maximizar o desempenho, por isso precisamos procurar personalizar a lista de bloqueios em opções de debloats. Isso ajuda a garantir que não desinstalemos o OneDrive e outros aplicativos necessários de nossos computadores. Você não deve desinstalar o OneDrive, pois todos os documentos e fotos do seu PC estão vinculados ao OneDrive diretamente no Windows 11. Então, precisamos desinstalar apenas o bloatware que não usaremos.
Passo 1. No Windows10debloater ferramenta, clique em Personalize a lista de blocos.
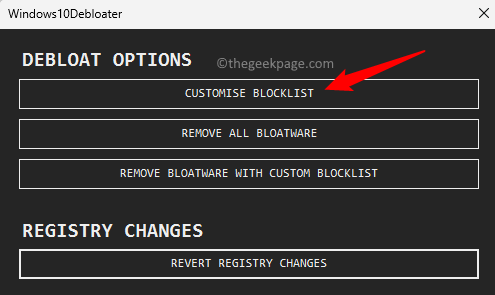
Passo 2. Você verá o Personalize Listlist e lista de bloqueio Janela com uma lista de todos os bloatware que está presente no seu PC Windows 11.
Por padrão, haverá alguns aplicativos que seriam selecionados. Para desinstalar/remover bloatware, as opções precisam ser verificadas.
Passe por toda a lista e verifique os aplicativos/bloatware que você deseja desinstalar.
Além disso, desmarque a caixa ao lado do OneDrive ou de qualquer outro aplicativo que você não deseja ser removido.
etapa 3. Depois de fazer a seleção de bloatware a ser removida, clique em Salve a lista de permissões personalizadas e a lista de bloqueios em listas personalizadas.psl
Feche o Personalize a lista de permissões e a lista de bloqueios janela.
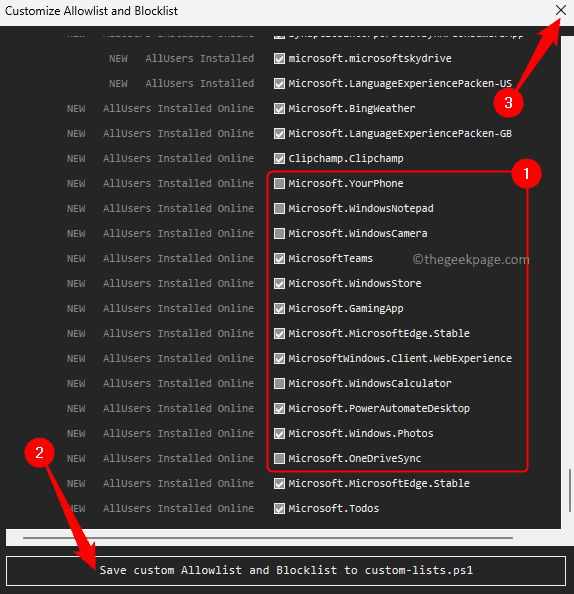
Passo 4. De volta ao Windows10debloater tela principal, clique no Remova Bloatware com lista de blocos personalizada botão.
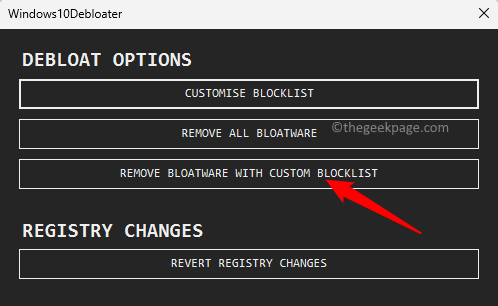
Etapa 5. Agora, você precisará esperar cerca de 20 a 30 minutos para que todos os bloatware selecionados sejam desinstalados do seu PC.
Você vai ver uma mensagem “Bloatware removido” Na sua janela PowerShell.
Etapa 6. Depois que todo o bloatware tiver sido desinstalado do seu computador, você pode usar esta ferramenta Debloater para otimizar ainda mais o Windows 11.
Você pode desativar Cortana se não estiver usando.
Se você deseja desativar os serviços de coleta e rastreamento de dados da Microsoft no seu PC, clique em desativar a telemetria / tarefas.
É recomendável que você não desative nenhuma outra opção presente na ferramenta.
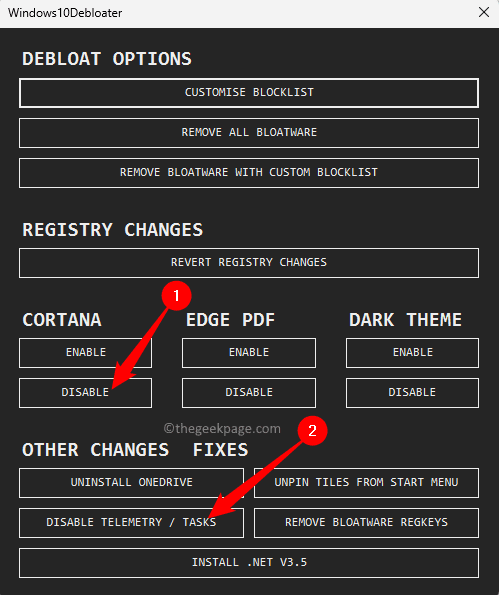
Etapa 7. Depois de todas as aplicações desnecessárias e pacotes indesejados, foram removidos, reiniciar Seu sistema para as mudanças entrarem em vigor.
É isso.
Esperamos que este artigo tenha ajudado você a remover todos os Bloatware e, por sua vez, obter o desempenho máximo do seu PC Windows 11. Você achou este artigo informativo o suficiente para desbobinar seu PC do Windows? Informe -nos seus pensamentos e opiniões na seção de comentários abaixo.
- « O Instagram continua parando / quebrando no Android [resolvido]
- Como ativar ou desativar a sobreposição de vapor para um jogo específico no Windows 10 »

