Como ativar o DNS sobre o HTTPS (DOH) no Windows 11
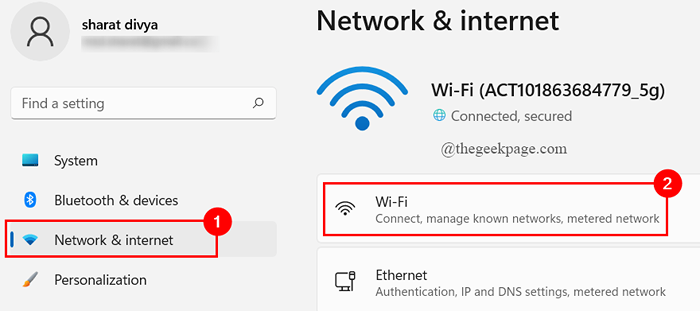
- 3650
- 1158
- Robert Wunsch DVM
O Windows 11 agora tem um novo recurso de privacidade chamado DNS sobre HTTPS (DOH). Todo computador tem configurações de DNS padrão embutidas. Alterar essas configurações e usar a comunicação de dados criptografada (DOH) fornece segurança e também ajuda a melhorar a privacidade e a velocidade de navegação.
DNS é chamado de sistema de nomes de domínio. É a lista telefônica/livro de endereços da Internet. Quando você deseja visitar um site, digitará o nome do site no nome do domínio (como o Google.com), uma solicitação é enviada para o servidor de sistema de nomes de domínio. O servidor DNS converte isso em um endereço IP para que o navegador da web entenderá e abrirá o site que você pediu. Esse processo foi realizado sem criptografia inicialmente, tornando-o mais propenso a ataques cibernéticos e ataques de homem no meio. Usando esse novo recurso DNS sobre HTTPS (DOH), a comunicação de dados entre o seu sistema e o servidor DNS baseado em DOH é criptografado e tem privacidade na web. Continue lendo este artigo para saber como ativar esse recurso no Windows 11.
Como ativar o DNS sobre o HTTPS no Windows 11?
Antes de descer para configurar o DNS sobre o HTTPS (DOH) no seu computador, você precisa conhecer os serviços DNS que aceitam o DOH. Abaixo está a lista de servidores DNS de suporte para conectividade IPv4 e IPv6.
Apoio IPv4 Serviços do servidor DNS
Cloudflare:
DNS preferido: 1.1.1.1
DNS alternativo: 1.0.0.1
Google:
DNS preferido: 8.8.8.8
DNS alternativo: 8.8.4.4
Quad9:
DNS preferido: 9.9.9.9
DNS alternativo: 149.112.112.112
Apoio IPv6 Serviços do servidor DNS
Cloudflare:
DNS preferido: 2606: 4700: 4700 :: 1111
DNS alternativo: 2606: 4700: 4700 :: 1001
Google:
DNS preferido: 2001: 4860: 4860 :: 8888
DNS alternativo: 2001: 4860: 4860 :: 8844
Quad9:
DNS preferido: 2620: Fe :: Fe
DNS alternativo: 2620: Fe :: Fe: 9
Depois de ter os servidores DNS a serem usados para ativar o DOH, basta seguir as etapas abaixo de um por um para configurar o DNS sobre HTTPS para navegar mais garantido.
Passo 1: Imprensa Win+i chaves para abrir o Configurações página.
Passo 2: Clique em Rede e Internet.
Etapa 3: Agora, clique na rede que você está usando atualmente.
(Estamos usando um Wi-fi conexão aqui, então selecionamos isso)
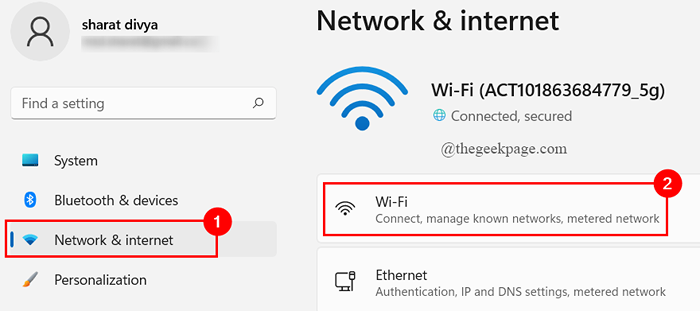
OBSERVAÇÃO: Se você usar uma conexão Ethernet, basta clicar em Rede e Internet> Ethernet.
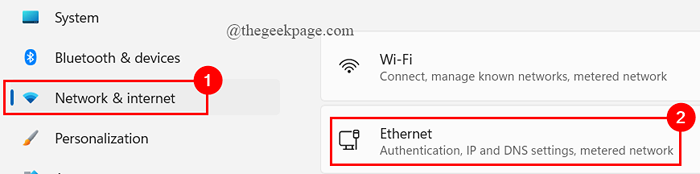
Passo 4: Clique em Propriedades de hardware.
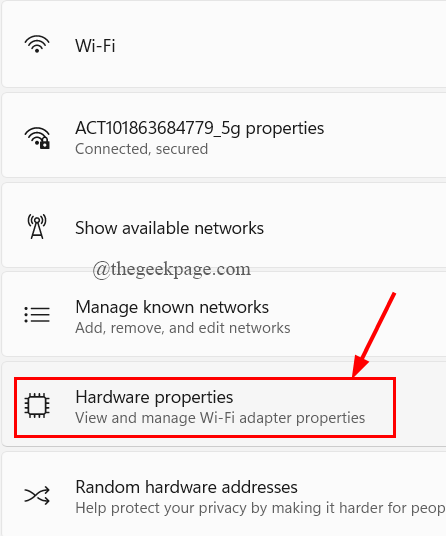
Etapa 5: Você pode encontrar Atribuição do servidor DNS, Clique em Editar.

OBSERVAÇÃO: Quando você estiver usando a conexão Ethernet, você será direcionado para a página de atribuição do servidor DNS. A etapa de propriedades de hardware não é necessária.
Etapa 6: Na janela que aparece, clique no botão suspenso para selecionar Manual.
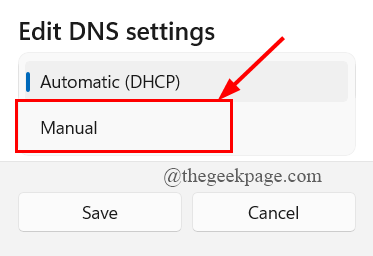
Etapa 7: Em seguida, você verá duas opções de conectividade - IPv4 ou IPv6. Primeiro, alternar a mudança para SOBRE para IPv4.
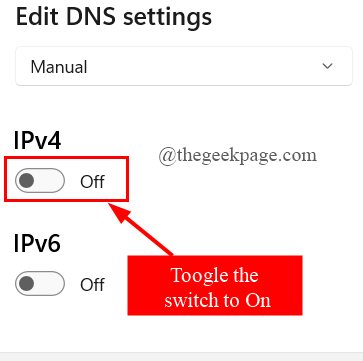
Etapa 8: Sob Configurações do DNS preferidas, tipo 8.8.8.8.
Etapa 9: Em seguida, defina o Criptografia DNS preferida para Apenas criptografado (DNS sobre HTTPS).
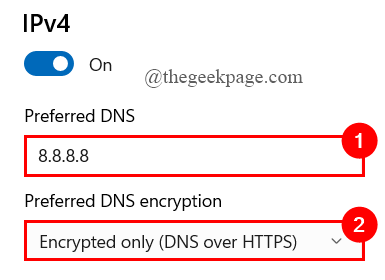
Etapa 10: Agora, abaixo Configurações alternativas de DNS, tipo 8.8.4.4.
Etapa 11: Próximo, Defina a criptografia DNS alternativa para Apenas criptografado (DNS sobre HTTPS).
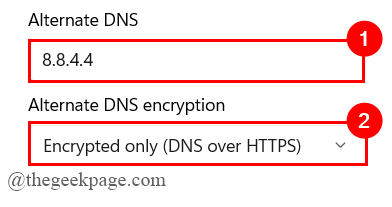
Etapa 12: Depois disso, repita o processo acima (Etapa 7 - Etapa 11) para conectividade IPv6.
( Definir DNS preferido para 2001: 4860: 4860 :: 8888 e DNS alternativo para 2001: 4860: 4860 :: 8844 )
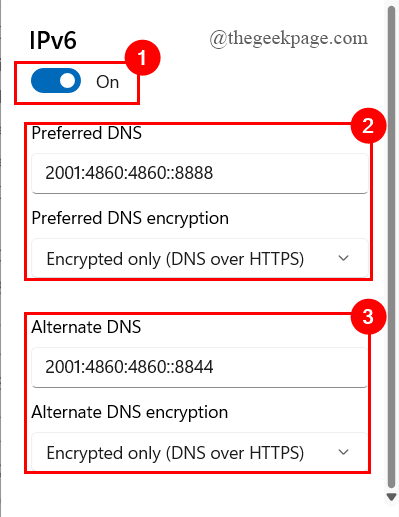
Etapa 13: Finalmente, clique em Salvar.
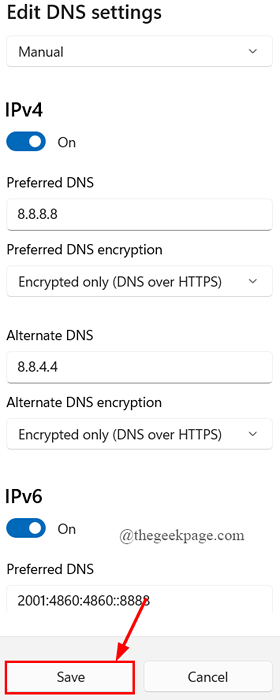
Etapa 14: Agora, você pode ver seus servidores DNS criptografados, como mostrado abaixo.
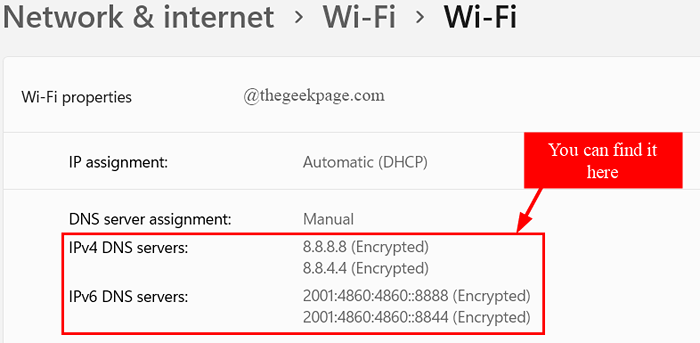
Dica adicional: Se o seu computador usar conectividade IPv4 ou IPv6, você poderá simplesmente usar apenas a mudança específica de configurações relacionadas à conectividade. (Aqui, nosso computador usa IPv4 e IPv6. Portanto, mudamos as duas configurações)
Para verificar seu tipo de conectividade de rede adaptador, siga o caminho abaixo.
Configurações > Rede e Internet > Wi-fi > Propriedades - Se você estiver usando uma conexão wifi.
Configurações > Rede e Internet > Ethernet > Status - Se você estiver usando uma conexão Etherenet.
Isso é tudo.
Você está pronto e sua navegação é segura e privada.
Espero que este artigo seja informativo e útil.
Obrigado pela leitura.
- « Corrija o OneDrive incapaz de mover o erro de atalho [resolvido]
- Corrija a webcam repetidamente desligando e em questão no Windows 11/10 »

