Corrija a webcam repetidamente desligando e em questão no Windows 11/10
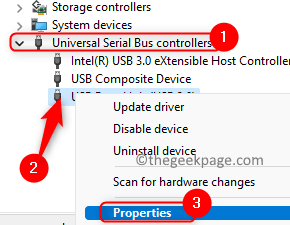
- 4352
- 446
- Mr. Mitchell Hansen
Como sabemos, a webcam é uma parte importante da configuração do computador de todos. Muitos usuários estão reclamando de um problema com sua webcam, onde ele continua desligando repetidamente.
Algumas causas possíveis são intrusão de malware ou drivers de sistema desatualizados. Neste artigo, descrevemos soluções que foram adotadas pelos usuários que enfrentam esse problema para superá -lo. Antes de tentar as correções no artigo, verifique as soluções alternativas mencionadas abaixo.
Índice
- Soluções alternativas
- Corrigir 1 - Desligue o recurso de economia de energia para a porta da webcam
- Corrigir 2 - modifique o registro do sistema
- Fix 3 - Altere o nome da pasta RSPROVERS
- Corrigir 4 - Atualizar / reinstalar o aplicativo da câmera
- Corrija 5 - Desinstale e reinstale o driver da câmera
- Corrigir 6 - Desativar o acesso à câmera em configurações de privacidade
- Corrija 7 - Instale as atualizações mais recentes para Windows, Drivers e BIOS
- Corrigir 8 - Desativar / remover programas problemáticos
- Fix 9 - Execute uma varredura de malware/antivírus
Soluções alternativas
1. Tente usar a webcam com outro sistema e verifique se funciona sem nenhum problema.
2. Conecte a webcam ao seu PC sem nenhum cabo de extensão ou cubos.
3. No aplicativo de streaming que está sendo usado, verifique se a webcam não está definida como o padrão 'vídeo em'.
4. Tente inicializar seu sistema no modo de inicialização limpa e verifique se ele limpa o problema da webcam.
5 - Desativar aplicativos problemáticos. Sabe -se que alguns aplicativos causam conflito com essa câmera e criam esse problema. Alguns deles estão listados abaixo:-
- Nvidia ShadowPlay
- Skype
- Wavemaxx áudio/wavessyssvc/ondas áudio
- VirtualBox
- Visualizador de aplicativos para desktop
- Cortana
Desative esses aplicativos no gerenciador de tarefas ou tente desinstalá -los. Depois disso, verifique se o seu problema foi resolvido ou não.
Corrigir 1 - Desligue o recurso de economia de energia para a porta da webcam
1. Use o Windows e r chaves para abrir o Correr diálogo.
2. Tipo devmgmt.MSc Para abrir o Gerenciador de Dispositivos.
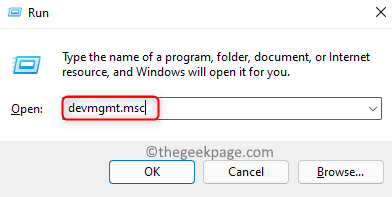
3. Duplo click sobre Controladores de barramento serial universal para expandi -lo.
4. Localize a porta USB à qual a câmera está conectada. Pode ser necessário desativar cada porta um por um para encontrar a porta da câmera.
5. Clique com o botão direito do mouse no Porta USB da webcam e escolha Propriedades.
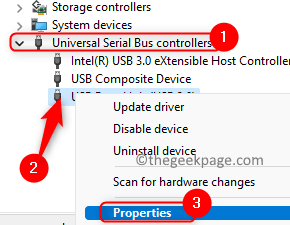
6. No Propriedades janela, vá para o Gerenciamento de energia aba.
7. Desmarque a caixa associada a Deixe o computador desativar este dispositivo para economizar energia.
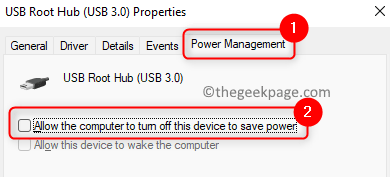
8. Clique em OK Para salvar as mudanças.
9. Reiniciar seu computador e verifique se o problema da webcam está resolvido.
Corrigir 2 - modifique o registro do sistema
1. Imprensa Chave do Windows + R abrir Correr.
2. Tipo regedit abrir Editor de registro. Clique em Sim quando solicitado por Controle da conta de usuário.
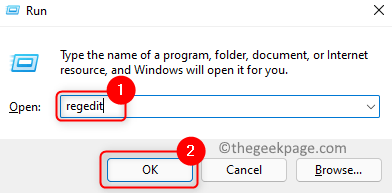
3. Copie e cole a localização na barra de navegação do seu editor de registro.
Hkey_local_machine \ software \ Microsoft \ Windows Media Foundation \ Plataforma
4. Clique com o botão direito do mouse no Plataforma chave e selecione Valor -> DWORD (32 bits).
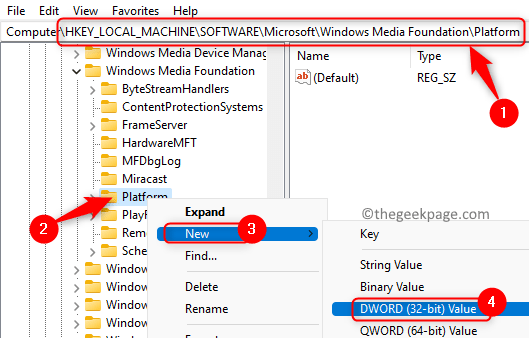
5. Nomeie a nova entrada como EnableFrameserverMode.
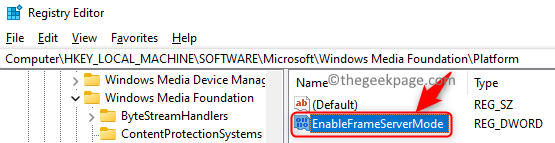
6. Duplo click nele e defina o Dados de valor campo para 0. Clique em OK.
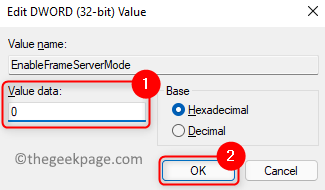
7. Vá para o seguinte local no editor de registro e repita as etapas de 4 a 6.
Hkey_local_machine \ software \ wow6432Node \ Microsoft \ Windows Media Foundation \ Platform

8. Reiniciar Seu PC e verifique se você conseguiu consertar a webcam.
Fix 3 - Altere o nome da pasta RSPROVERS
1. Imprensa Chave do Windows + R no seu teclado para abrir o Correr diálogo.
2. Digite ou copie e cole o local abaixo
\ Arquivos de Programas \ Realtek
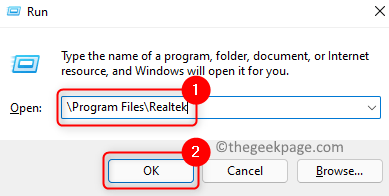
3. Selecione os RSPROVERS pasta e clique no Renomear ícone no topo.
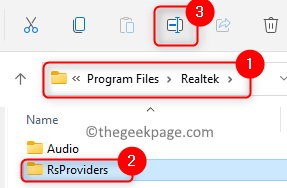
4. Altere o nome desta pasta para Rsproviders_backup ou qualquer coisa que você preferir.
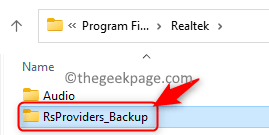
Nota: Se você não conseguir renomear a pasta, use o Gerenciador de tarefas e terminar o processo realtek executando em seu sistema.
5. Reinício seu PC e verifique se a webcam está funcionando bem agora.
6. Se o problema ainda persistir, verifique se você renomeou a pasta acima. Agora copie e cole a mesma pasta de outro computador confiável.
7. Depois de ter a pasta substituída, reinício seu sistema e verifique se o problema da webcam está resolvido.
Corrigir 4 - Atualizar / reinstalar o aplicativo da câmera
Atualize o aplicativo da câmera
1. Imprensa Windows + s e tipo Câmera Na caixa de pesquisa.
2. Clique com o botão direito do mouse no resultado da pesquisa Câmera Aplicativo e clique em Compartilhar.
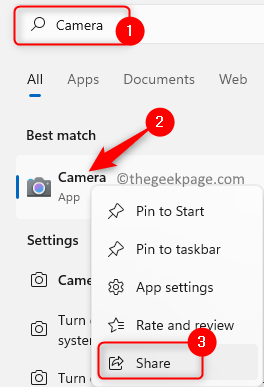
3. Agora você está redirecionado para o Aplicativo da câmera do Windows página de Microsoft Store.
4. Verifique se há alguma atualização disponível para o aplicativo.
5. Se houver algum, execute a atualização. Reiniciar seu PC e verifique se o problema é corrigido.
Redefinir o aplicativo de câmera
1. Acerte o Tecla Windows e tipo Câmera Para procurar o aplicativo de câmera.
2. Clique com o botão direito do mouse sobre Câmera e escolha a opção Configurações do aplicativo.
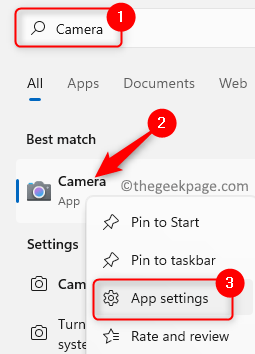
3. No Configurações da câmera página, clique no Rescindir botão.
4. Role para baixo e clique no Reiniciar botão sob o Reiniciar grupo.
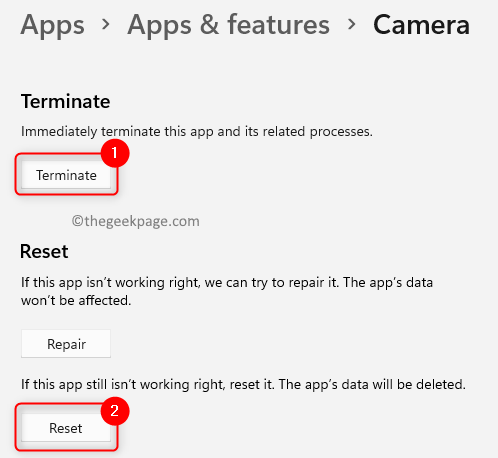
5. No prompt de confirmação, clique em Reiniciar de novo.
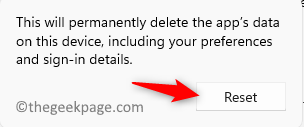
6. Reiniciar seu computador e verifique se o problema foi resolvido.
Reinstale o aplicativo da câmera
1. Abrir Run (Windows + R). Tipo Powershell e pressione Ctrl + Shift + Enter abrir Powershell como admin.
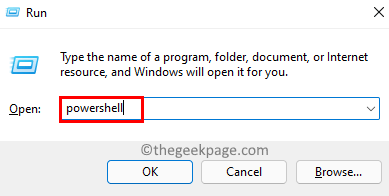
2. Digite o comando abaixo
Get-AppxPackage Microsoft.WindowsCamera | Remover-AppxPackage

3. Depois que o comando for executado, reiniciar Seu PC.
4. Abrir Powershell como em Passo 1 Mencionado acima.
5. Execute o comando abaixo para Reinstale o aplicativo da câmera.
Get -AppxPackage -Alusers Microsoft.WindowsCamera | Foreach add -AppxPackage -DisableDeselvOnmentMode -Register “$ ($ _.Installlocation) \ appxmanifest.xml ”
Nota: você pode usar Microsoft Store Para reinstalar o aplicativo de câmera

6. Reiniciar seu computador e verifique se o problema da webcam está corrigido.
Corrija 5 - Desinstale e reinstale o driver da câmera
1. No início, vá para o site do OEM e baixe os drivers mais recentes da sua câmera.
2. Basta pressionar o Windows e r chaves simultaneamente para abrir o Correr diálogo.
3. Tipo devmgmt.MSc Para abrir o Gerenciador de Dispositivos.
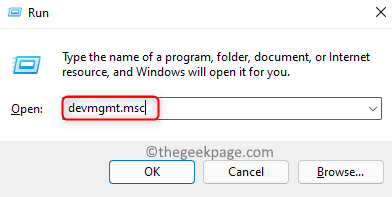
4. Localize e Duplo click sobre Câmera para expandi -lo.
5. Clique com o botão direito do mouse em sua webcam na lista e clique em Desinstalar dispositivo.
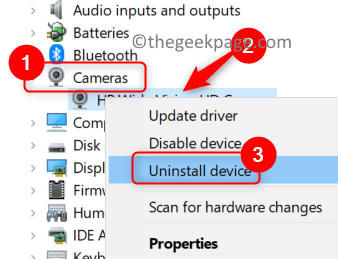
6. No prompt de confirmação, verificar a opção Exclua o software de driver para este dispositivo.
7. Em seguida, clique em Desinstalar botão. Aguarde o processo de desinstalação termine.
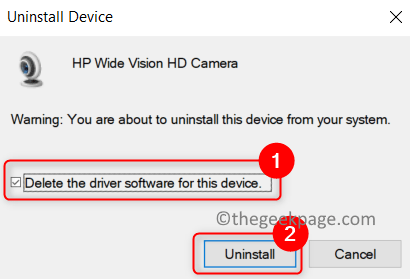
8. Vou ao Visualizar menu e escolha Mostre dispositivos ocultos.
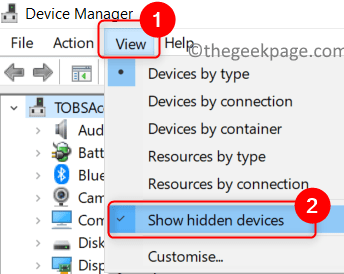
9. Agora remova todos os dispositivos não confiáveis ocultos, como dispositivos de áudio, vídeo e câmera. Caso haja outra câmera, considere removê -la também.
10. Reiniciar Seu sistema.
11. O Windows tentará automaticamente instalar esses drivers de câmera ausentes. Caso os drivers não estejam instalados, você pode instalar os drivers baixados em Passo 1. Verifique se o problema está corrigido.
Corrigir 6 - Desativar o acesso à câmera em configurações de privacidade
1. Abrir Run (Windows + R) e tipo MS-Settings: Privacidade abrir Configurações de privacidade e segurança.
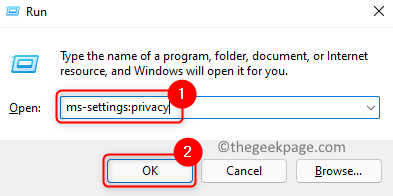
2. Role para baixo e selecione Câmera sob Permissões de aplicativos.
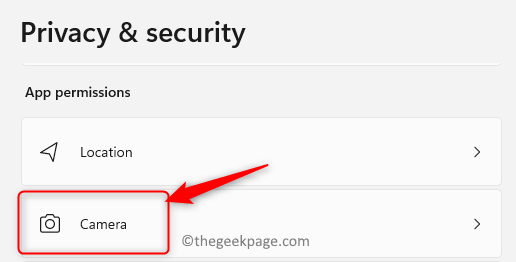
3. No Configurações de privacidade da câmera, desligar a alternância associada a Deixe os aplicativos acessarem sua câmera Para desativar a câmera.
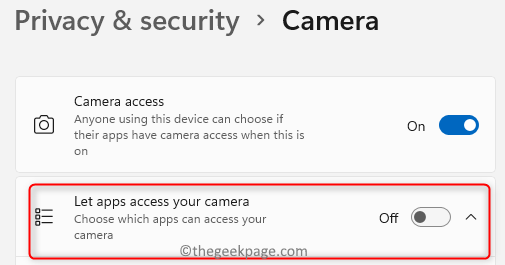
4. Também, desligar a alternância associada a Deixe os aplicativos de desktop acessarem sua câmera.
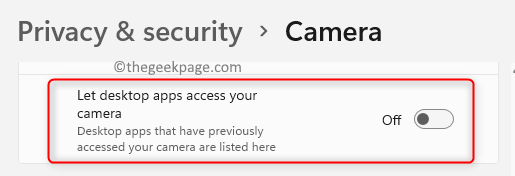
5. Reiniciar seu computador e verifique se a webcam está funcionando corretamente.
Corrija 7 - Instale as atualizações mais recentes para Windows, Drivers e BIOS
Atualize o Windows
1. Abrir Correr diálogo usando o Windows e r Chaves no seu teclado.
2. Tipo MS-Settings: WindowsUpdate-Ação Para abrir o atualização do Windows.
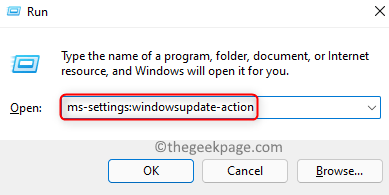
3. Clique em Verifique se há atualizações Para ver se existem novas atualizações disponíveis.
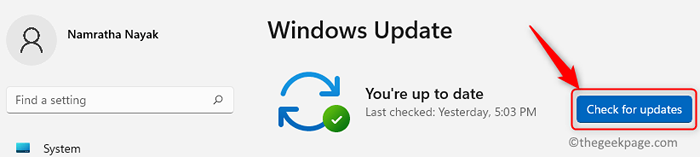
4. Ele irá baixar e instalar automaticamente as novas atualizações, se houver. Verifique se todas as atualizações opcionais também estão instaladas.
5. Reiniciar seu PC e verifique se o problema é corrigido.
Clique em Atualizar drivers para atualizar os drivers no seu PC.
Siga as etapas deste link para atualizar o BIOS.
Verifique se a webcam está funcionando corretamente após a atualização.
Corrigir 8 - Desativar / remover programas problemáticos
Para encontrar o aplicativo problemático:
1. Limpe a bota Seu PC para ver se ajuda a esclarecer o problema.
2. Se o problema for resolvido, então habilitar Os processos desativados no modo de inicialização limpa um de cada vez até você encontrar o que está desencadeando o erro.
3. Depois de encontrar o aplicativo conflitante, use qualquer um dos métodos abaixo:
a. Abra o Gerenciador de tarefas (Ctrl + Shift + ESC). Clique com o botão direito do mouse no aplicativo e selecione Finalizar tarefa Para matar o processo de inscrição.
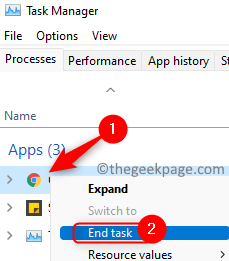
b. Desativar o Opções da câmera Para o aplicativo específico, se disponível.
c. Desinstalar a aplicação.
- Abrir Correr e tipo MS-Settings: AppsFeatures abrir Aplicativos & Características.
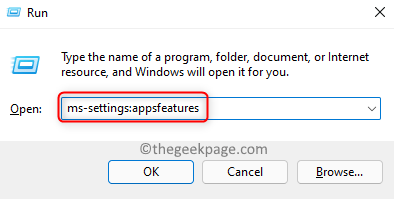
- Localize o aplicativo problemático.
- Clique nos três pontos verticais ao lado e selecione Desinstalar.
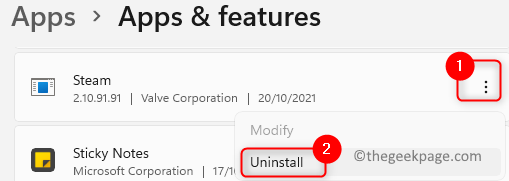
É isso!
Sua webcam deve estar funcionando sem problemas agora. Comente e deixe -nos saber a correção que funcionou para você.
Fix 9 - Execute uma varredura de malware/antivírus
1. Desconecte a Internet no seu PC.
2. Abrir Correr usando Windows e r Combinação de chaves.
3. Tipo CleanMgr Para iniciar o Limpeza de disco Utilitário.
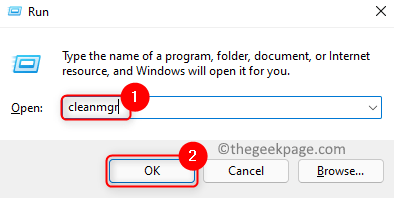
4. Selecione os dirigir no qual você deseja realizar limpeza e clicar em OK.
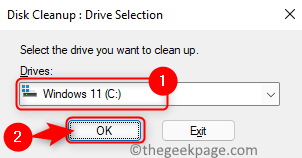
5. Na próxima janela, certifique -se de selecionar Arquivos temporários, páginas offline e arquivos temporários da Internet que precisa ser excluído. Clique em OK.
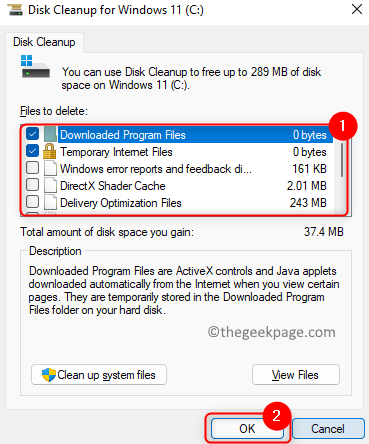
6. Aguarde o processo de limpeza concluído.
7. Agora execute uma varredura antivírus/malware para o seu PC usando qualquer software antivírus de terceiros.
8. Depois que a varredura concluir, verifique se o problema da webcam foi corrigido. Se algum malware for detectado, é aconselhável entrar em contato com os profissionais para limpar o problema.
Observação: Caso você não consiga executar a varredura em nenhum momento, inicialize seu sistema no modo de segurança e tente executar a digitalização novamente.
- « Como ativar o DNS sobre o HTTPS (DOH) no Windows 11
- Corrigir driver_portion_must_be_nonpaged problema no Windows 11/10 »

