Corrija o OneDrive incapaz de mover o erro de atalho [resolvido]
![Corrija o OneDrive incapaz de mover o erro de atalho [resolvido]](https://ilinuxgeek.com/storage/img/images_2/fix-onedrive-unable-to-move-shortcut-error-[solved].png)
- 1559
- 163
- Ms. Travis Schumm
Se você clicar em "Adicionar atalho aos meus arquivos" no aplicativo OneDrive, ele tentará construir um atalho na pasta ROOT DIRETORY na pasta OneDrive. Quando um usuário tenta realocar um atalho para um novo local, ele pode receber um aviso de "incapaz de mover atalhos". Isso pode ser irritante se o problema ocorrer toda vez que um usuário ajustar o atalho. Como resultado, neste post, propusemos algumas soluções alternativas para este problema.
Índice
- Correção 1: desvincular este PC para o OneDrive
- Correção 2: Atualizar aplicativo OneDrive
- Correção 3: Redefinir dados do aplicativo ONEDRIVE
- Correção 4: verifique se o alvo do atalho é excluído ou não
Correção 1: desvincular este PC para o OneDrive
Passo 1: Clique em OneDrive Ícone do aplicativo na bandeja do sistema na barra de tarefas.
Passo 2: Então clique Ajuda e configurações na parte inferior da janela pop -up.
etapa 3: Selecione Configurações Na lista depois de clicar no botão Ajuda e Configurações.
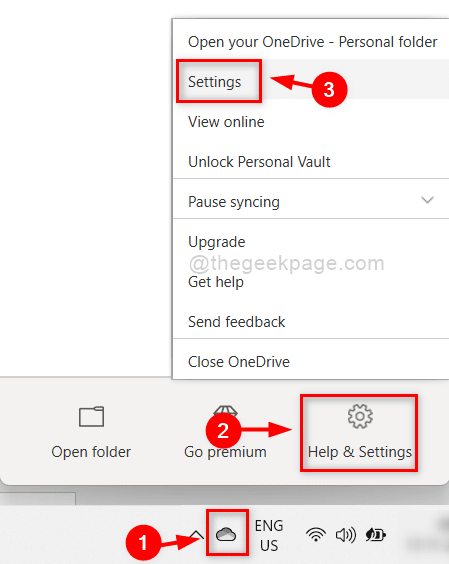
Passo 4: Verifique se você está em Conta guia e clique Desvincule este PC como mostrado na captura de tela abaixo.
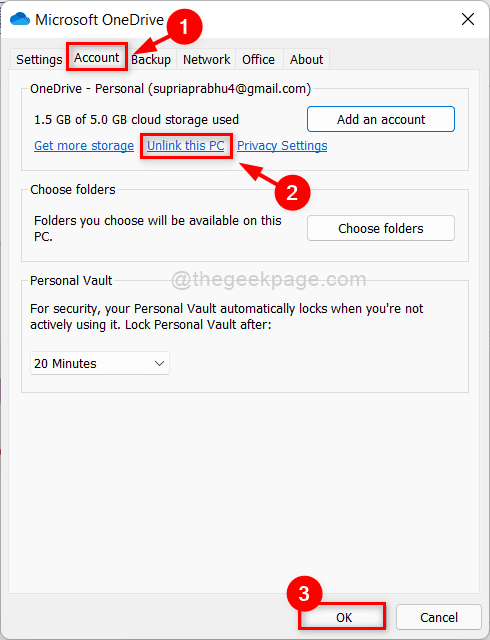
Etapa 5: Introduzir o Endereço de email e clique Entrar Botão na janela pop -up de configuração, como mostrado abaixo.
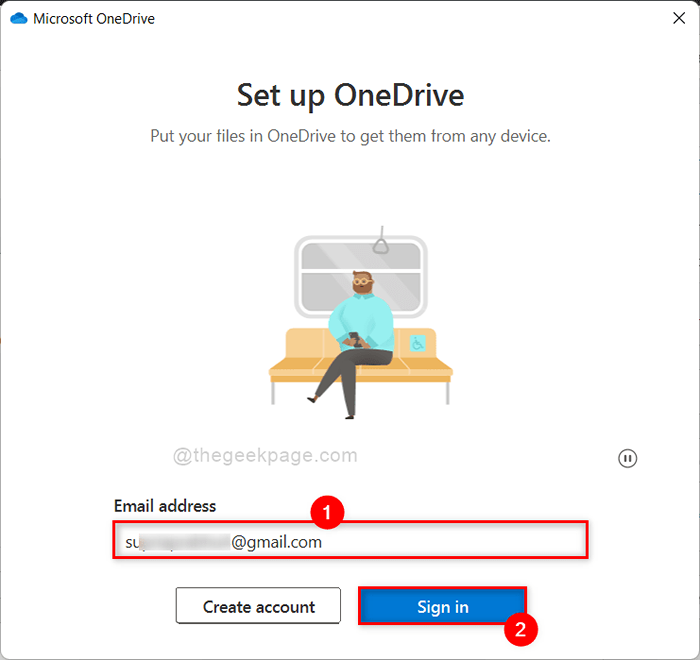
Etapa 6: Introduzir o Senha Para o endereço de e -mail que você inseriu anteriormente.
Etapa 7: Clique Entrar botão para concluir o processo de configuração.
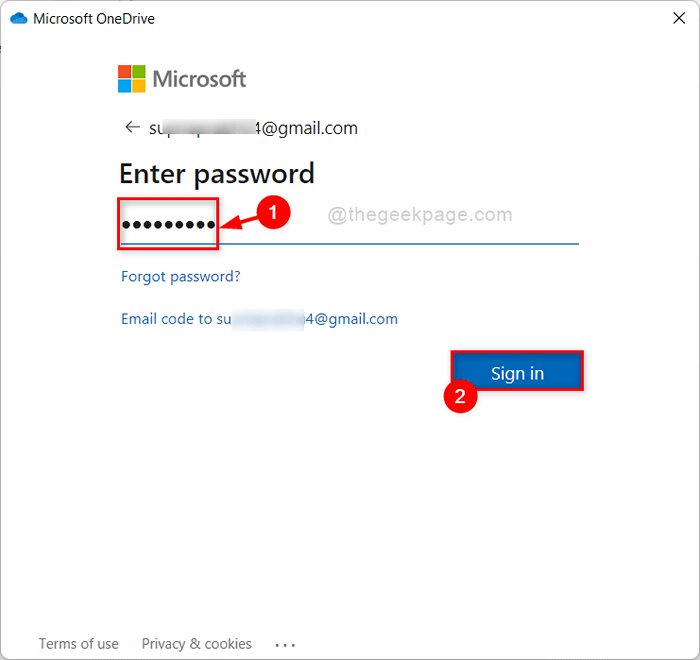
Etapa 8: então, execute todo o prompt na tela para concluir a configuração.
Uma vez feito, tente mover o atalho e verifique se o aviso ainda persiste.
Correção 2: Atualizar aplicativo OneDrive
Passo 1: Clique com o botão direito do mouse OneDrive Ícone do aplicativo na bandeja do sistema na barra de tarefas.
Passo 2: Então, selecione Configurações No menu de contexto, como mostrado abaixo.
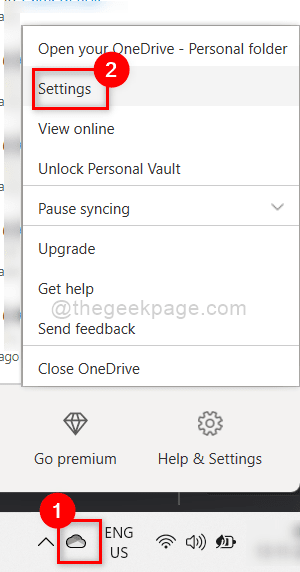
etapa 3: Vá para Sobre guia e clique no Versão link sob Sobre a Microsoft OneDrive Seção como mostrado abaixo.
Passo 4: Clicar no link da versão o levará diretamente à página de downloads, onde você pode baixar e instalar a versão mais recente do aplicativo OneDrive.
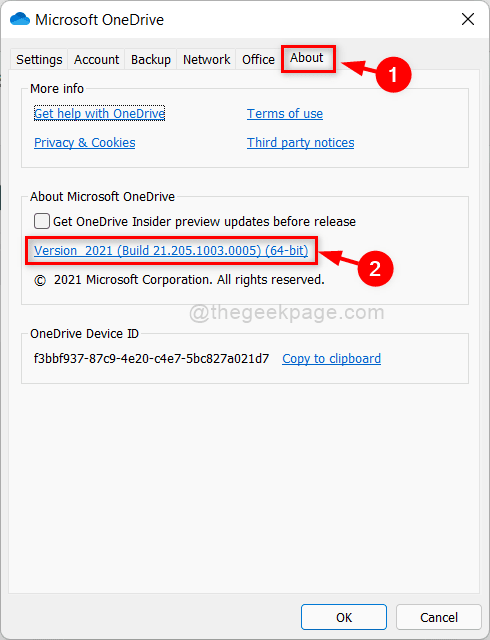
Etapa 5: Feche a janela de configurações.
Agora tente verifique novamente se o problema ainda aparecer.
Correção 3: Redefinir dados do aplicativo ONEDRIVE
Passo 1: Imprensa Windows + r Teclas juntas no teclado para abrir a caixa de diálogo Run.
Passo 2: Tipo %LocalAppData%\ Microsoft \ OneDrive \ OneDrive.EXE /Redefinir e acertar o Digitar chave.
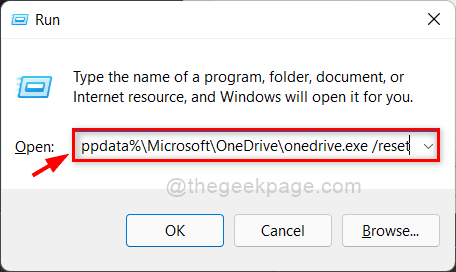
etapa 3: Se você estiver recebendo algum erro ao redefinir dados do aplicativo OneDrive usando o comando acima, tente executar os comandos abaixo dados na caixa de diálogo Run.
-
C: \ Arquivos de Programas \ Microsoft OneDrive \ OneDrive.EXE /Redefinir
-
C: \ Arquivos de Programas (x86) \ Microsoft OneDrive \ OneDrive.EXE /Redefinir
Passo 4: Agora verifique se o problema ainda aparece enquanto tenta mover o atalho.
Espero que isso resolva o problema.
Correção 4: verifique se o alvo do atalho é excluído ou não
Este aviso de erro geralmente indica que o alvo do atalho não está mais disponível. Talvez você o apagou, ou o arquivo específico não está mais disponível para você.
Passo 1: Abra uma nova guia do navegador da web (por exemplo:- Google Chrome) e faça login na sua conta OneDrive online.
Passo 2: Tente excluir / remover o atalho problemático.
etapa 3: O File Explorer em seu sistema removerá automaticamente este atalho.
Depois de alguns minutos, tente mover o atalho e verifique se o problema ainda ocorre.
Espero que isso resolva o problema.
Isso é tudo pessoal!
Espero que este artigo tenha sido útil e informativo para resolver este problema.
Informe -nos na seção de comentários qual correção foi útil para você.
Obrigado!
- « Como alterar os dados de diagnóstico para o Windows 11
- Como ativar o DNS sobre o HTTPS (DOH) no Windows 11 »

